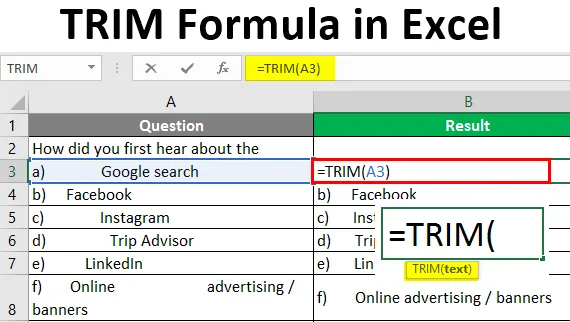
Excel Trim Formula (inhoudsopgave)
- Inleiding tot TRIM-formule in Excel
- Hoe TRIM Formula in Excel te gebruiken?
Inleiding tot TRIM-formule in Excel
Trimfunctie komt onder de lijst met tekenreeks- / tekstfuncties in excel. Deze ingebouwde functie helpt ons om ongewenste spaties in de gegevens te verwijderen. De trimfunctie retourneert gegevens na het verwijderen van onnodige spaties. Dit kan voorafgaan aan een woord of spatie na een tekst. Deze functie helpt bij het opschonen van uw gegevens die fouten veroorzaken en moeilijk te detecteren zijn.
Syntaxis van TRIM Formula
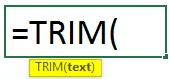
Argument van TRIM Formula:
De tekst verwijst naar een cel of tekst.
Hoe TRIM Formula in Excel te gebruiken?
De trimfunctie helpt ons om de ongewenste spaties tussen woorden in een string, cijfers, enz. Te verwijderen. Deze ongewenste spaties kunnen leiden tot verkeerde resultaten wanneer u een formule erin toepast. De spaties kunnen voorkomen in overeenstemming met de gegevens of voorafgaand aan de gegevens. Dit heeft invloed op gegevensmanipulatie als het cijfers betreft. En voor teksten kan het ook tussen de woorden voorkomen. Laten we begrijpen hoe we de TRIM-formule in Excel kunnen gebruiken met enkele voorbeelden.
U kunt deze TRIM Formula Excel-sjabloon hier downloaden - TRIM Formula Excel-sjabloonVoorbeeld # 1 - Zoek het totaal van het gekochte bedrag
Laten we eens kijken hoe de extra spaties in de gegevens problemen voor u veroorzaken. Hieronder staat de lijst met gekochte artikelen. We willen het totaal van het gekochte bedrag vinden.
OPMERKING: Houd er rekening mee dat het aantal 12 is ingevoerd in de tekstindeling met spatie.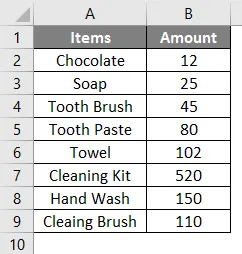
Selecteer de onmiddellijke volgende cel waar het bedrag eindigt.

En pas de formule toe om de som van de bedragen voor 8 items te vinden.
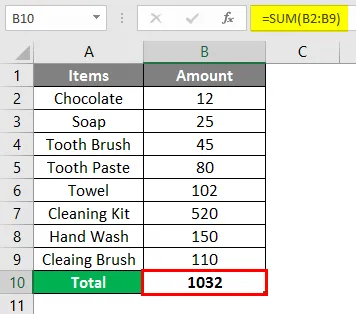
Na het gebruik van de formule wordt het antwoord hieronder weergegeven.
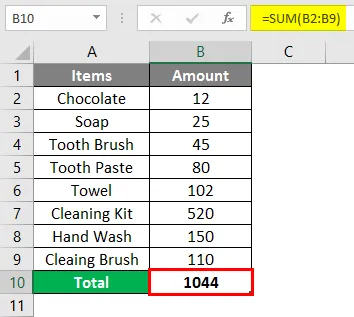
De toegepaste formule is = SOM (B2: B9), het volledige artikelbedrag wordt toegevoegd. Maar de som van het bedrag is verkeerd, sommige bedragen worden niet toegevoegd. Tijdens het controleren wordt gevonden dat het bedrag van het eerste item niet is toegevoegd. Door opnieuw te onderzoeken, vonden we een onnodige spatie achter met het eerste bedrag.
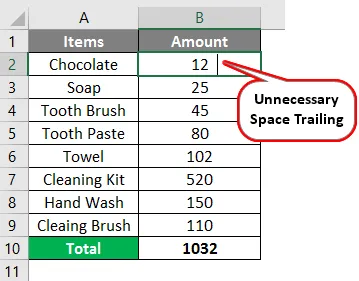
Totdat deze extra ruimte is verwijderd, zal het niet de juiste hoeveelheid produceren tijdens het toepassen van de formule. Om deze ruimte te verwijderen, past u de trimfunctie toe zoals hieronder. Hiermee worden de gegevens verwijderd uit ongewenste spaties.
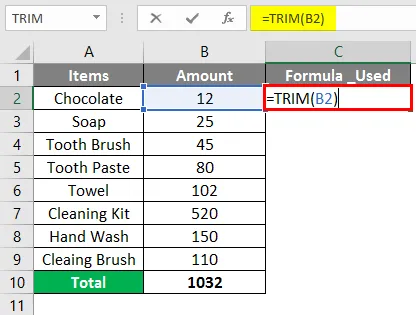
Door cel C2 te selecteren, past u de formule toe als = TRIM (B2) en drukt u op Enter. Waar C2 de cel is die de gegevens bevat met extra ruimte erbij.
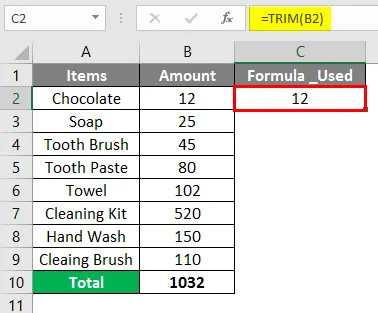
Kopieer en plak als waarden in cel C2 nadat de extra ruimte uit de gegevens is verwijderd. Nu wordt de ongewenste ruimte verwijderd en wordt de som van bedragen gewijzigd zoals hieronder.
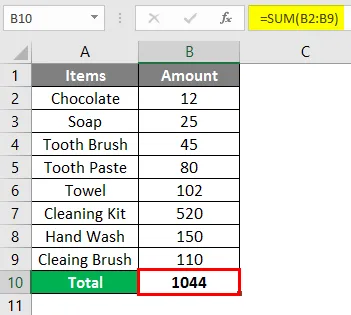
Hier was het totaal 1032 toen de formule aanvankelijk werd toegepast, maar na het verwijderen van de onnodige spaties gaf het het juiste resultaat voor de toegepaste formule waarbij het bedrag voor 8 items is opgenomen.
Voorbeeld # 2 - De functie COUNT & TRIM gebruiken
Gegeven is de lijst van leningen uitgegeven door een bank en de details omvatten Loan_ID, Geslacht, Burgerlijke staat, etc. We willen het aantal verstrekte leningen krijgen.
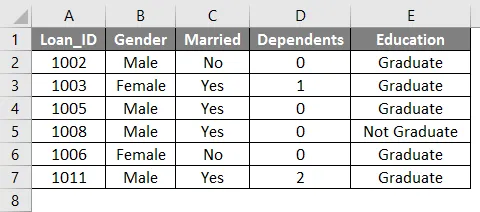
Laten we proberen de functie COUNT toe te passen om het aantal verstrekte leningen in de kolom Loan_ID te krijgen.
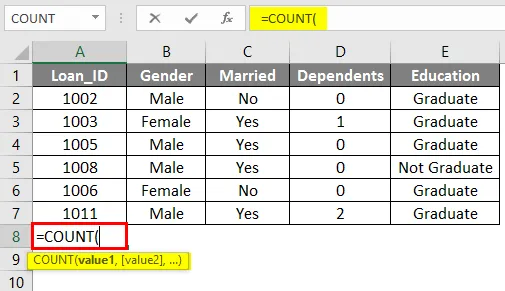
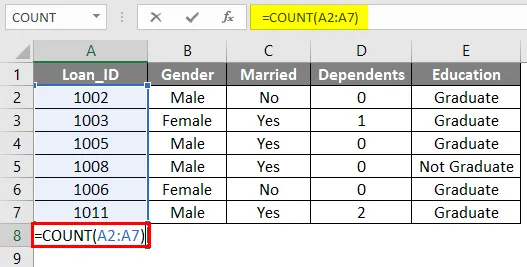
Selecteer de cel B8 en pas de formule toe = AANTAL (A2: A8) en druk vervolgens op Enter. Waar A2: A8 de Loan_ID voor elke lening bevat.
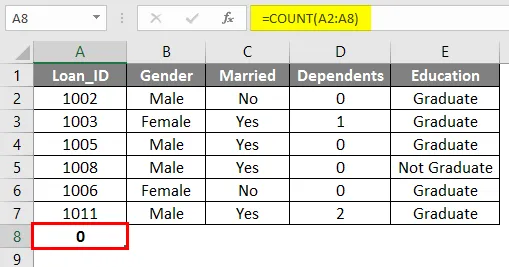
Het resultaat wordt weergegeven als '0' in plaats van 6. Als u de gegeven gegevens aanvinkt, kan dit ongewenste ruimte zien vóór de Loan_ID.
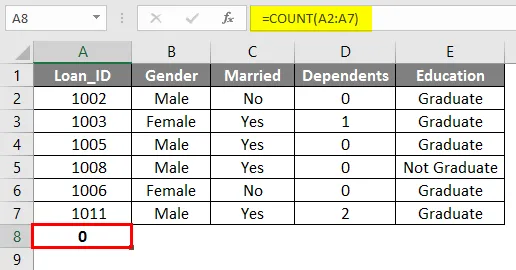
Door de trimformule te gebruiken, kan deze onnodige ruimte worden verwijderd. Omdat deze ruimte bestaat, zal de telfunctie nooit de juiste resultaten opleveren. Selecteer dus cel F2 en pas de trimformule toe voor Loan_ID.
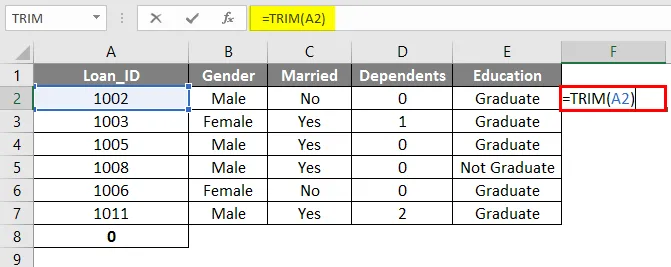
Nadat de ongewenste spaties zijn verwijderd, ziet u dat de toegepaste formule is verwerkt om het aantal geleende leningen te vinden. Het aantal verstrekte leningen is 6.
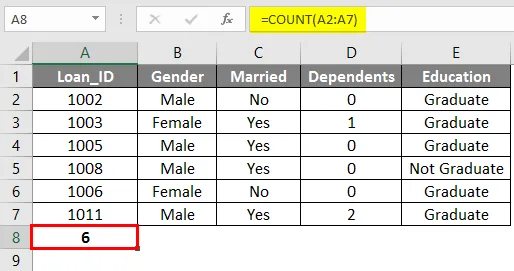
Voorbeeld # 3 - Verwijder de ongewenste spaties in een reeks of tekens
Laten we eens kijken hoe de trimfunctie kan worden gebruikt om de onnodige spaties tussen de tekenreeksgegevens te verwijderen. Sommige enquêtevragen worden vermeld in een Excel-werkboek en de opties worden ook vermeld.

U kunt zien dat de gegevens verspreid zijn en niet in staat zijn om deze correct te lezen. Het verlaat meer spaties tussen de woorden en is moeilijk te begrijpen. Door de trimfunctie toe te passen, ziet u hoe de gegevens correct kunnen worden uitgelijnd. Selecteer C3 en pas de formule toe = Bijsnijden (B3)
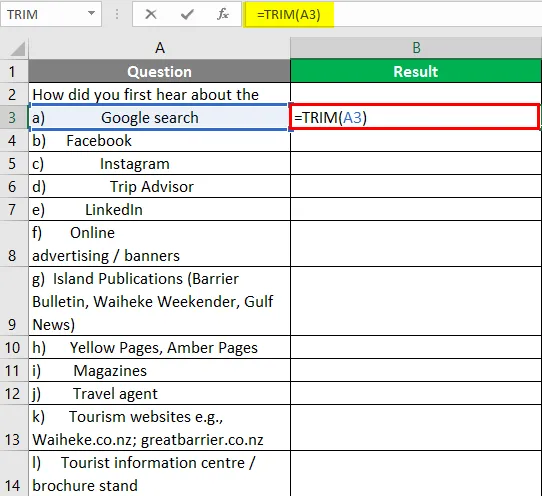
Druk op Enter en kijk hoe de ongewenste spaties worden vervangen.
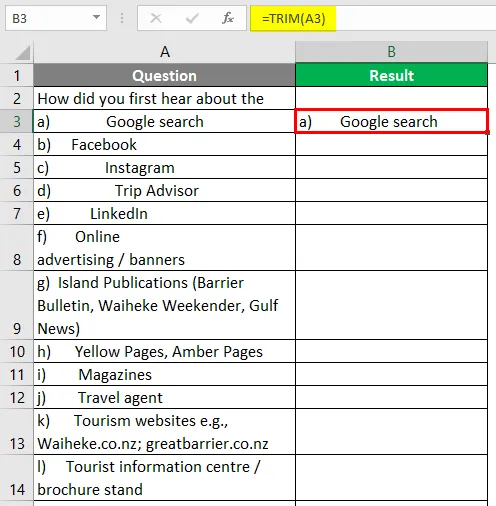
Pas de TRIM-formule toe op de hele cel en de gegevens zien eruit zoals hieronder.

De verspreide gegevens zijn correct uitgelijnd en nu zijn de opties voor de gegeven vraag gemakkelijk te lezen.
Dingen om te onthouden
- De trimfunctie verwijdert spaties tussen woorden behalve een enkele spatie.
- Als de tekenreeksen ongewenste spaties bevatten, is het moeilijk te begrijpen.
- Ongewenste spaties in de gegevens zorgen ervoor dat u niet de juiste resultaten produceert terwijl u de formule toepast.
- Voor gehele getallen of gegevens van het nummertype heeft de spatie vóór of de staart invloed op de gegevensproductie.
- De trimfunctie laat een spatie vrij tussen woorden in een string en verwijdert daarnaast extra spaties.
- Trim wist het ASCII-teken (32) uit een tekst.
Aanbevolen artikelen
Dit is een handleiding voor TRIM Formula in Excel. Hier bespreken we het gebruik van TRIM Formula in Excel samen met praktische voorbeelden en een downloadbare Excel-sjabloon. U kunt ook onze andere voorgestelde artikelen doornemen -
- Excel-opzoekfunctie met voorbeelden
- Hoe de Excel Match-functie te gebruiken?
- Overzicht en leren Excel PowerPivot
- Tekstformule in Excel