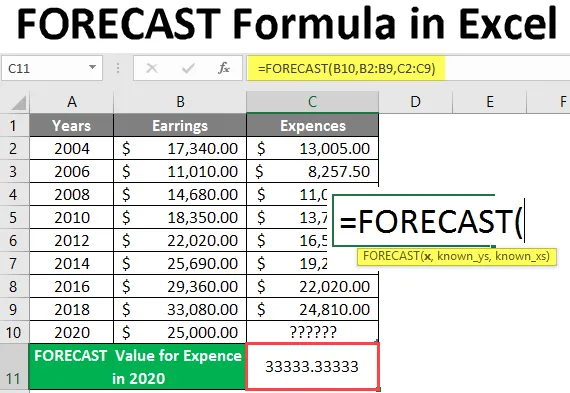
Voorspellingsformule in Excel (inhoudsopgave)
- Inleiding tot de voorspellingsformule in Excel
- Hoe de voorspellingsformule in Excel te gebruiken
Inleiding tot de voorspellingsformule in Excel
Voorspellingsformule wordt gebruikt om een toekomstige waarde te voorspellen of te berekenen die is gebaseerd op gegevens uit het verleden in financiële modellen. Het gebruikt lineaire regressie om de waarde te voorspellen. Dit is een van de ingebouwde statistische functie. Het kan worden gebruikt als een werkbladfunctie en ook in een formule met een andere functie. De gebruiker kan deze functie gebruiken om toekomstige groei, verkoop, enz. Te berekenen. In Excel 2013 en eerdere versies hebben de voorspellingsfunctie die nu is gewijzigd in de functie FORECAST.LINEAR . Voorspellingsformule is nog steeds beschikbaar in Excel 2016 en de nieuwste versie met achterwaartse compatibiliteit.
Syntaxis
FORECAST () - Retourneert toekomstige waarde die is gebaseerd op de gegevens uit het verleden. Er zijn drie parameters - (x, bekende_en en bekende_x's).
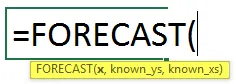
Argument in de FORECAST-functie
x - Het is een verplichte parameter, waarvoor de gebruiker de waarde wil voorspellen.
known_y's - Het is een optionele parameter, het is het gegevensbereik of de reeks afhankelijke gegevens die bekend is.
bekende_x's - Het is een optionele parameter, het is het gegevensbereik of de reeks onafhankelijke gegevens die bekend is.
Vergelijking voor voorspelling: " y = a + bx"
waarbij: x en y de steekproef betekent GEMIDDELDE (bekende_x's) en GEMIDDELDE (bekende y's).
Hoe de voorspellingsformule in Excel te gebruiken
Excel Forecast Formula is heel eenvoudig en gemakkelijk. Laten we begrijpen hoe we de Excel-voorspellingsformule met enkele voorbeelden kunnen gebruiken.
U kunt deze FORECAST formule Excel-sjabloon hier downloaden - FORECAST formule Excel-sjabloonVoorbeeld # 1 - Basisvoorspellingsformule in Excel
Er zijn enkele bekende Y- en bekende X-waarden, dus een gebruiker wil de bekende Y30-waarde voor bekende X berekenen op basis van gegevens uit het verleden die bekend zijn als Y en bekende X. Laten we eens kijken hoe de functie Voorspelling dit probleem kan oplossen.
Open MS Excel, ga naar Blad1 waar de gebruiker een voorspellingswaarde voor 25 wil berekenen.
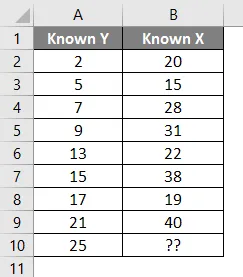
Maak een koptekst voor het voorspellingsresultaat om het functieresultaat weer te geven in cel A11.
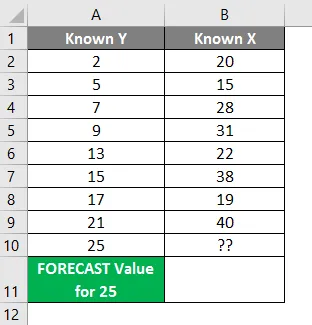
Klik op cel B11 en pas de voorspellingsformule toe.
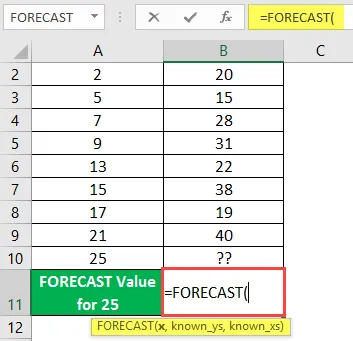
Nu wordt gevraagd om x, wat de gebruiker wil de waarde voorspellen, selecteer cel A10.

Nu wordt gevraagd om een bekende, welke gebruiker al in kolom A heeft, selecteer cel A2 tot A9.
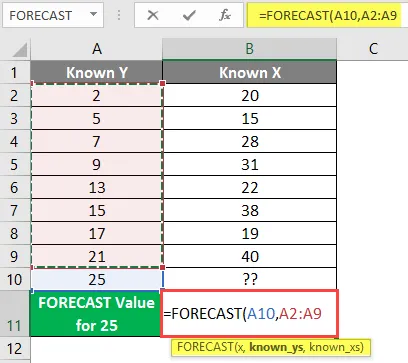
Nu zal het om een bekende vragen, welke gebruiker al in kolom B heeft, selecteer cel B2 tot B9.
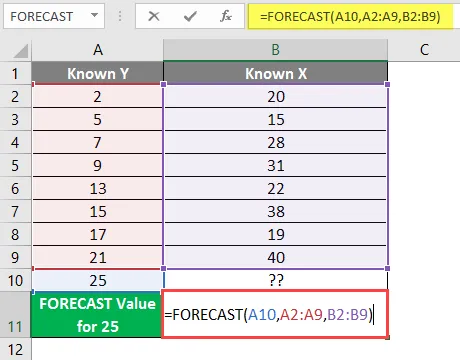
Druk op Enter.
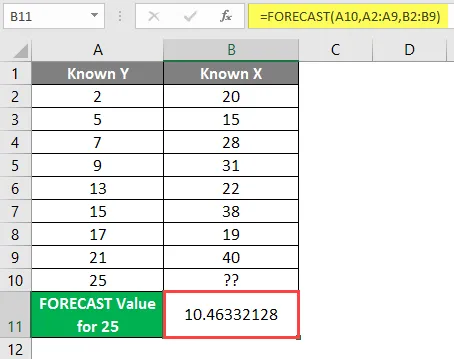
Samenvatting van Voorbeeld 1: Omdat de gebruiker de waarde van 25 wil voorspellen die na berekening 10.46332128 komt op basis van alle gegeven gegevens. Die beschikbaar is in cel B11 als het voorspellingsresultaat.
Voorbeeld # 2 - Voorspellingsformule voor toekomstige bedrijfsuitgaven
Er zijn bedrijfsgegevens voor hun inkomsten- en uitgavengegevens van het jaar 2004 tot 2018, zoals weergegeven in de onderstaande tabel, dus een gebruiker wil de kostenwaarde in het jaar 2020 berekenen. Laten we eens kijken hoe de voorspellingsformule dit probleem kan oplossen.
Open MS Excel, ga naar Sheet2 waar de gebruiker de kostenwaarde voor het jaar 2020 wil berekenen.
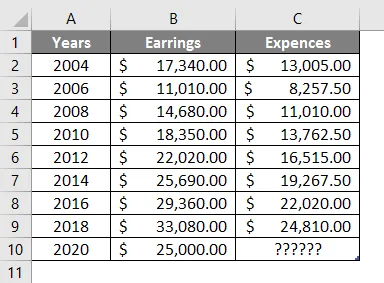
Maak een koptekst voor het Prognose-resultaat om het functieresultaat in cel A11 weer te geven en voeg dit samen met cel B11.
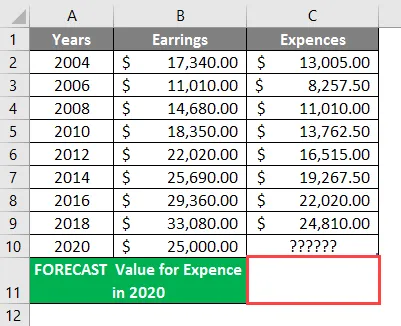
Klik op cel C11 en pas de voorspellingsformule toe.
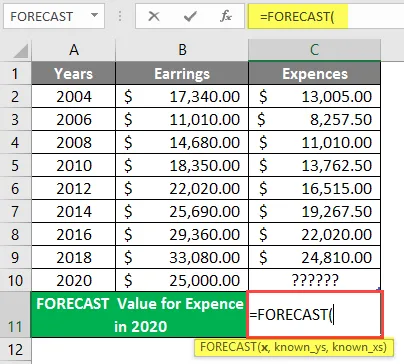
Nu wordt gevraagd om x wat de gebruiker wil de waarde voorspellen, selecteer cel B10.
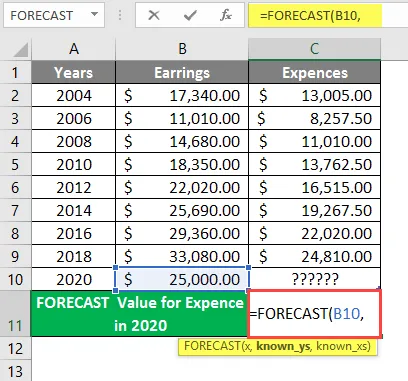
Nu wordt gevraagd om bekend, welke gebruiker al in kolom B heeft, selecteer cel B2 tot B9.
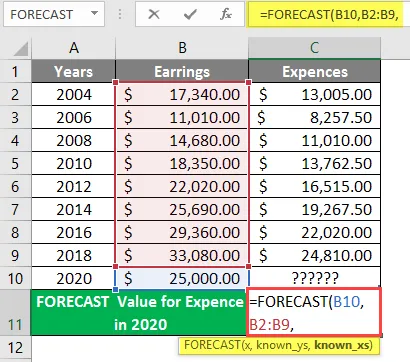
Nu wordt gevraagd om bekend, welke gebruiker al in kolom B heeft, selecteer cel B2 tot B9, schrijf de formule in cel C11. 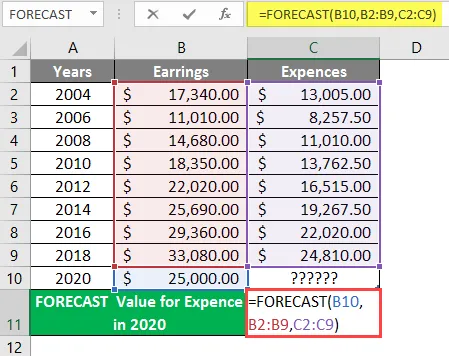
Druk op Enter.
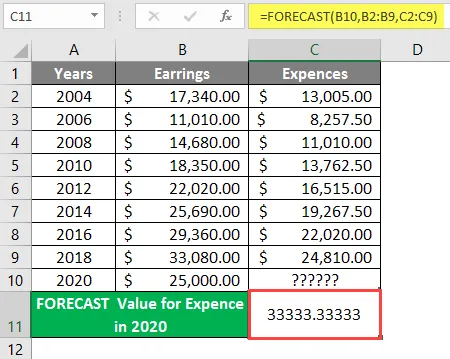
Samenvatting van Voorbeeld 2: Omdat de gebruiker de kostenwaarde wil voorspellen in het jaar 2020 die na berekening 33333.3333 komt op basis van alle gegeven gegevens. Die beschikbaar is in cel C11 als het voorspellingsresultaat.
Voorbeeld # 3 - Gegevensberekening en vergelijking met de voorspelling. Lineaire formule
Gegevensberekening voor parkbezoeker in ABC-park en vergelijking met de voorspelling. Lineaire formule. Er is een ABC-park waar sommige gegevens worden gegeven, zoals parkbezoeker van het jaar 2014 tot 2018, zoals weergegeven in de onderstaande tabel, dus een gebruiker wil het komende 3 jaar parkbezoekersaantal elk jaar berekenen.
Laten we eens kijken hoe de voorspellingsformule dit probleem kan oplossen. Open MS Excel, Ga naar Blad3 waar de gebruiker het bezoekersaantal van het park voor de komende 3 jaar in elk jaar wil berekenen.

Maak een koptekst voor het voorspellingsresultaat om het functieresultaat in cel D5 weer te geven en voeg dit samen met cel D6.
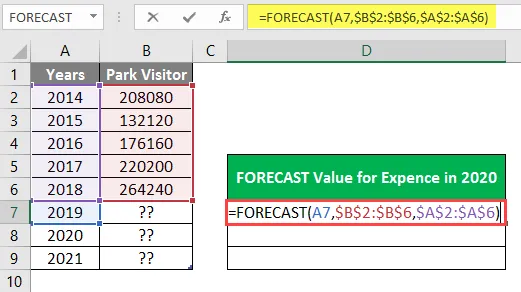
Klik op cel D7 en pas de voorspellingsformule toe.
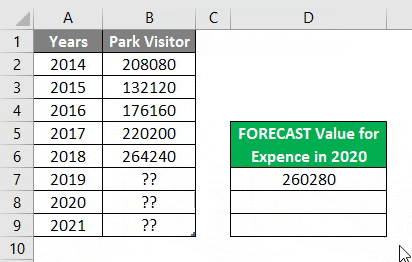
Nu zal het om x vragen, wat wil zeggen dat de gebruiker de lineaire waarde wil voorspellen, de formule toepassen in cel E7.
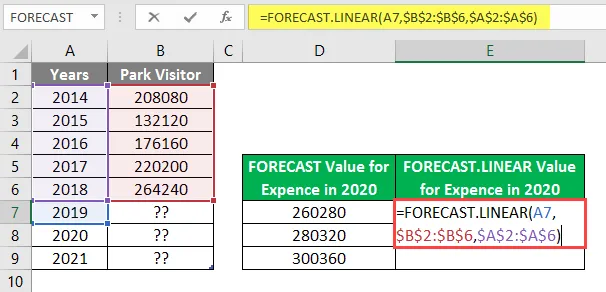
Druk op Enter.

Samenvatting van voorbeeld 3: aangezien de gebruiker het bezoekersaantal van het park van de volgende 3 jaar vanaf elk jaar 2019 wil berekenen, dat beschikbaar is in de kolom D en E als het VOORSPELLING-resultaat.
Dingen om te onthouden
- De FORECAST-functie retourneert een numerieke waarde op basis van verstrekte bekende gegevens bekende_en bekende_'s. De lengte van bekende_'s en bekende_'s moet hetzelfde zijn.
- Als x een niet-numerieke waarde is, retourneert FORECAST-formule een #WAARDE!
- Als er gegevens leeg of niet-numeriek of nul zijn in de gegevens bekende_en en bekende_x's, zal de FORECAST-formule # DIV / 0 retourneren!
Aanbevolen artikelen
Dit is een handleiding voor het voorspellen van formules in Excel. Hier bespreken we hoe u de voorspellingsformule in Excel kunt gebruiken, samen met praktische voorbeelden en een downloadbare Excel-sjabloon. U kunt ook onze andere voorgestelde artikelen doornemen -
- Hoe de vervolgkeuzelijst in Excel te bewerken?
- INDIRECTE formule in Excel
- JUISTE formule in Excel
- Bereken tijdsverschil in Excel