
Inleiding tot Tableau Drill Down
Drill Down wordt gebruikt om waarde toe te voegen aan pijlers (kolommen en rijen). We kunnen de details van elke meetwaarde bekijken door een meethiërarchie toe te voegen. Hiërarchie is gemakkelijk om de diepte van waarde te zien. Wanneer we hiërarchie maken, voegen we er meer dan één waarde aan toe. Deze waarde kan op pijlers worden bekeken door de hiërarchie naar pijlers te slepen. Dit bespaart tijd en bekijkt meerdere gegevens met één klik. We kunnen zoveel waarden aan pilaren toevoegen als we willen.
Hoe Tableau te gebruiken?
- We beginnen met de gegevensbron.
- Verbind uw dataset met het tableau.
- Open Tableau Desktop of Public-> Klik op Bestand-> Openen (een bestand waarmee u wilt werken, dit kan xlx, pdf, txt, enz. Zijn).
- We hebben de Sample-Superstore-database geopend, waaruit de besteltabel is gesleept.
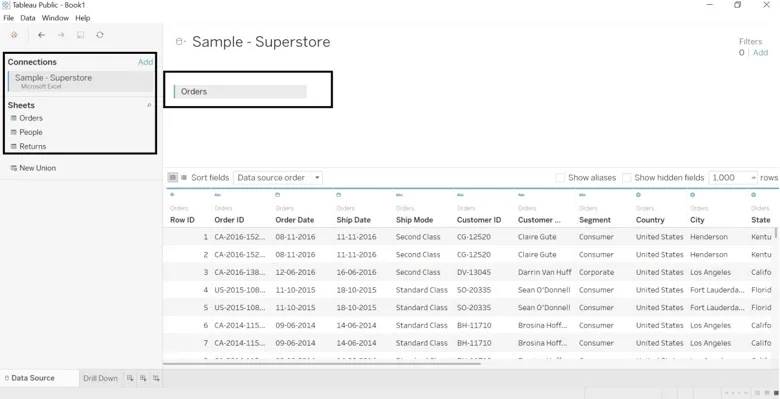
- Ga naar het werkblad waar u gegevens ziet verdeeld in dimensies en metingen. Noem een werkblad zoals u dat wilt (we hebben het de naam Drill-Down genoemd).
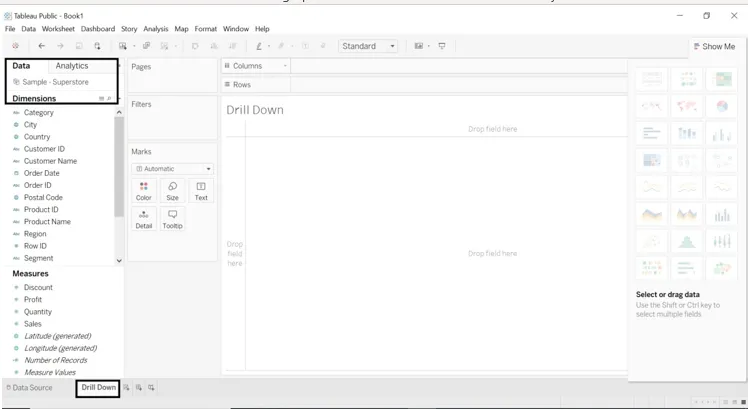
- Sleep dimensie en meet naar rijen en kolommen.
- Sleep de dimensie Categorie en subcategorie naar rijen.
- Sleep Verkoop naar kolommen.
- We krijgen verkopen per categorie en subcategorie.
- Sleep de categorie naar de kleurmarkeringskaart voor het formatteren.
- Kijk naar het categoriegedeelte aan de rechterkant van het blad.

We zullen onderzoeken hoe elke regio presteerde.
- Sleep Regio dimensie naar Filters en kolommen.
- We kunnen alle regio's of een of twee selecteren.
- We hebben alle regio's geselecteerd.
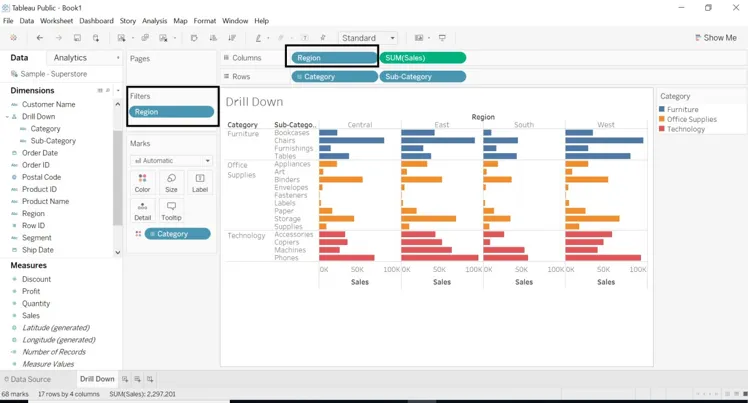
We zullen meer kijken naar het opmaken van het werkblad.
- Sleep subcategorie naar categorie nieuw venster pop-up naamhiërarchie. Geef het een naam die je wilt. We hebben de naam Drill Down gegeven.
- Sleep gebiedsdimensie naar rijen en selecteer alleen 1 of 2 gebieden.
- De dimensie Categorie krijgt een gedetailleerd overzicht van de subcategorie.
- Kijk naar het + teken op het categoriepictogram.
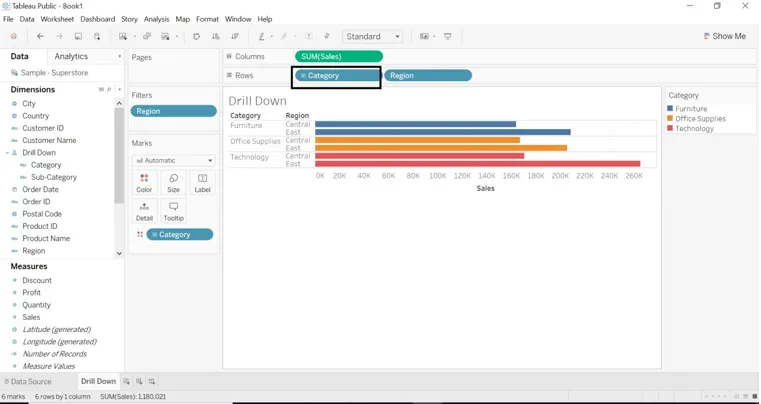
- Als we gegevens met een subcategorie willen, klik dan op + aanmelden bij categoriedimensie. + teken is veranderd in -
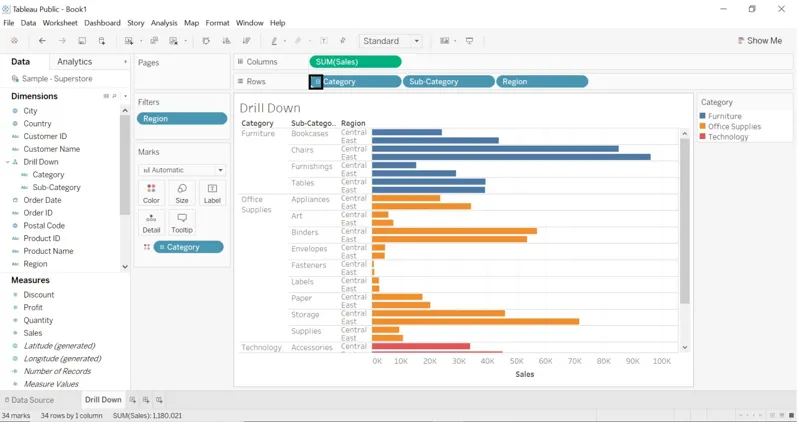
- Sleep de dimensie Stad naar Filters (kaart markeert).
- Selecteer de gewenste stad.
- Categorie naar filters slepen (kaart markeert) Selecteer de gewenste categorie.
- We kunnen de kleur van filters wijzigen.
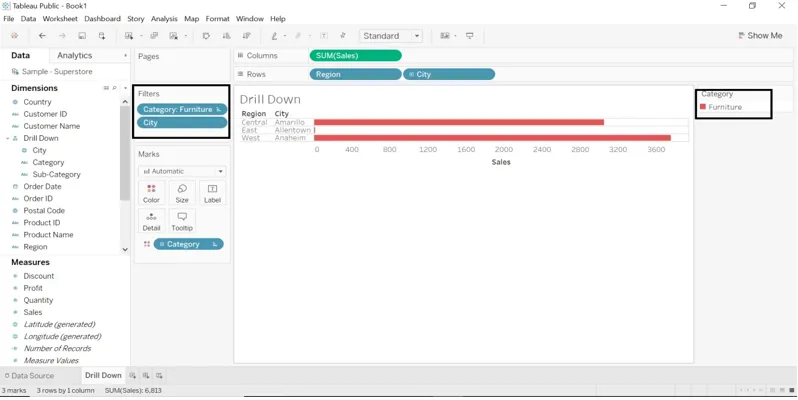
- Sleep de dimensie Besteldatum naar kolommen.
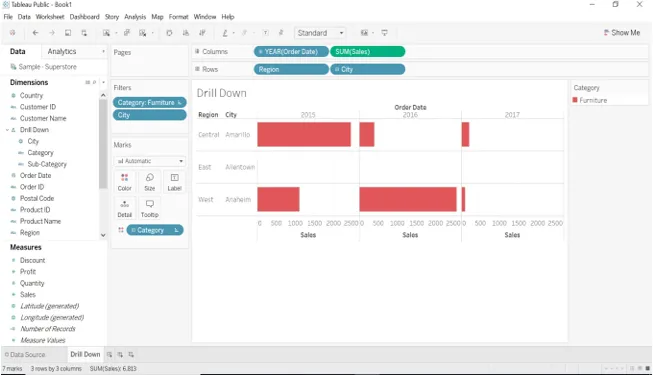
- De dimensie Besteldatum heeft een + -teken, klik op het vervolgkeuzemenu. We kunnen het jaar, de dag, het kwartaal en de maand selecteren.
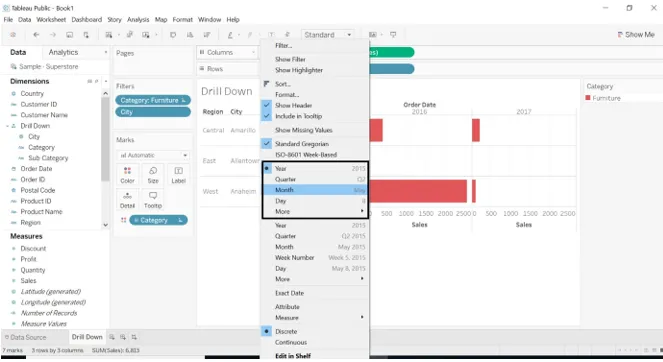
- Als we Maand selecteren , wordt het resultaat gewijzigd.
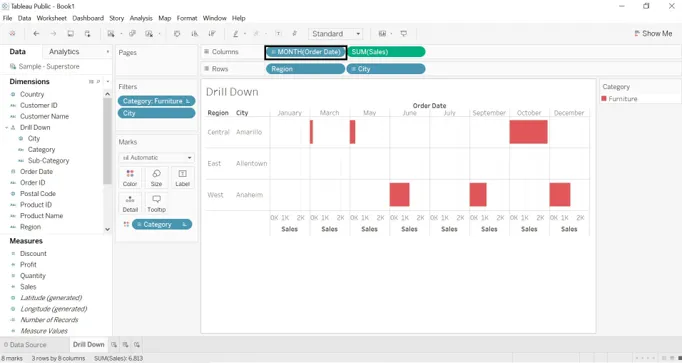
- Als we de dimensie Besteldatum naar rijen slepen.

- We kunnen de waarden tussen kolommen en rijen omwisselen. Een Swap-pictogram wordt gegeven.
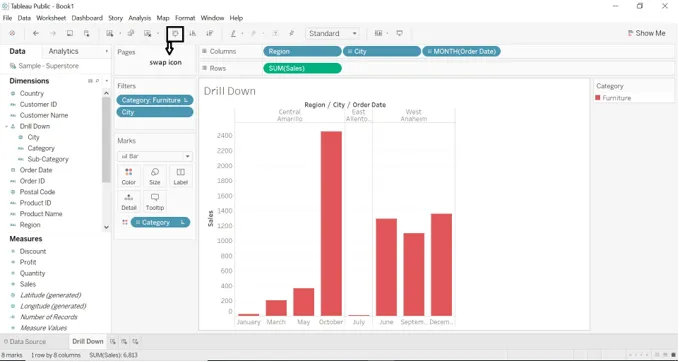
- Sleep Sum (Sales) naar Color (Marks), er wordt een nieuw venster aan de rechterkant van het werkblad gegenereerd.
- Klik op Sum (verkoop) -> selecteer dropdown -> klik op Kleuren bewerken, selecteer de gewenste kleur.
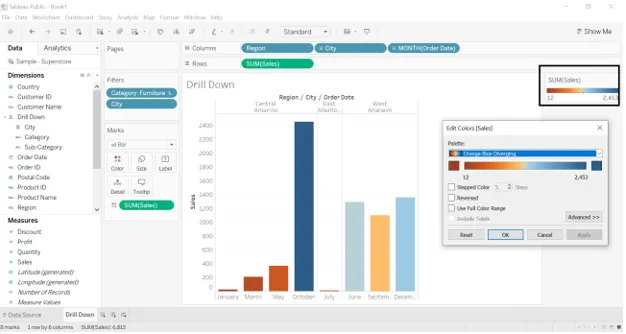
- We kunnen de kleur van de verkoop wijzigen met meer geavanceerde kleurvormingsfuncties. Open kleurenvensters bewerken. Klik op Getrapte kleur, we kunnen een aantal stappen wijzigen en het kleurenpalet zal een kleurbereik weergeven volgens de stappen die we hebben gekozen.
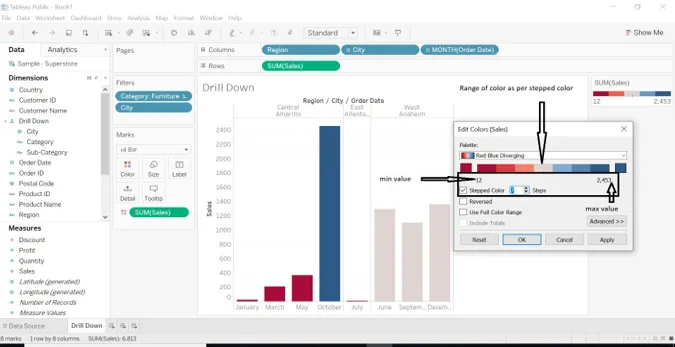
- We kunnen SOM (verkoop) wijzigen in gemiddelde, mediaan, telling, minimum, maximum, enz. Meten.
- Klik op de vervolgkeuzeknop van SOM (Verkoop) -> selecteer Maat (SOM) -> selecteer de gewenste maat.

- We hebben de dimensie dimensie en subcategorie naar kolommen gesleept. We hebben gekozen voor de categorie Meubels en alle subcategorieën geselecteerd.
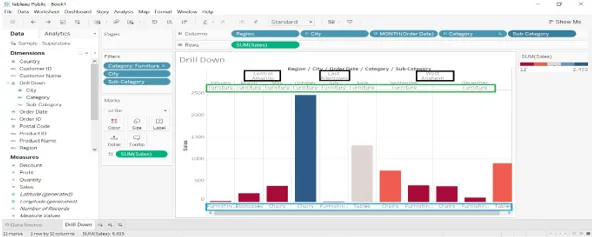
- Selecteer dimensie-> klik op vervolgkeuzepijl-> selecteer filter weergeven-> nieuw venster wordt geopend aan de rechterkant van het werkblad.
- We kunnen alle gegevens aan de rechterkant selecteren en het gewenste resultaat weergeven.
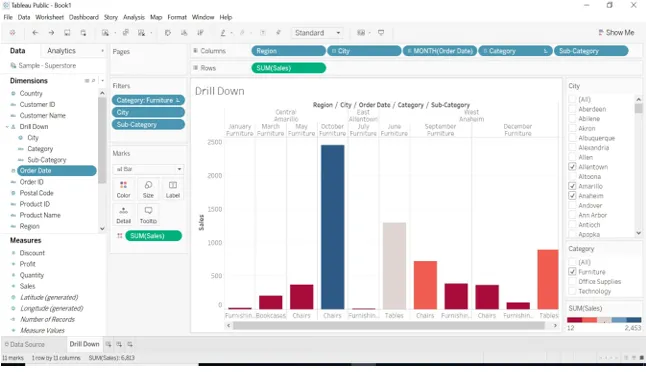
- Sleep de statusdimensie naar Label, de gegevens worden statusstatus weergegeven.
- We hebben de jaardatum geselecteerd - 2015 en 2017, gegevens worden alleen voor deze twee jaar getoond.
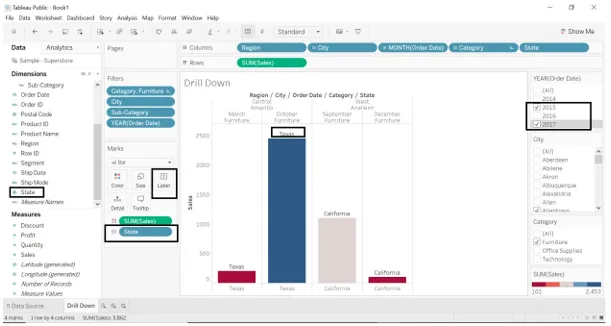
- We hebben een deel van de verkopen gezien voor elke regio, categorie, staat.
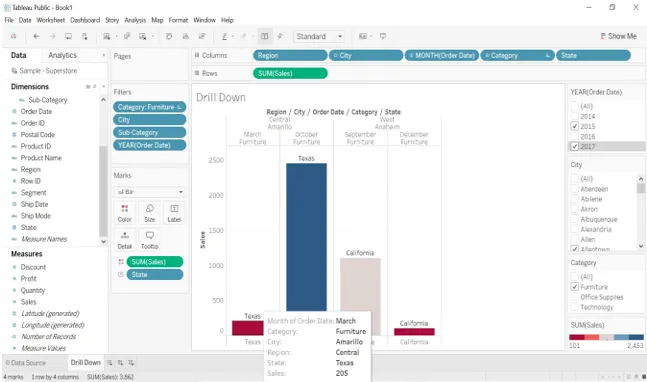
Maak kaartweergave
- Maak als eerste stap een hiërarchie met postcode, staat en landdimensie.
- Ga naar Land-> klik op de vervolgkeuzelijst-> selecteer Hiërarchie-> Hiërarchie maken-> geef een naam aan de hiërarchie (we hebben de naam als kaart opgegeven).
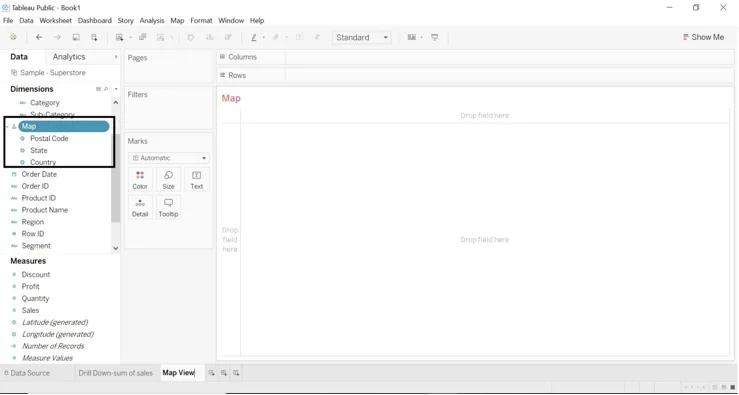
- Dubbelklik op de statusdimensie of sleep de statusdimensie om te labelen, de kaart wordt gemaakt.
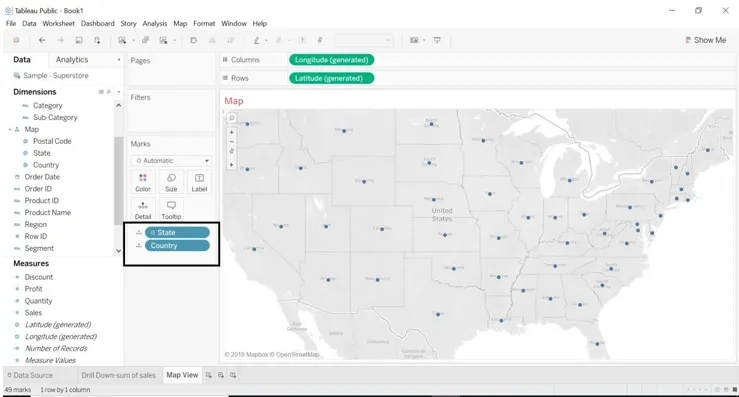
- Tableau heeft automatisch een kaart gemaakt omdat tableau weet dat de staat geografische gegevens is.
- De County-dimensie wordt standaard toegevoegd omdat in een voorbeelddatabase het deel van de hiërarchie is.
- Elk niveau van de hiërarchie wordt toegevoegd aan de details.
- Elke locatie is nodig voor een kaartweergave met de reden dat de lengte- en breedtegraad zijn toegevoegd.
- Sleep de winstmaat naar kleur, we kunnen een deel van de winst voor elke staat zien.
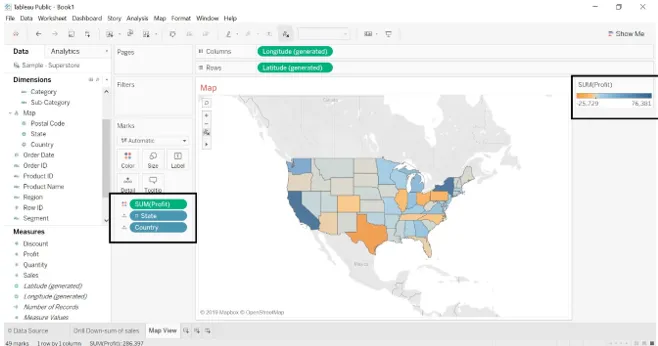
- Kleur wordt automatisch toegevoegd voor elke staat op basis van winst. Bekijk automatisch bijgewerkte gevulde kaart.
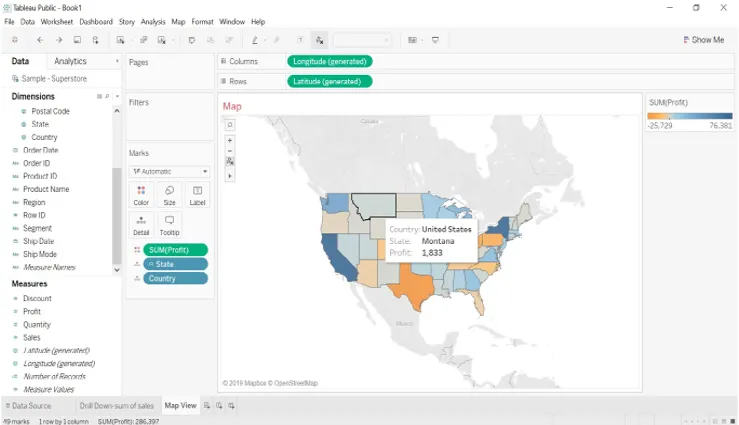
- We zullen de regiodimensie naar filters slepen. We kunnen per regio winst maken.

- We kunnen de kleur van de winst veranderen, we kunnen zien welke winst elke staat krijgt.
- Ga naar Kleur-> Kleur bewerken-> Selecteer getrapte kleur-> selecteer kleur (uit kleurenpalet).
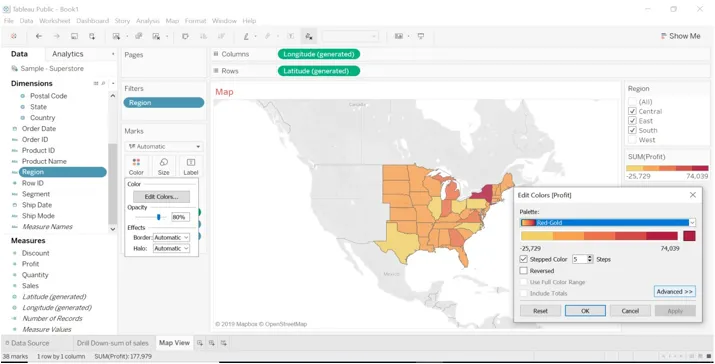
- Sleep Verkoopmaat en regiodimensie naar Label, we krijgen een verkoop voor elke staat en regio te zien.
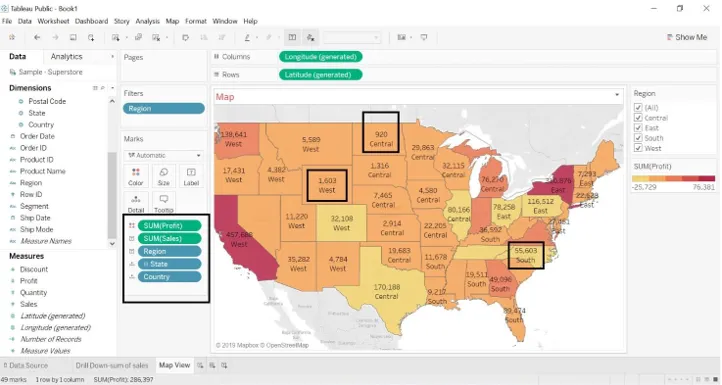
- We zien in onderstaande afbeelding verkoop een winst voor de staat met regio en land.
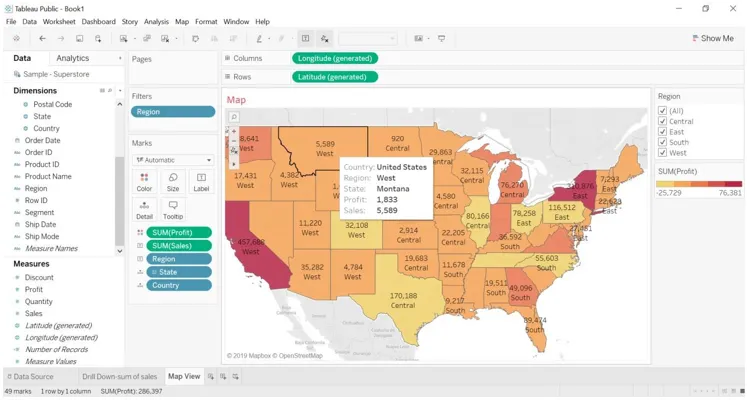
Boor af met kaart
- We zullen de winst voor elke regio zien met een drill-down aanpak.
- Kopieer kaartweergave werkblad. Klik op werkblad-> klik op een duplicaat.
- Er worden dubbele bladen gemaakt.
- Ga om me te tonen -> selecteer staafdiagram.
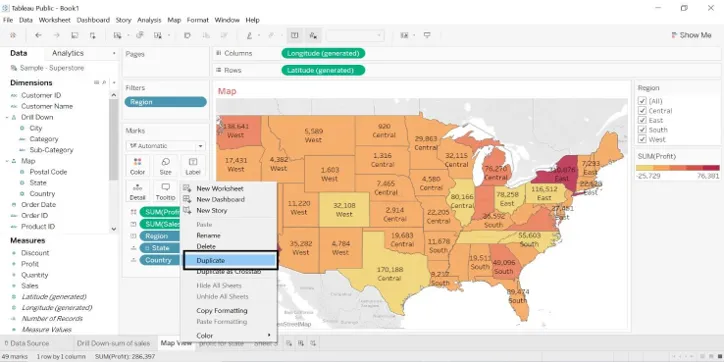
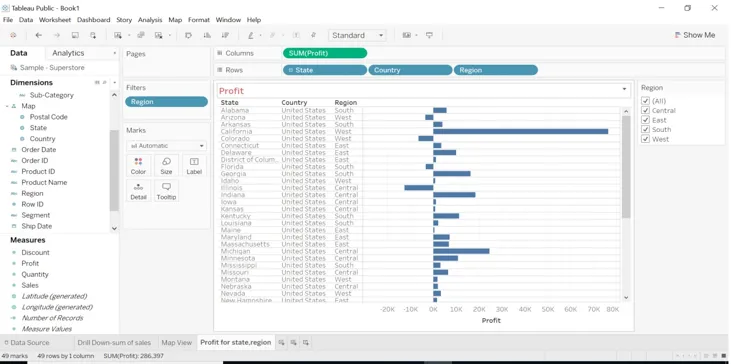
- Selecteer het winstgebied en markeer alleen behouden.
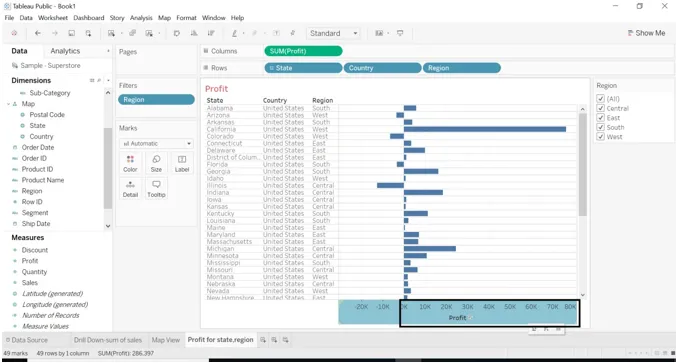
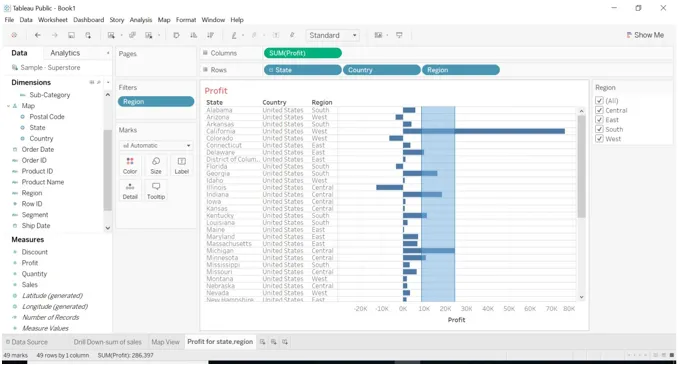
- Wanneer we behouden kiezen, wordt de onderstaande afbeelding weergegeven.
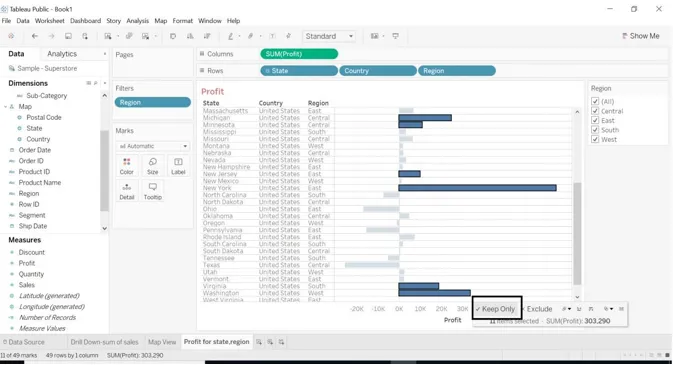
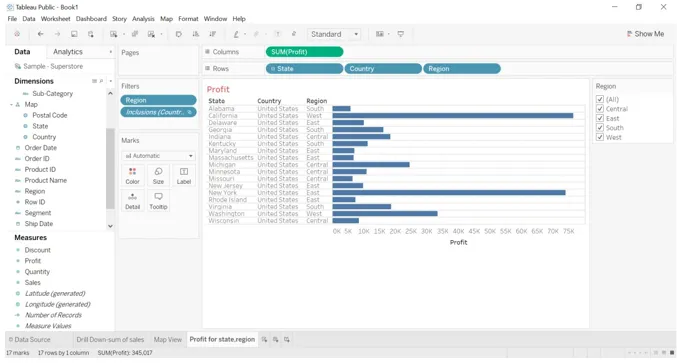
- Als we op de staatsmaat klikken, komt het land onder de staat omdat we er een hiërarchie van hebben gemaakt. - bord met de staat wordt gegeven. Als we klikken op - teken land zal verdwijnen rijen.
- Wanneer - teken bij de staat.

- Wanneer + ondertekenen met de staat.
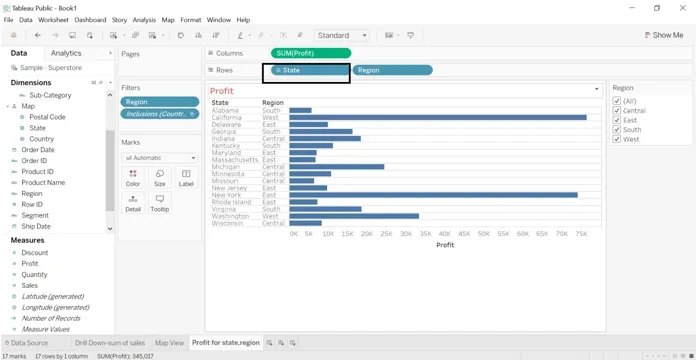
- Als we op het + -teken van de staat klikken, wordt een datum per land weergegeven.
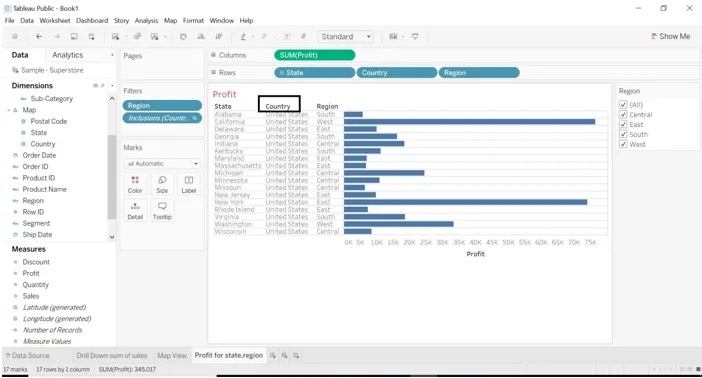
Conclusie - Tableau Drill Down
Drill Down is een van de meest nuttige functietabellen die te bieden hebben. Visualisatie maakt het gemakkelijk om ermee te bekijken. Wanneer er een grote gegevensbron is, kunnen we elke gegevens bekijken met behulp van de drilldown. Tableau is gemakkelijk om een tool te gebruiken, gemakkelijk om elke functie die het biedt te begrijpen.
Aanbevolen artikelen
Dit is een gids voor de Tableau Drill Down. Hier hebben we de introductie besproken samen met Kaartweergave maken en de kaart analyseren. U kunt ook onze andere voorgestelde artikelen doornemen voor meer informatie–
- Tableau Concurrenten
- Wat is Tableau?
- Lijndiagram in tableau
- Wat is de Tableau-server?
- Rangfunctie in tableau
- Pivot in Tableau
- Tableau contextfilter
- Tableau kogelgrafiek
- Hoe het staafdiagram wordt gebruikt in Matlab (voorbeelden)