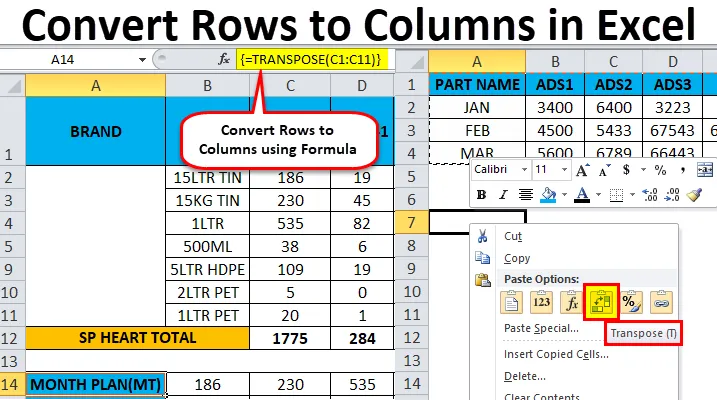
Excel-rijen voor kolommen (inhoudsopgave)
- Rijen naar kolommen in Excel
- Hoe rijen naar kolommen in Excel te converteren met Transpose?
Rijen naar kolommen in Excel
In Microsoft Excel kunnen we de rijen wijzigen in kolom en kolom in rij vice versa met behulp van TRANSPOSE . We kunnen de functie Transpose of Transpose gebruiken om de uitvoer te krijgen.
Definitie van transponeren
De transponeerfunctie retourneert normaal gesproken een getransponeerd cellenbereik dat wordt gebruikt om de rijen naar kolommen te schakelen en kolommen naar rijen vice versa, dat wil zeggen dat we een verticaal cellenbereik kunnen converteren naar een horizontaal cellenbereik of een horizontaal cellenbereik naar een verticaal cellenbereik in Excel .
Er wordt bijvoorbeeld een horizontaal cellenbereik geretourneerd als er een verticaal bereik wordt ingevoerd, of een verticaal cellenbereik als een horizontaal cellenbereik wordt ingevoerd.
Hoe rijen naar kolommen in Excel te converteren met Transpose?
Het is heel eenvoudig en gemakkelijk. Laten we de werking van het converteren van rijen naar kolommen in Excel begrijpen aan de hand van enkele voorbeelden.
U kunt dit downloaden Rijen omzetten in kolommen Excel-sjabloon hier - Rijen omzetten in kolommen Excel-sjabloonStappen om transponeren te gebruiken:
- Start de cel door een hele reeks gegevens te selecteren en te kopiëren.
- Klik op de nieuwe locatie.
- Klik met de rechtermuisknop op de cel.
- Kies ervoor om speciaal te plakken en we zullen de transponeerknop vinden.
- Klik op de 4e optie.
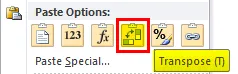
- We zullen het resultaat omzetten in rijen naar kolommen.
Converteer rijen naar kolommen in Excel - Voorbeeld # 1
Beschouw het onderstaande voorbeeld waarbij we een omzetcijfer hebben voor de verkoopmaand. We kunnen zien dat de maandgegevens rijgewijs zijn en de onderdeelnummergegevens kolomgewijs.
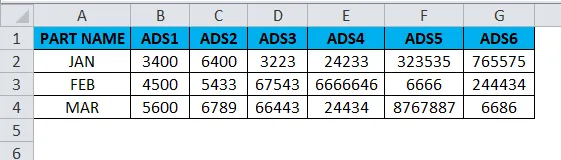
Als we nu de rijen naar de kolom in Excel willen converteren, kunnen we de transponeerfunctie gebruiken, deze toepassen door de onderstaande stappen te volgen.
- Selecteer eerst de volledige cellen van A tot G met gegevensinformatie.
- Kopieer de volledige gegevens door op Ctrl + C te drukken.
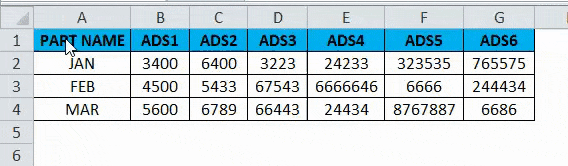
- Selecteer nu de nieuwe cellen waar u precies de gegevens nodig hebt.
- Klik met de rechtermuisknop op de nieuwe cel en we krijgen de onderstaande optie die hieronder wordt weergegeven.
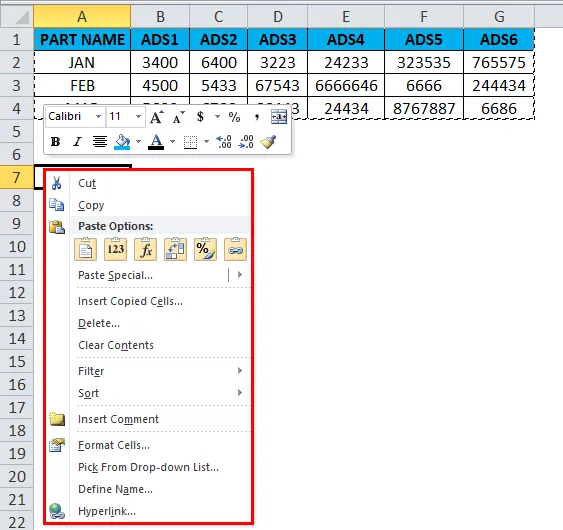
- Kies de optie plakken speciaal.
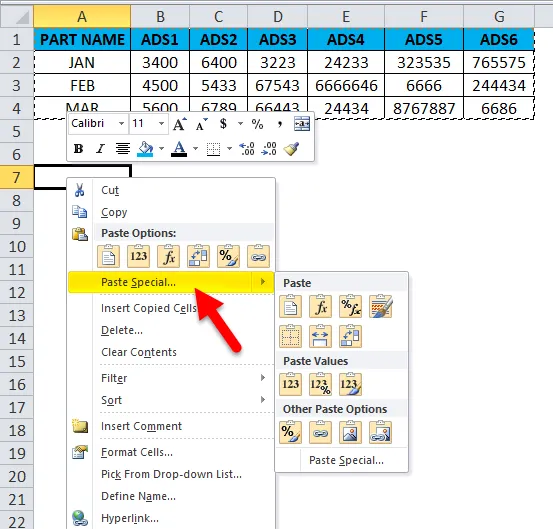
- Selecteer de vierde optie in plakken speciaal die transponeren wordt genoemd zoals weergegeven in de onderstaande schermafbeelding die in gele kleur is gemarkeerd.
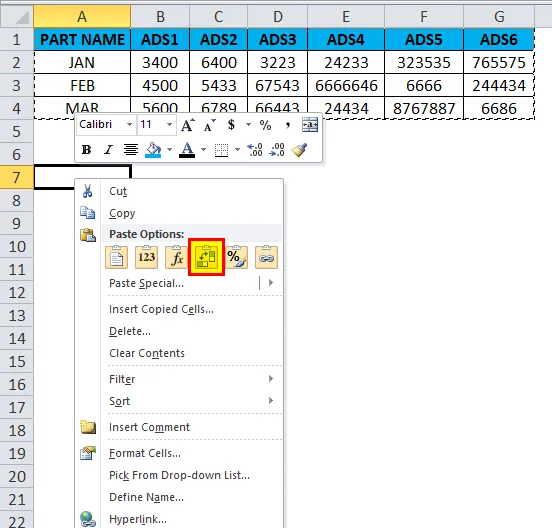
- Zodra we op transponeren klikken, krijgen we de onderstaande uitvoer als volgt.
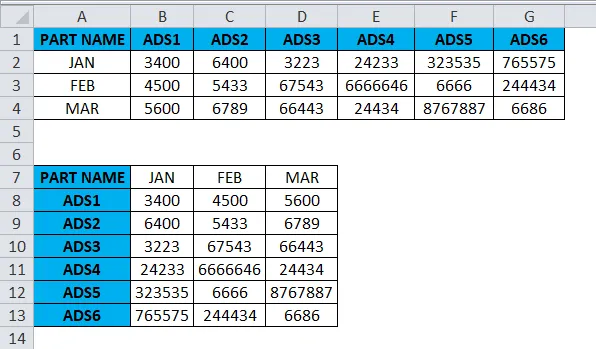
In de bovenstaande schermafbeelding zien we het verschil dat rij is gewijzigd in kolom en kolom is gewijzigd in rijen in Excel. Op deze manier kunnen we de gegeven gegevens eenvoudig converteren van rij naar kolom en kolom naar rij in excel. Voor de eindgebruiker, als er enorme gegevens zijn, zal deze transponering zeer nuttig zijn en het bespaart veel tijd in plaats van het te typen en we kunnen duplicatie voorkomen.
Converteer rijen naar kolommen in Excel - Voorbeeld # 2
In dit voorbeeld zullen we rijen converteren naar de kolom in Excel en bekijken hoe we de salarisgegevens van werknemers kunnen omzetten door de onderstaande stappen te volgen.
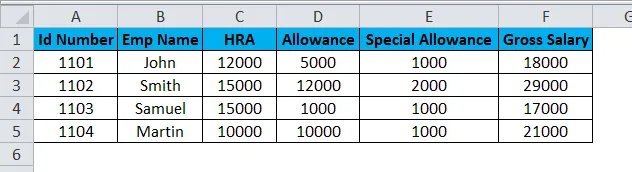
Overweeg de bovenstaande screenshot met id-nummer, emp-naam, HRA, toelage en speciale toelage. Stel dat we de datakolom in rijen moeten converteren, in deze gevallen is de TRANSPOSE-functie erg handig om deze te converteren, wat tijd bespaart in plaats van de gegevens in te voeren. We zullen zien hoe we de kolom naar rij kunnen converteren met de onderstaande stappen.
- Klik op de cel en kopieer het volledige gegevensbereik zoals hieronder weergegeven.
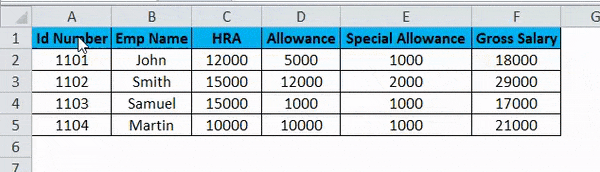
- Nadat u de gegevens hebt gekopieerd, kiest u de nieuwe cellocatie.
- Klik met de rechtermuisknop op de cel.
- We krijgen het dialoogvenster Plakken speciaal.
- Kies de optie Plakken speciaal.
- Selecteer de transponeeroptie zoals hieronder weergegeven.

- Nadat u de transponeeroptie hebt gekozen, worden de Excel-rijgegevens geconverteerd naar de kolom zoals weergegeven in het onderstaande resultaat.
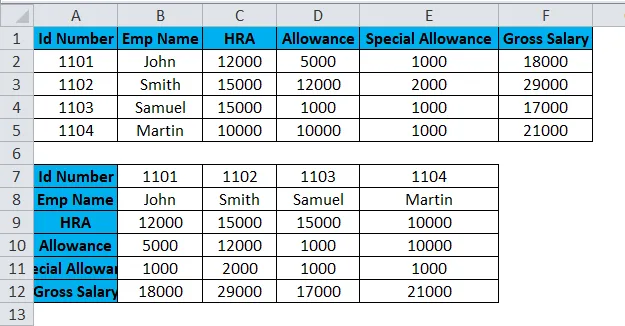
In de bovenstaande screenshot kunnen we het verschil zien dat rij is geconverteerd naar kolommen. Op deze manier kunnen we eenvoudig de transponering gebruiken om horizontaal naar verticaal en verticaal naar horizontaal in Excel te converteren.
Transpose functie
In Excel is er een ingebouwde functie genaamd Transpose-functie die rijen converteert naar kolommen en omgekeerd werkt deze functie hetzelfde als transponeren. dat wil zeggen dat we rijen kunnen omzetten in kolommen of kolommen in rijen vice versa.
Syntaxis van transponeerfunctie:
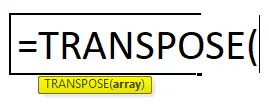
Argument
- Array: het cellenbereik dat moet worden getransponeerd.
Wanneer een set van een array wordt getransponeerd, wordt de eerste rij gebruikt als de eerste kolom van een array en op dezelfde manier wordt de tweede rij gebruikt als de tweede kolom van een nieuwe en wordt de derde rij gebruikt als de derde kolom van de array.
Als we de functie Transpose-functie gebruiken als een array, hebben we CTRL + SHIFT + ENTER om deze toe te passen.
Converteer rijen naar kolommen in Excel - Voorbeeld # 3
In dit voorbeeld gaan we zien hoe we de transpose-functie kunnen gebruiken met een array met het onderstaande voorbeeld.
Overweeg het onderstaande voorbeeld dat weekgegevens toont over verkoopgegevens, waar we de gegevens naar kolommen naar rij en rij naar kolom zullen converteren vice versa met behulp van de transponeerfunctie.
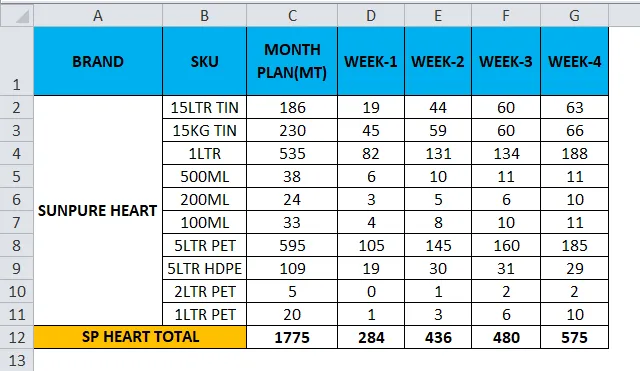
- Klik op de nieuwe cel.
- Selecteer de rij die u wilt transponeren.
- Hier gaan we het MAANDPLAN omzetten in de kolom.
- We kunnen zien dat er 11 rijen zijn, dus om de transponeerfunctie te gebruiken, moeten de rijen en kolommen zich in gelijke cellen bevinden als we 11 rijen hebben, dan heeft de transponeerfunctie dezelfde 11 kolommen nodig om het te converteren.
- Kies precies 11 kolommen en gebruik de transponeerformule en selecteer de matrix van C1 tot C11, zoals weergegeven in de onderstaande schermafbeelding.
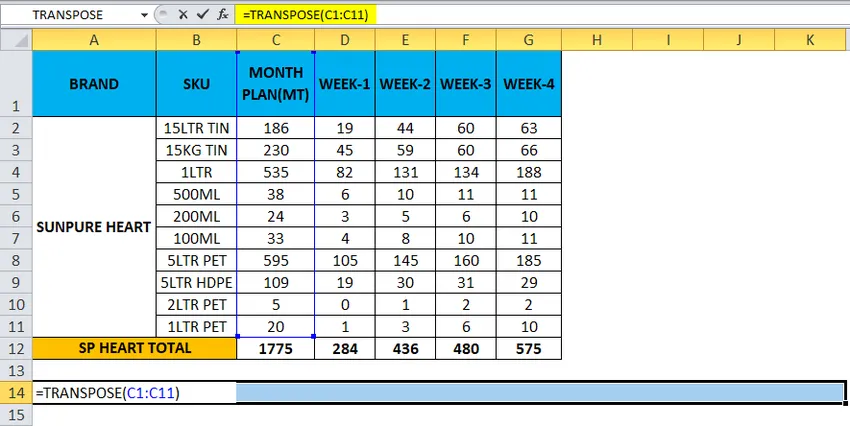
- Gebruik nu CTRL + SHIFT + ENTER om toe te passen als een matrixformule.
- Zodra we CTRL + SHIFT + ENTER gebruiken, zien we de open en gesloten haakjes in de formulering.
- We krijgen de uitvoer waar een rij is gewijzigd in de kolom die hieronder wordt weergegeven.
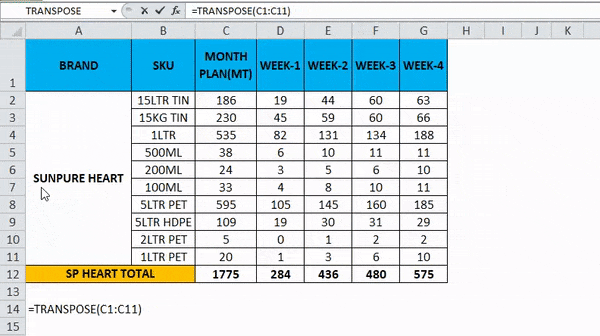
- Gebruik de formule voor de hele cellen zodat we het exacte resultaat krijgen.
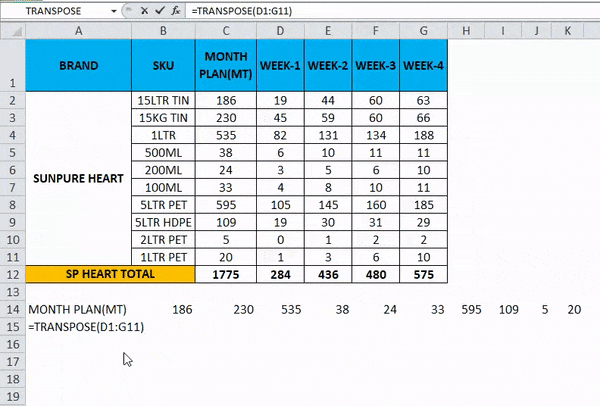
Dus de uiteindelijke output zal zijn zoals hieronder.
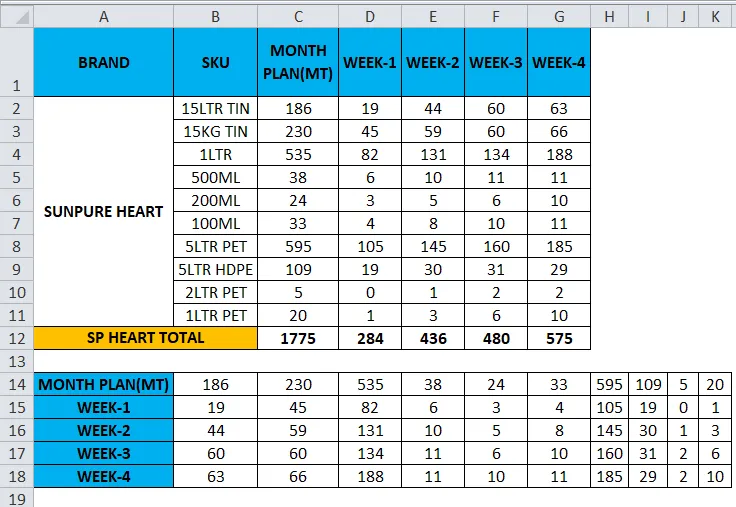
Dingen om te onthouden over Rijen omzetten in kolommen in Excel
- Transpose-functie is een van de handigste functies in Excel waarmee we de gegevens kunnen roteren en de gegevensinformatie niet worden gewijzigd tijdens het converteren
- Als er lege of lege cellen zijn, werkt transponeren niet en krijgt het resultaat nul.
- Tijdens het gebruik van de matrixformule in de transponeerfunctie kunnen we de cellen niet verwijderen of bewerken omdat alle gegevens met links zijn verbonden en Excel een foutmelding geeft: "U KUNT EEN DEEL VAN EEN ARRAY NIET VERANDEREN"
Aanbevolen artikelen
Dit is een handleiding voor rijen met kolommen in Excel geweest. Hier bespreken we hoe rijen in kolommen kunnen worden omgezet in Excel met behulp van transponeren, samen met praktische voorbeelden en een downloadbare Excel-sjabloon. Met Transponeren kan iedereen snel meerdere rijen converteren naar een kolom in Excel. U kunt ook onze andere voorgestelde artikelen doornemen -
- TRANSPOSE Functie | Excel-zelfstudie
- De Excel COLUMNS-functie gebruiken
- Excel ROW-functie | Excel-zelfstudie
- Kolommen zichtbaar maken in Excel