Leer alles over Schermmodi in Photoshop en hoe u deze kunt gebruiken om uw werkgebied te maximaliseren door de interface te verbergen! Bevat alle drie de schermmodi (standaard, volledig scherm met menubalk en volledig scherm) en hoe u hiertussen kunt schakelen, plus enkele handige toetsenbordtrucs!
Als het gaat om werken in Photoshop, is er altijd een frustrerend probleem geweest. Met zoveel beschikbare panelen, hulpmiddelen, menu's en opties, kan de interface van Photoshop het scherm verdringen en overbelasten. En hoe meer ruimte de interface inneemt, hoe minder ruimte we hebben om onze afbeeldingen te bekijken. Naarmate de cameratechnologie verbetert, worden onze foto's steeds groter. Dit maakt het vinden van manieren om de interface te minimaliseren en ons werkgebied te maximaliseren uiterst belangrijk. Natuurlijk gaan sommige gelukkige Photoshop-gebruikers aan de slag met twee monitoren. Met twee monitoren kunt u uw panelen naar het ene scherm verplaatsen terwijl u uw afbeelding op het andere bekijkt en bewerkt. De rest van ons moet echter een meer praktische (en goedkopere) oplossing vinden.
Gelukkig is er een gemakkelijke manier om dit probleem op te lossen, en dat is door gebruik te maken van de schermmodi van Photoshop. Een schermmodus bepaalt hoeveel van de interface van Photoshop op uw scherm wordt weergegeven en er zijn drie schermmodi waaruit u kunt kiezen. De standaardschermmodus geeft de volledige interface weer. Het is de modus die Photoshop standaard gebruikt en die de meeste ruimte in beslag neemt. Maar er is ook een optie Volledig scherm met menubalk die sommige, maar niet alle, interface-elementen verbergt. En er is een volledig-schermmodus in Photoshop die de interface volledig verbergt, waardoor uw afbeelding volledige toegang heeft tot het volledige scherm.
In deze zelfstudie zullen we elk van de drie schermmodi van Photoshop bekijken en leren hoe u tussen deze kunt schakelen. We zullen ook enkele handige toetsenbordtrucs leren om het meeste uit deze geweldige functie te halen. Ik heb deze zelfstudie voor Photoshop CC bijgewerkt, maar alles is volledig compatibel met Photoshop CS6. Dit is les 10 van 10 in onze serie Leren van de Photoshop Interface. Laten we beginnen!
Waar vindt u de schermmodi
Er zijn twee plaatsen om de schermmodi in Photoshop te vinden. Een daarvan bevindt zich in de menubalk bovenaan het scherm. Ga naar het menu Beeld in de menubalk en kies Schermmodus . Vanaf hier kunt u schakelen tussen de standaardschermmodus, de modus Volledig scherm met menubalk en de modus Volledig scherm . Het vinkje naast de standaardschermmodus betekent dat deze momenteel actief is. We zullen elk van deze schermmodi bekijken terwijl we verder gaan, dus laat de standaardmodus voorlopig geselecteerd:
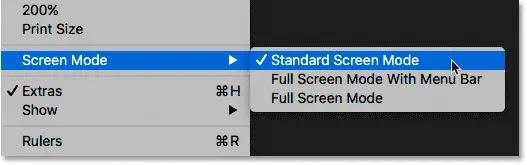
De schermmodi bekijken vanuit het menu Beeld.
Een andere plaats om de schermmodi te vinden is op de werkbalk aan de linkerkant van het scherm. Het pictogram Schermmodus is het laatste pictogram helemaal onderaan. Klik en houd het pictogram vast om een uitklapmenu te bekijken en kies vervolgens een Schermmodus in de lijst. Het kleine vierkantje naast de standaardschermmodus betekent dat het momenteel actief is. Laat nogmaals de standaardmodus voorlopig geselecteerd:
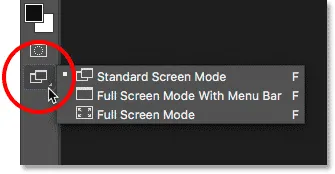
De schermmodi onder aan de werkbalk bekijken.
De standaardschermmodus
Laten we beginnen met kijken naar de standaardschermmodus. Hier is een afbeelding die ik momenteel open heb in Photoshop (vrouw met maskerfoto van Adobe Stock):
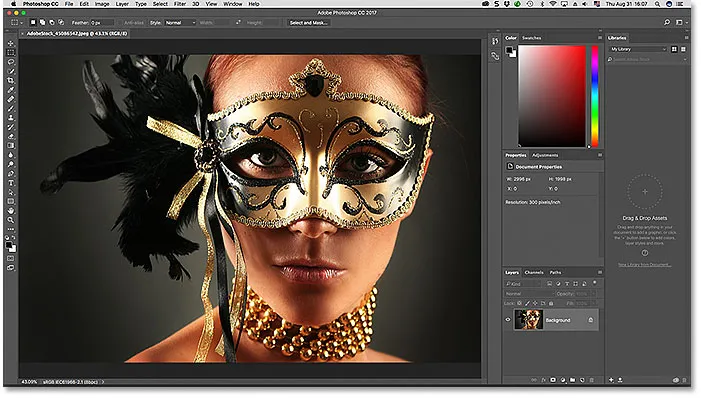
De standaardschermmodus in Photoshop.
Standaard gebruikt Photoshop de standaardschermmodus, de modus die we hier bekijken. In de standaardschermmodus wordt de hele Photoshop-interface weergegeven, inclusief de werkbalk links en de panelen rechts. Het bevat ook de menubalk en de optiebalk bovenaan. Het tabblad boven het documentvenster, schuifbalken rechts en onderaan en de statusbalk linksonder in het documentvenster worden ook allemaal weergegeven. De standaardschermmodus geeft ons snel toegang tot alles wat we nodig hebben, maar neemt ook het meeste schermvastgoed in beslag.
Schermmodi versus weergavemodi
Het lijkt er misschien niet op dat de interface mijn afbeelding in de weg staat, maar dat komt omdat ik de afbeelding bekijk met behulp van de Fit on Screen View-modus. In tegenstelling tot Schermmodi die verschillende delen van de interface weergeven of verbergen, bepaalt Weergavemodi in Photoshop het zoomniveau van het document. U kunt uw afbeelding bekijken in dezelfde weergavemodus die ik gebruik door naar het menu Beeld in de menubalk te gaan en Fit on Screen te kiezen:
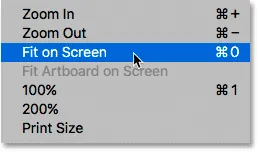
Selecteer "Aanpassen aan scherm" in het menu Beeld.
In de modus Aanpassen aan scherm stelt Photoshop het zoomniveau in op wat het nodig heeft om de afbeelding volledig binnen het zichtbare gedeelte van het documentvenster te laten passen. Laten we kijken wat er gebeurt als we een andere weergavemodus kiezen. Ik ga terug naar het menu Beeld in de menubalk en deze keer kies ik 100% :
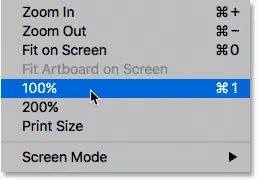
Overschakelen naar de 100% -weergave.
De 100% weergavemodus springt onmiddellijk het zoomniveau naar 100%, wat betekent dat elke pixel in de foto nu precies één pixel op uw scherm in beslag neemt. Hierdoor kunnen we de afbeelding in detail bekijken. Maar het betekent ook dat de foto nu veel te groot is om volledig binnen het zichtbare gebied van het document te passen. En dit is waar de interface in de weg begint te zitten. De panelen aan de rechterkant zijn het grootste probleem, waardoor veel van het beeld niet zichtbaar is. Het probleem is nog erger op kleinere schermen met lagere schermresoluties:
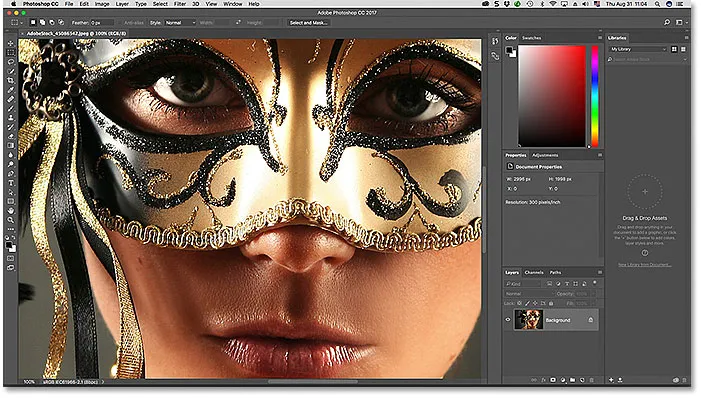
De rommel op de interface wordt een groter probleem naarmate we dichter bij het beeld inzoomen.
Volledig scherm met menubalk
Als je jezelf wat meer ruimte wilt geven om te werken, kun je overschakelen naar de tweede van de drie schermmodi van Photoshop, bekend als Volledig scherm met menubalk. Om het te selecteren, gaat u naar het menu Beeld, kiest u Schermmodus en kiest u vervolgens Volledig scherm met menubalk . Of een snellere manier is om op het pictogram Schermmodus onder aan de werkbalk te klikken en deze vervolgens te selecteren en vervolgens de modus Volledig scherm met menubalk te kiezen in de lijst:
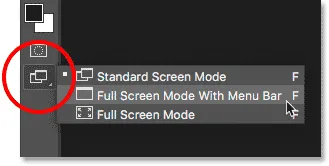
"Volledig scherm met menubalk" selecteren op de werkbalk.
De modus Volledig scherm met menubalk verbergt interface-elementen die deel uitmaken van het documentvenster zelf. Dit omvat het tabblad bovenaan, de schuifbalken rechts en onderaan de afbeelding en de statusbalk linksonder in het documentvenster. Het verbergt ook de knoppen voor het minimaliseren, maximaliseren en sluiten van Photoshop die normaal linksboven in de interface te vinden zijn. Als u twee of meer afbeeldingen hebt geopend in afzonderlijke documenten met tabbladen, blijft alleen het actieve document zichtbaar. Alle andere interface-elementen van Photoshop (de werkbalk, panelen, menubalk en optiebalk) blijven op het scherm:

De modus Volledig scherm met menubalk verbergt alle interface-elementen met betrekking tot het documentvenster zelf.
Volledig scherm modus
Om uw werkgebied volledig te maximaliseren, schakelt u over naar de derde van de drie schermmodi van Photoshop, gewoon bekend als de modus Volledig scherm. U kunt het selecteren door naar het menu Beeld boven aan het scherm te gaan, Schermmodus te kiezen en vervolgens Volledig scherm te kiezen. Of klik op het pictogram Schermmodus onderaan de werkbalk en kies Volledig schermmodus in het vervolgmenu:
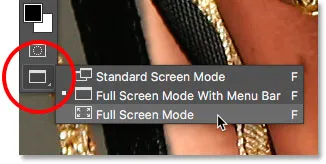
"Volledig scherm" kiezen op de werkbalk.
Als dit de eerste keer is dat u de modus Volledig scherm selecteert, opent Photoshop een dialoogvenster waarin de basisbeginselen van de werking van de modus Volledig scherm worden uitgelegd. Ik zal het zo in meer detail uitleggen. Als u dit bericht niet elke keer wilt zien wanneer u overschakelt naar de modus Volledig scherm, schakelt u het selectievakje Niet meer weergeven in . Klik vervolgens op de knop Volledig scherm :
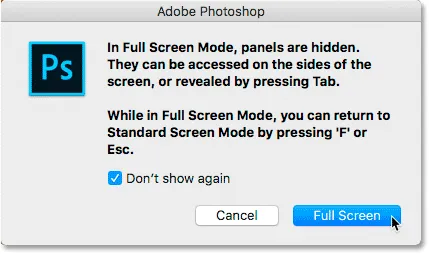
Photoshop legt uit hoe de modus Volledig scherm werkt voordat u er naar overschakelt.
In de modus Volledig scherm verbergt Photoshop de interface volledig. Hierdoor blijft alleen de afbeelding zichtbaar en wordt uw hele scherm uw werkgebied:

Het ziet er misschien niet zo uit, maar deze afbeelding is nog steeds geopend in Photoshop. De modus Volledig scherm verbergt de interface.
Toegang tot de interface vanaf de zijkanten
Je denkt misschien: "Goh, dat is echt geweldig, maar hoe moet ik met de volledig verborgen interface werken?" Nou, je kunt altijd vertrouwen op de sneltoetsen van Photoshop als je ze allemaal in het geheugen hebt. Maar u hoeft eigenlijk geen Photoshop-expert of een krachtige gebruiker te zijn om in de modus Volledig scherm te werken. Er is een eenvoudige manier om de interface terug te brengen wanneer u deze nodig hebt.
De werkbalk weergeven in de modus Volledig scherm
Om de werkbalk tijdelijk weer te geven, zodat u in de modus Volledig scherm van gereedschap kunt wisselen, beweegt u uw muiscursor eenvoudig ergens langs de linkerrand van het scherm. Nadat u een tool hebt geselecteerd, sleept u uw muiscursor weg van de rand en de werkbalk verdwijnt:

Verplaats de muiscursor in de modus Volledig scherm naar de linkerrand om de werkbalk weer te geven.
De panelen weergeven in de modus Volledig scherm
Beweeg uw muiscursor ergens langs de rechterrand van het scherm om de panelen tijdelijk weer te geven in de modus Volledig scherm. Wanneer u klaar bent met de panelen, sleept u uw cursor weg van de rand om ze opnieuw te verbergen:
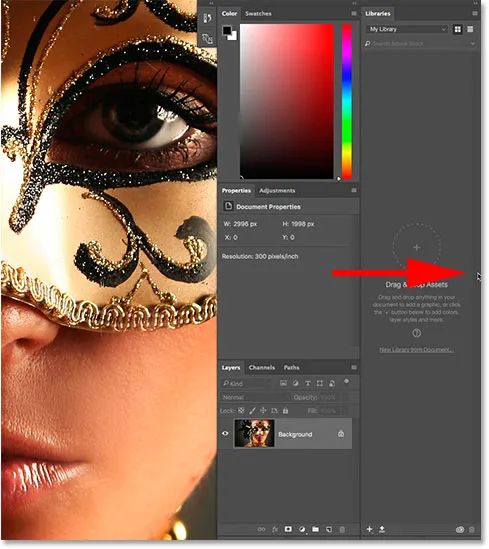
Verplaats de muiscursor in de modus Volledig scherm naar de rechterrand om de panelen weer te geven.
Hoe de modus Volledig scherm te verlaten
Omdat de interface van Photoshop volledig verborgen is terwijl u zich in de modus Volledig scherm bevindt, vraagt u zich misschien af hoe u eruit kunt komen en de interface kunt terughalen. Om de modus Volledig scherm te verlaten, drukt u eenvoudig op de Esc- toets op uw toetsenbord. Hiermee keert u terug naar de standaardschermmodus.
De interface van het toetsenbord tonen en verbergen
U kunt de interface ook tijdelijk rechtstreeks vanaf uw toetsenbord tonen en verbergen. Deze sneltoetsen werken in alle schermmodi, niet alleen in de modus Volledig scherm, en ze zijn een geweldige manier om jezelf extra ruimte te geven wanneer je het nodig hebt. Druk in een van de drie schermmodi op de Tab- toets op uw toetsenbord om de werkbalk aan de linkerkant, de optiebalk bovenaan en de panelen aan de rechterkant weer te geven of te verbergen. Hier ben ik nog steeds in de modus Volledig scherm, maar probeer het uit in zowel Standaard als Volledig scherm met menubalk om te zien hoe het werkt:
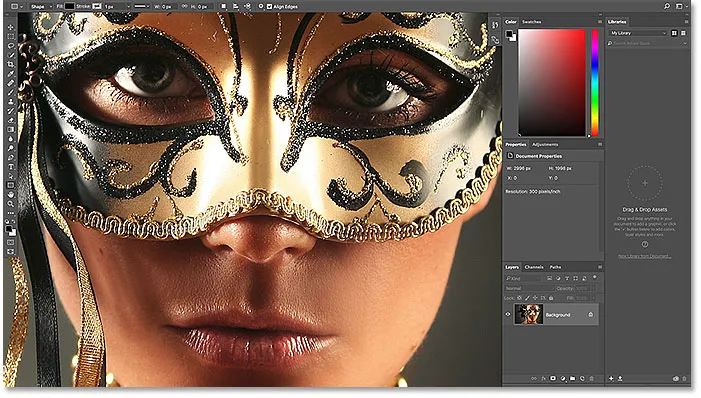
Druk op de Tab-toets om de werkbalk, de panelen en de optiebalk weer te geven.
Als u alleen de panelen aan de rechterkant wilt weergeven en verbergen, drukt u op Shift + Tab op uw toetsenbord. Nogmaals, ik ben nog steeds in de modus Volledig scherm, maar dit werkt in alle drie de schermmodi van Photoshop:
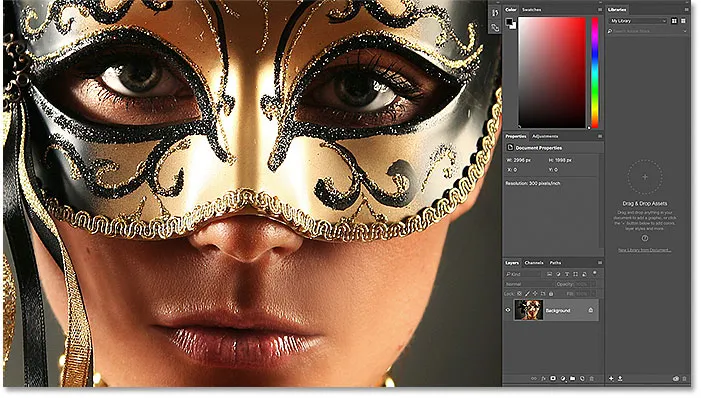
Alleen de rechterpanelen worden weergegeven in de modus Volledig scherm door op Shift + Tab te drukken.
De snelste manier om van schermmodus te wisselen
We hebben gezien hoe u kunt schakelen tussen de schermmodi van Photoshop vanuit het menu Beeld in de menubalk en via het pictogram Schermmodus op de werkbalk. Maar de snelste manier om tussen schermmodi te schakelen, is door ze via het toetsenbord te doorlopen. Druk op de letter F op uw toetsenbord om van de standaardschermmodus naar de modus Volledig scherm met menubalk te gaan. Druk nogmaals op F om over te schakelen naar de modus Volledig scherm. Als u nog een keer op F drukt, gaat u van de modus Volledig scherm terug naar de modus Standaardscherm. Druk op Shift + F om achteruit door de schermmodi te bladeren.
Tot slot heb ik eerder gezegd dat je de modus Volledig scherm kunt verlaten door op de Esc- toets op je toetsenbord te drukken. Hiermee ga je terug naar de standaardschermmodus. Op F drukken in de modus Volledig scherm doet hetzelfde.
Waar ga je heen …
En daar hebben we het! Dat is een snelle blik op het minimaliseren van de interface en het maximaliseren van uw werkgebied door gebruik te maken van schermmodi en andere toetsenbordtrucs in Photoshop! En daarmee komen we aan het einde van onze Photoshop Interface-serie! Als je een van de vorige lessen in dit hoofdstuk hebt gemist, bekijk ze dan hieronder:
- 01. De Photoshop-interface leren kennen
- 02. Photoshop-tools en werkbalkverzicht
- 03. Hoe de tools en werkbalk opnieuw in te stellen
- 04. Hoe de werkbalk aan te passen
- 05. Panelen beheren in Photoshop
- 06. Werken met documenten met tabs en zwevende vensters
- 07. Hoe meerdere afbeeldingen tegelijk te bekijken
- 08. 5 manieren om afbeeldingen tussen documenten te verplaatsen
- 09. Hoe werkruimten te gebruiken
Alle lessen voltooid? Gefeliciteerd! U bent klaar om verder te gaan naar hoofdstuk 4 waar u alles leert wat u moet weten om te zoomen en door uw afbeeldingen te navigeren als een professional in Photoshop!