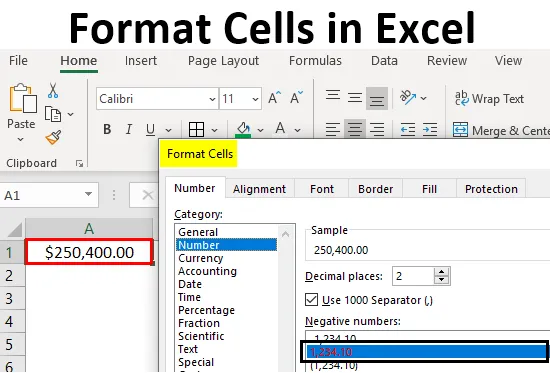
Definitie van formaatcellen
Een indeling in Excel kan worden gedefinieerd als de weergave van de gegevens in de cel zoals deze is, zonder de feitelijke gegevens of getallen in de cellen te wijzigen. Dat betekent dat de gegevens in de cel hetzelfde blijven, maar we zullen het uiterlijk veranderen.
Verschillende formaten in Excel
We hebben meerdere formaten in Excel om te gebruiken. Om de beschikbare formaten in Excel te bekijken, klik op het menu "Home" in de linkerbovenhoek.
Algemeen formaat
In het algemene formaat is er geen specifiek formaat, ongeacht wat u invoert. Het zal op dezelfde manier verschijnen, het kan een nummer of tekst of symbool zijn. Nadat u op het HOME-menu hebt geklikt, gaat u naar het segment "NUMBER" daar kunt u een aantal indelingen vinden.

Klik op de vervolgkeuzelijst waar u de optie 'Algemeen' ziet.
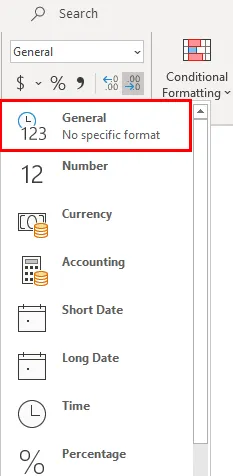
We zullen elk van deze formaten één voor één bespreken met gerelateerde voorbeelden.
Nummer formaat
Deze indeling converteert de gegevens naar de getalnotatie. Wanneer we de gegevens aanvankelijk invoeren, hebben deze de algemene indeling, maar na conversie naar alleen de getalnotatie worden deze weergegeven als de getalnotatie. Bekijk de onderstaande schermafbeelding voor het nummer in de indeling Algemeen.
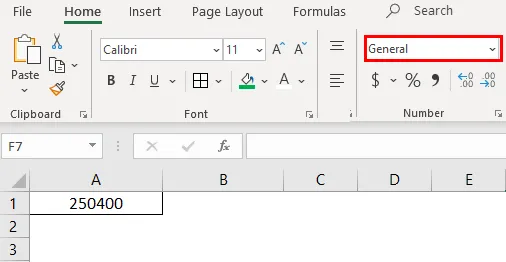
Kies nu de notatie "Nummer" in de vervolgkeuzelijst en kijk hoe het uiterlijk van cel A1 verandert.
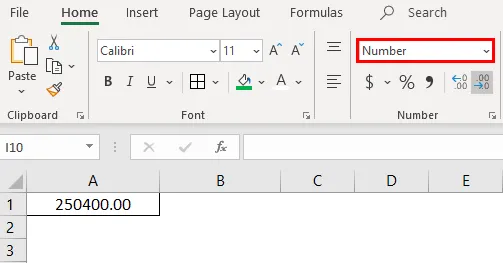
Dat is een verschil tussen het formaat Algemeen en Nummer. Als u verdere aanpassingen aan uw getalnotatie wilt, selecteert u de cel die u wilt aanpassen en klikt u met de rechtermuisknop op het onderstaande menu.
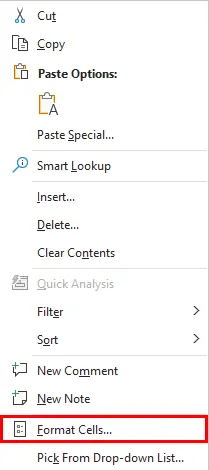
Kies de "Cellen opmaken" optie dan krijg je het onderstaande venster.

Kies "Nummer" onder de "Categorie" optie dan krijg je de aanpassingen voor de getalnotatie. Kies het aantal decimalen dat u wilt weergeven. Vink het selectievakje "1000 scheidingsteken gebruiken" aan voor scheiding van 1000's met een komma (, ).
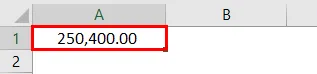
Kies de indeling voor het negatieve getal, of u nu wilt weergeven met een negatief symbool, met haakjes, met rode kleur en met haakjes en rode kleur.
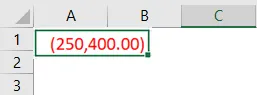
Valutanotatie
Valutanotatie helpt bij het converteren van de gegevens naar een valutanotatie. We hebben een optie om het type valuta te kiezen volgens onze vereisten. Selecteer de cel die u wilt converteren naar valuta-indeling en kies de optie 'Valuta' in de vervolgkeuzelijst.

Momenteel is het in Dollar. We kunnen wijzigen door op de vervolgkeuzelijst van "$" te klikken en de gewenste valuta te kiezen.
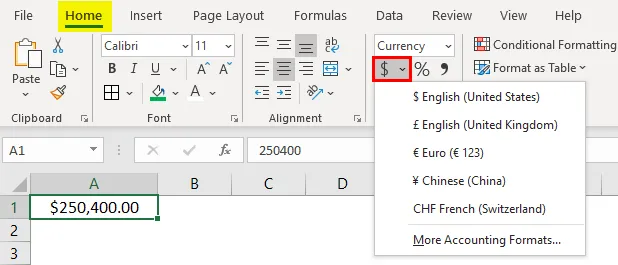
In de vervolgkeuzelijst hebben we weinig valuta's. Als u de andere valuta's wilt, klikt u op de optie "Meer boekhoudindelingen" die een pop-upmenu weergeven zoals hieronder.
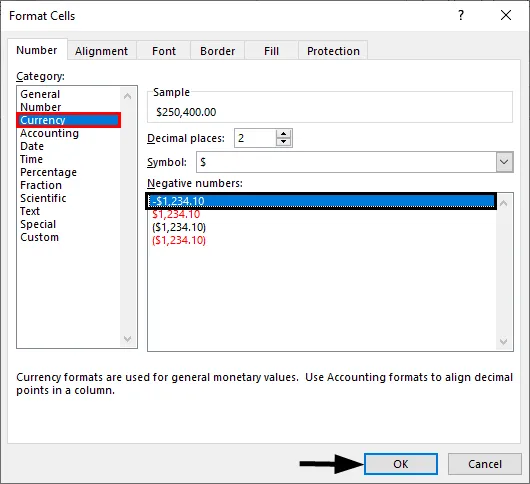
Klik op de vervolgkeuzelijst "Symbool" en kies het gewenste valutanotatie.
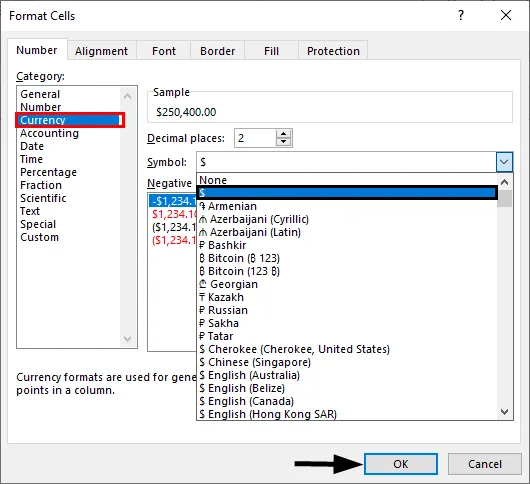
Boekhoudformaat
Zoals u allemaal weet, zijn boekhoudnummers allemaal gerelateerd aan geld, dus als we een getal omzetten in een boekhoudformaat, wordt daar een valutasymbool aan toegevoegd. Het verschil tussen de valuta en de boekhouding is valutasymbooluitlijning. Hieronder staan de schermafbeeldingen ter referentie.
Afstemming van de boekhouding
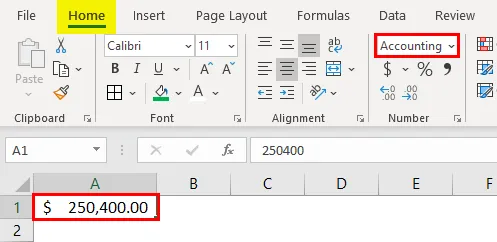
Valuta uitlijning
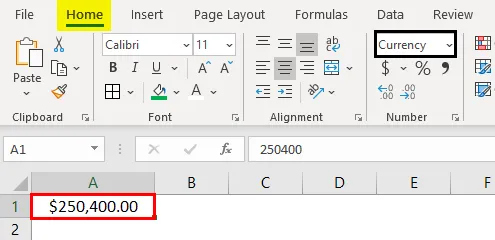
Korte datumindeling
Een datum kan in een kort en lang formaat worden weergegeven. Als u uw datum in een kort formaat wilt weergeven, gebruikt u het korte datumformaat. Bijv .: 1/1/2019.
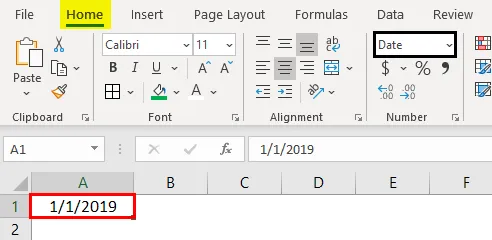
Lange datumindeling
Lange datum wordt gebruikt om onze datum in uitbreidbaar formaat weer te geven, zoals de onderstaande schermafbeelding.
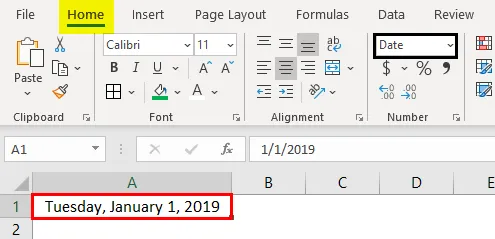
We zien dat het korte datumformaat en het lange datumformaat meerdere formaten hebben om onze datums te vertegenwoordigen. Klik met de rechtermuisknop en selecteer "Cellen opmaken" zoals we eerder deden voor "getallen", dan krijgen we het venster om de vereiste formaten te selecteren.
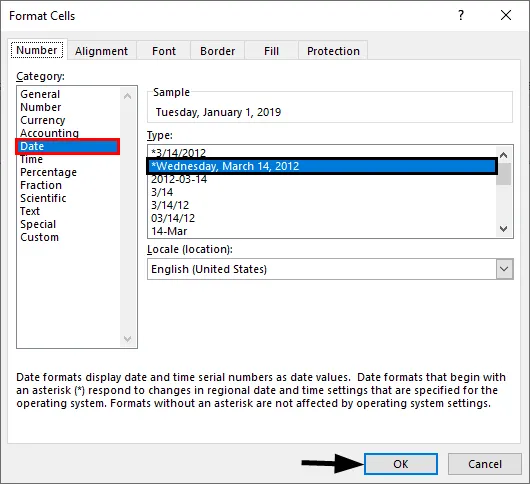
U kunt de locatie kiezen in het vervolgkeuzemenu 'Landinstelling'.
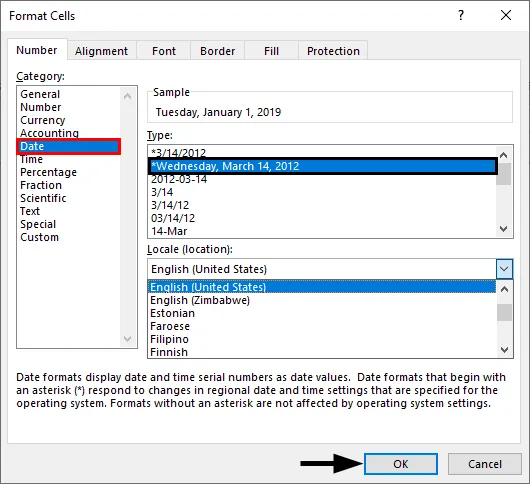
Kies de datumnotatie onder het menu "Type".

We kunnen onze datum in elk van de beschikbare formaten vertegenwoordigen.
Tijd formaat
Dit formaat wordt gebruikt om de tijd weer te geven. Als u tijd invoert zonder de cel in tijdnotatie te converteren, wordt deze normaal weergegeven, maar als u de cel converteert naar tijdnotatie en invoer, geeft dit de tijd duidelijk weer. Zoek het onderstaande screenshot voor de verschillen.
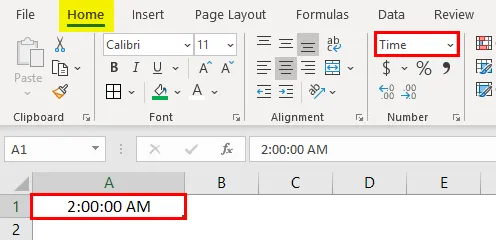
Als u nog steeds de tijdnotatie wilt wijzigen, wijzigt u in het opmaakcellenmenu zoals hieronder wordt weergegeven.
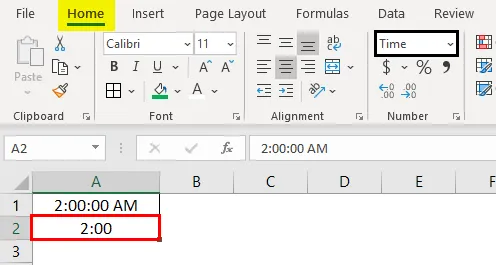
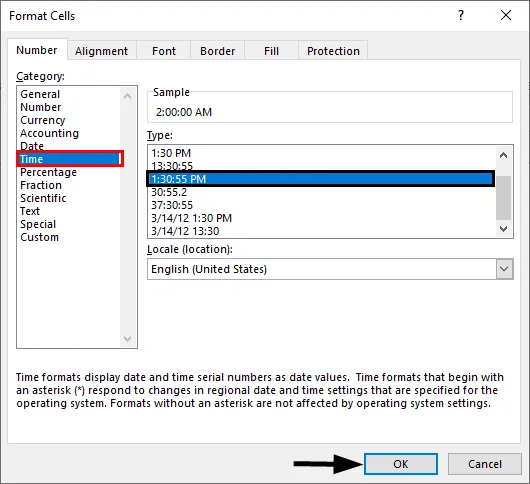
Percentageindeling
Gebruik dit formaat als u het aantalpercentage wilt weergeven. Voer een willekeurig getal in de cel in en selecteer die cel en kies het percentageformaat. Het getal wordt dan omgezet in een percentage.
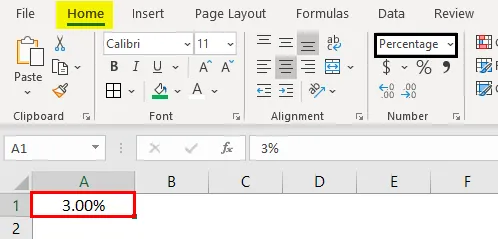
Breukindeling
Wanneer we de breuknummers als 1/5 invoeren, moeten we de cellen omzetten in het breukformaat. Als we dezelfde 1/5 in een normale cel invoeren, wordt deze als datum weergegeven.
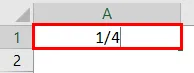
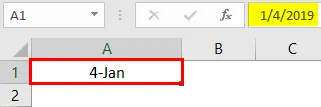
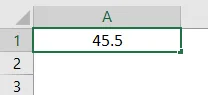
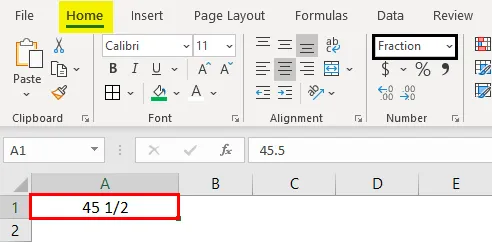
Dit is hoe breukindeling werkt.
Tekstindeling
Wanneer u het nummer invoert en naar tekstindeling converteert, wordt het nummer links uitgelijnd. Het zal als tekst alleen als niet het nummer worden beschouwd.
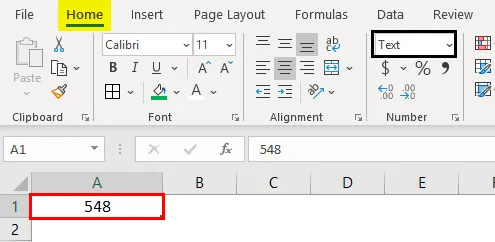
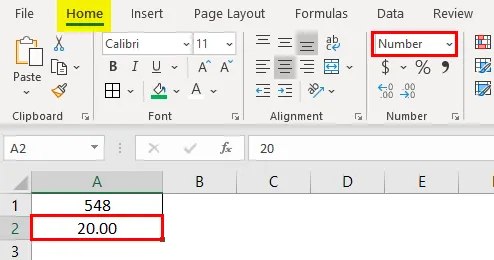
Wetenschappelijk formaat
Wanneer u een getal 10000 (tienduizend) invoert en dit converteert naar een wetenschappelijk formaat, wordt het weergegeven als 1E + 04, hier betekent E exponent en 04 staat voor het aantal nullen. Als we het nummer 0.0003 invoeren, wordt dit weergegeven als 3E-04. Voor een beter begrip kunt u verschillende getallen in Excel-indeling proberen en controleren of u een beter idee krijgt.
Andere formaten
Afgezien van de verklaarde formaten, hebben we andere formaten zoals Uitlijning, Lettertype, Rand, Opvulling en Bescherming.
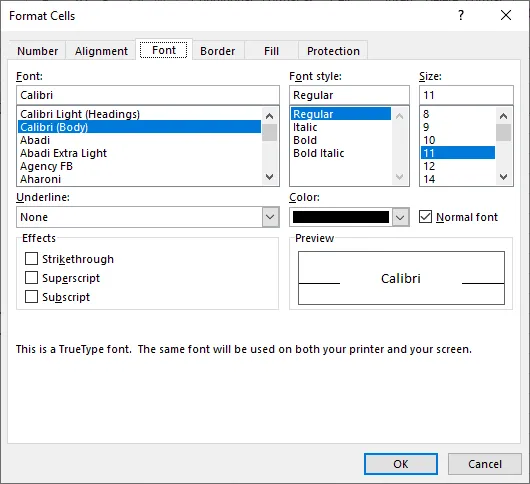
De meesten spreken voor zich, vandaar dat ik alleen bescherming verlaat en uitleg. Gebruik deze optie als u cellen in de spreadsheet wilt vergrendelen. Maar dit slot wordt alleen ingeschakeld als u het blad beschermt.
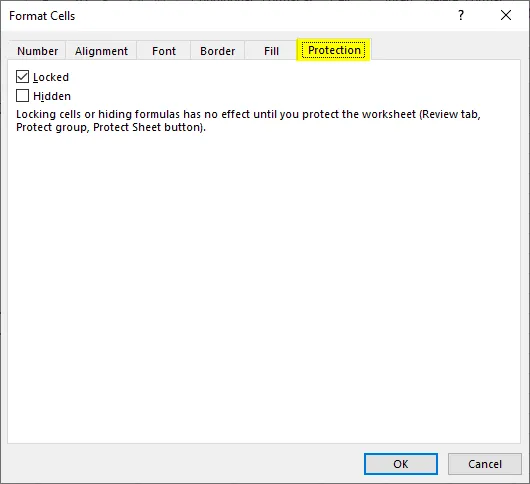
U kunt de cellen op hetzelfde scherm verbergen en vergrendelen, Excel heeft instructies gegeven wanneer dit van invloed is.
Dingen om te onthouden over opmaakcellen in Excel
- Men kan formaten toepassen door met de rechtermuisknop te klikken en de formaatcellen te selecteren of uit de vervolgkeuzelijst zoals aanvankelijk uitgelegd. Het effect hiervan is hetzelfde, maar als u met de rechtermuisknop klikt, hebt u meerdere opties.
- Als u een opmaak op een andere cel wilt toepassen, gebruikt u opmaakschilder. Selecteer de cel en klik op opmaakschilder en kies de cel die u wilt toepassen.
- Gebruik de optie "Aangepast" wanneer u uw eigen indelingen volgens uw eis wilt maken.
Aanbevolen artikelen
Dit is een handleiding voor het opmaken van cellen in Excel. Hier bespreken we hoe cellen in Excel kunnen worden opgemaakt, samen met praktische voorbeelden en een downloadbare Excel-sjabloon. U kunt ook onze andere voorgestelde artikelen doornemen -
- Voorwaardelijke Excel-opmaak voor datums
- Hoe maak je een datamodel in Excel?
- Wat is 3D-spreidingsdiagram in Excel?
- AutoFormat toepassen in Excel