Photoshop maakt het gemakkelijk om hele woorden of tekstregels in een document te roteren, om te draaien en te schalen, maar wat als we slechts een enkele letter in een woord willen transformeren of verschillende letters anders willen transformeren, sommige roteren, andere horizontaal of verticaal spiegelen, en anderen schalen? Het klinkt alsof het een vrij eenvoudige klus zou moeten zijn voor het Free Transform-commando van Photoshop, maar als je het ooit hebt geprobeerd, weet je dat het niet zo eenvoudig is als het lijkt. Laten we het probleem eens bekijken.
Hier is een document dat ik op mijn scherm heb geopend - een eenvoudig ontwerp met het woord "letters" voor een achtergrond met kleurovergang:
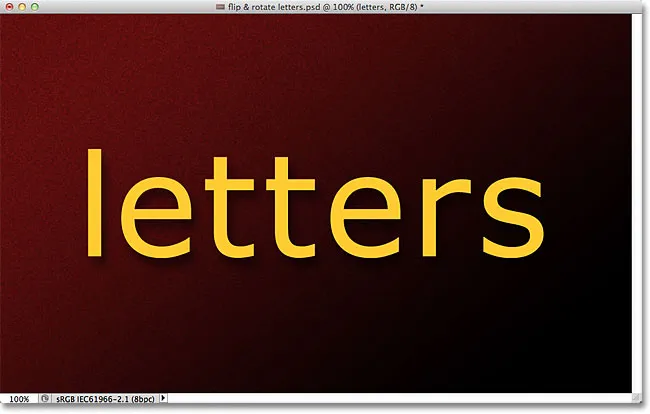
Het originele document.
Als we naar mijn deelvenster Lagen kijken, zien we dat het document uit twee lagen bestaat - een normale Type-laag bovenaan met het woord "letters" (met een slagschaduwlaagstijl toegepast om wat interesse toe te voegen) en het verloop op de Achtergrondlaag eronder:

Het deelvenster Lagen met de laag Type boven de achtergrondlaag.
Meestal gebruiken we de Free Transform-opdracht van Photoshop om de tekst om te draaien, te roteren of te schalen. Ik selecteer het door naar het menu Bewerken in de menubalk bovenaan het scherm te gaan en Free Transform te kiezen:
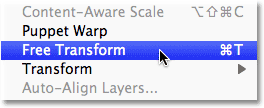
De opdracht Gratis transformeren kiezen in het menu Bewerken.
Dit plaatst het Free Transform-begrenzingsvak en handelt rond het woord, en hierin ligt ons probleem. Ik wil afzonderlijke letters in het woord transformeren, maar Free Transform selecteert het hele woord als een geheel, plaatst het selectiekader en handelt eromheen. Als ik mijn muiscursor buiten het selectiekader verplaats, klik en sleep met mijn muis om het te roteren, het hele woord roteert, niet alleen een individuele letter:
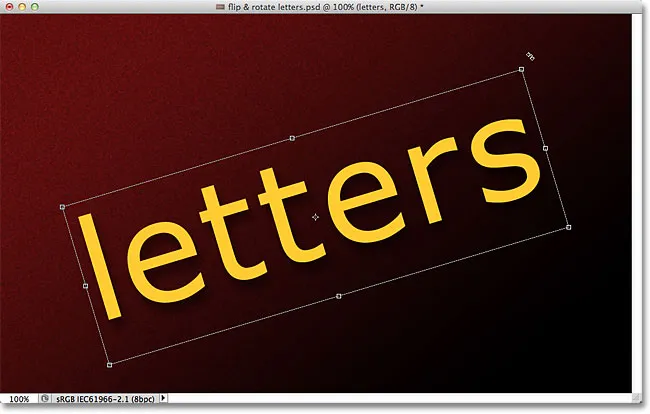
Free Transform roteert het hele woord omdat het de volledige inhoud van de tekstlaag heeft geselecteerd.
Ik druk op de Esc- toets op mijn toetsenbord om de rotatie te annuleren. Laten we een brief ondersteboven omdraaien. Met Free Transform nog steeds actief, klik ik met de rechtermuisknop (Win) / Control-klik (Mac) ergens in het document en kies ik Verticaal draaien in het menu dat verschijnt:

Verticaal spiegelen kiezen in het contextmenu.
Nogmaals, we komen hetzelfde probleem tegen. Free Transform beïnvloedt het hele woord, dus het hele woord wordt op zijn kop gezet:

Free Transform heeft opnieuw invloed op het hele woord.
Ik druk op Esc op mijn toetsenbord om de opdracht Verticaal spiegelen te annuleren. Laten we proberen een letter te schalen. Ik houd Shift + Alt (Win) / Shift + Option (Mac) ingedrukt terwijl ik op een van de hoekgrepen van Free Transform klik en naar binnen slepen naar het midden van het selectiekader. Houd de Shift-toets ingedrukt terwijl ik sleep om de oorspronkelijke verhoudingen van de tekst intact te houden terwijl ik de grootte ervan wijzig, terwijl de Alt (Win) / Option (Mac) -toets Photoshop vertelt de tekst vanuit het midden te schalen. En geen verrassing, we komen hetzelfde probleem tegen als voorheen. Het hele woord wordt in zijn geheel verkleind:
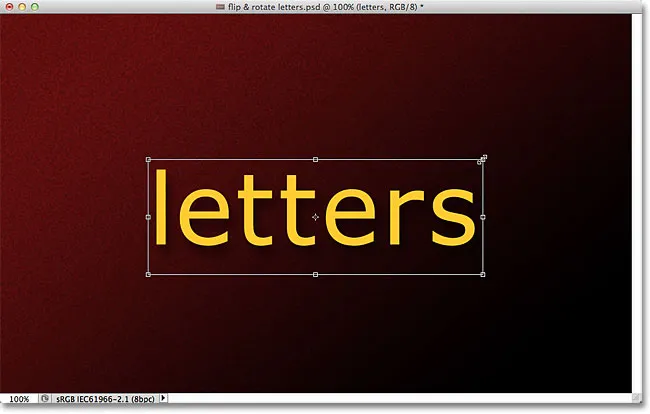
Zonder een manier om een specifieke letter te selecteren, wordt het hele woord kleiner gemaakt.
Het lijkt misschien dat Free Transform hier het probleem is, omdat het ons geen enkele manier biedt om individuele letters in het woord te selecteren, maar het echte probleem is eigenlijk de tekst zelf. Of, meer specifiek, het probleem is dat het woord tekst is. Dat klinkt misschien vreemd. Ik bedoel, natuurlijk is het tekst, toch? Toch is het een probleem omdat we met Photoshop geen afzonderlijke letters in een regel tekst kunnen selecteren. Althans niet zolang de tekst nog steeds tekst is, wat ons tot de oplossing brengt. Het enige wat we moeten doen om met individuele letters te kunnen werken, is de tekst omzetten in iets anders!
Dus waar kunnen we het naar converteren en het nog steeds op tekst laten lijken? Welnu, we kunnen het in pixels converteren door het te rasteren, maar dat is niet de beste oplossing omdat we de scherpe, scherpe randen van de letters verliezen, vooral als we ze beginnen draaien en schalen. Een veel betere oplossing is om de tekst om te zetten in een vorm . Als vorm ziet het er nog steeds uit als tekst en behoudt het zijn scherpe randen ongeacht wat we ermee doen. Het enige kleine nadeel is dat zodra we de tekst in een vorm hebben omgezet, deze niet meer kan worden bewerkt, dus zorg ervoor dat u eerst alles correct hebt gespeld.
Om tekst in een vorm te converteren, moet u ervoor zorgen dat de laag Type is geselecteerd in het deelvenster Lagen en gaat u vervolgens naar het menu Laag boven aan het scherm, kiest u Type en kiest u vervolgens Converteren naar vorm :

Ga naar Laag> Type> Omzetten in vorm.
Er lijkt niet veel te zijn gebeurd in het documentvenster, maar als we in het deelvenster Lagen kijken, zien we dat de Type-laag is omgezet in een Vorm-laag, wat betekent dat onze tekst met succes is omgezet in een vorm:
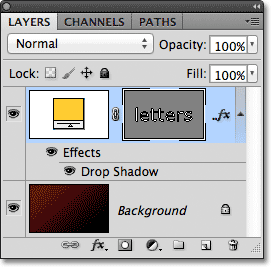
De laag Type is nu een laag Vorm.
Met de tekst nu een vorm, kunnen we gemakkelijk elk van de afzonderlijke letters selecteren. Om een letter te selecteren, hebben we het Padselectietool (de zwarte pijl) nodig die u kunt pakken vanuit het deelvenster Gereedschappen:
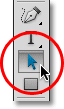
Selecteer het gereedschap Padselectie.
Klik vervolgens met het Padselectietool in de hand op de gewenste letter. Ik klik op de eerste letter "e" in het woord om deze te selecteren. Ankerpunten (kleine vierkantjes) verschijnen rond de letter om aan te geven dat deze nu is geselecteerd:
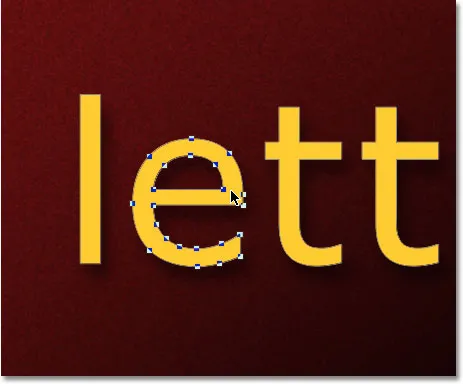
Klik met het Padselectietool op de letter die u wilt selecteren.
Met de geselecteerde letter kan ik deze nu op elke gewenste manier transformeren met Free Transform. Ik druk op Ctrl + T (Win) / Command + T (Mac) op mijn toetsenbord om snel het Free Transform-selectiekader en -handvatten te openen (het is sneller dan het kiezen van Free Transform in het menu Bewerken), en deze keer in plaats van rond het hele woord verschijnen ze rond de letter die ik heb geselecteerd:
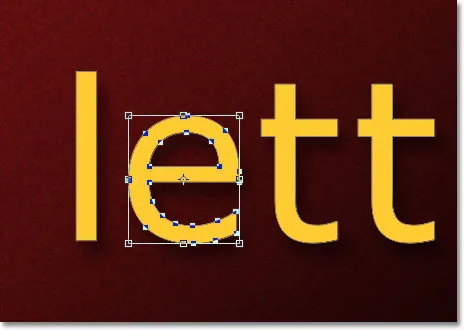
Gratis transformeren kan nu met afzonderlijke letters werken.
Ik roteer de letter op dezelfde manier als ik het hele woord eerder heb gedraaid, door ergens buiten het selectievakje Vrije transformatie te klikken en met mijn muis te slepen. Ik zal het linksom draaien. Wanneer u klaar bent met het transformeren van een letter, drukt u op Enter (Win) / Return (Mac) om de wijziging te accepteren en Free Transform te verlaten:
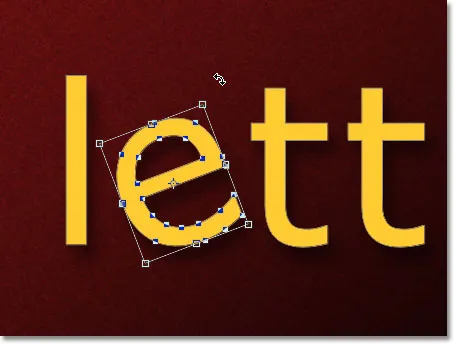
De brief tegen de klok in draaien.
Ik zal hetzelfde doen met de tweede letter "e" in het woord. Eerst selecteer ik het door erop te klikken met het Padselectietool en vervolgens druk ik op Ctrl + T (Win) / Command + T (Mac) om het vak Vrije transformatie te openen en er omheen te handelen. Om het te roteren, klik ik buiten het selectiekader en sleep met mijn muis. Deze keer draai ik de brief met de klok mee. Als ik klaar ben, druk ik op Enter (Win) / Return (Mac) op mijn toetsenbord om de wijziging te accepteren en Free Transform te verlaten:
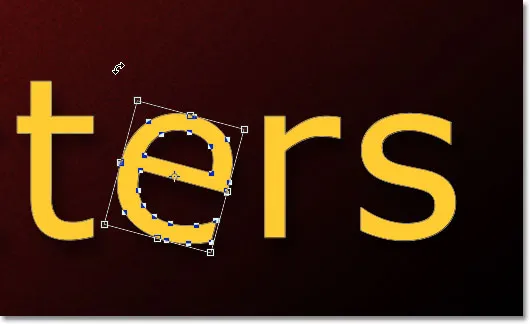
Draai de tweede letter "e", deze keer met de klok mee.
Wat als ik een letter horizontaal of verticaal wil omdraaien ? Nu de tekst een vorm heeft, is het eenvoudig! Nogmaals, ik hoef alleen maar op de letter te klikken met de Path Selection Tool om deze te selecteren. Ik selecteer de tweede letter "t" in het woord. Vervolgens druk ik op Ctrl + T (Win) / Command + T (Mac) om het vak Vrije transformatie en de handgrepen eromheen te plaatsen. Om de letter om te draaien, klik ik met de rechtermuisknop (Win) / Control-klik (Mac) ergens in het document en selecteer ik een van de twee opties (Horizontaal of Verticaal spiegelen) onderaan het menu dat verschijnt . Ik kies voor Horizontaal spiegelen :
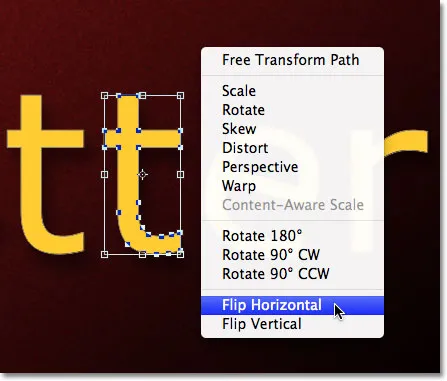
Horizontaal spiegelen selecteren in het contextmenu.
Ik druk op Enter (Win) / Return (Mac) om de wijziging te accepteren en zo wordt de letter omgedraaid:
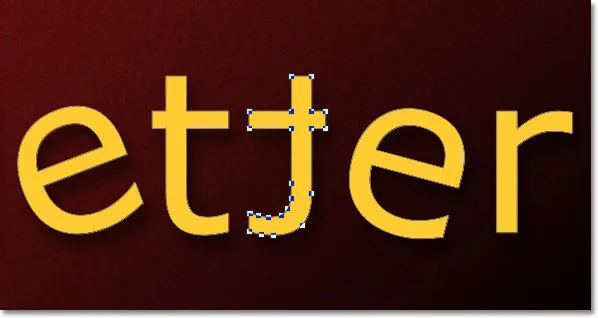
De tweede letter "t" is nu een weerspiegeling van de letter ervoor.
Als u een letter wilt schalen (vergroten of verkleinen), klikt u er opnieuw op met de tool Padselectie en drukt u vervolgens op Ctrl + T (Win) / Command + T (Mac) om Free Transform te openen. Klik op een van de vier hoekhandgrepen, houd je Shift- toets ingedrukt om de oorspronkelijke vorm van de letter intact te houden terwijl je het formaat wijzigt en sleep vervolgens de handgreep om de letter groter of kleiner te maken. Houd Alt (Win) / Option (Mac) ook ingedrukt terwijl u de hendel sleept om het formaat van de letter vanuit het midden te wijzigen. Hier, ik schaal de letter "r" en maak deze groter. Druk op Enter (Win) / Return (Mac) wanneer u klaar bent om de wijziging te accepteren:
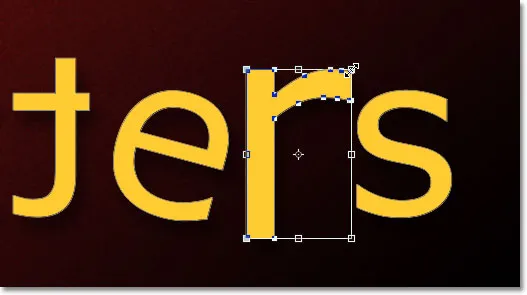
Een hoekgreep naar buiten slepen om de letter groter te maken.
Omdat de letters vormen zijn, geen pixels, kun je ze zo vaak als je wilt blijven draaien, omdraaien en schalen zonder verlies van beeldkwaliteit, dus voel je vrij om letters te selecteren en te spelen met Free Transform totdat je tevreden bent met de resultaten. U kunt de letters ook in het document verplaatsen als u dat wilt door ze eenvoudigweg te selecteren met de tool Padselectie en ze met uw muis rond te slepen. Gratis transformeren is niet nodig als je alleen maar een brief verplaatst.
Wanneer u klaar bent met het transformeren en verplaatsen van de letters, klikt u op een andere laag in het deelvenster Lagen om de selectie van de vorm op te heffen. Hiermee verwijdert u zichtbare contouren of ankerpunten uit de letters. Aangezien ik slechts twee lagen in mijn document heb, klik ik op de achtergrondlaag om deze te selecteren:
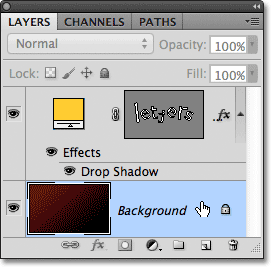
Klik op een andere laag om contouren of ankerpunten rond de letters te verbergen als u klaar bent.
Dit is hoe mijn woord er nu uitziet nadat ik de letters wat meer heb opgekropen met Free Transform:
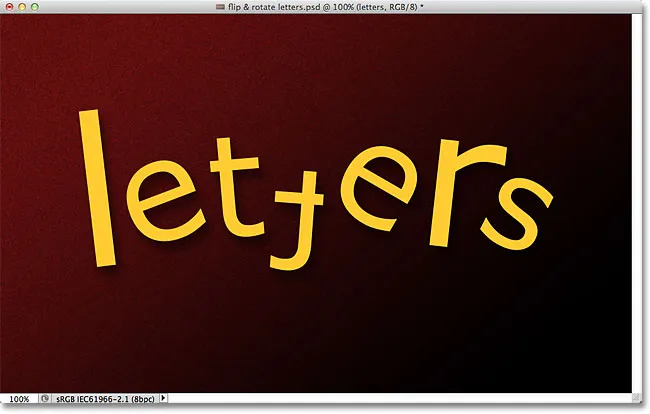
Het eindresultaat.
Waar ga je heen …
En daar hebben we het! Bekijk onze secties Teksteffecten of Foto-effecten voor meer tutorials over Photoshop-effecten!