
Excel Kies formule (inhoudsopgave)
- KIES Formule in Excel
- Hoe de CHOOSE Formula in Excel te gebruiken?
KIES Formule in Excel
MS Excel biedt verschillende ingebouwde VBA-functies, een daarvan is Kies functie, die wordt gebruikt om een waarde per positie of index te kiezen uit de gegeven zoeklijst. Het indexnummer kan een getal tussen 1 en 254 zijn en waarden kunnen ook 1 tot 254 zijn.
De syntaxis van de functie Choose: Choose ()
Het zal een waarde retourneren. Er zijn twee parameters of argumenten vereist in het Kies functie-indexnummer en waarden.
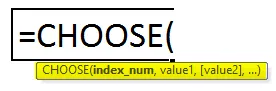
Hoe de CHOOSE Formula in Excel te gebruiken?
KIES de formule in Excel is heel eenvoudig en gemakkelijk te gebruiken. Laten we nu kijken hoe we de CHOOSE-formule in Excel kunnen gebruiken met behulp van enkele voorbeelden. Deze voorbeelden zullen u zeker helpen met een duidelijk begrip van de functie.
U kunt deze KIES formule Excel-sjabloon hier downloaden - KIES formule Excel-sjabloonExcel KIES Formule - Voorbeeld # 1
Laten we aannemen dat er vijf kleuren 'Rood', 'Blauw', 'Zwart', 'Roze' en 'Groen' zijn.
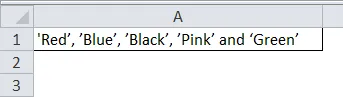
Als een gebruiker nu een kleur wil kiezen op basis van zijn positie. Dus hoe een gebruiker een kleur kan kiezen op basis van zijn positie.
Omdat de gebruiker een kleur wil kiezen op basis van zijn positie, waar hij de kiesfunctie moet gebruiken. dus schrijf de onderstaande formule in cel B1.
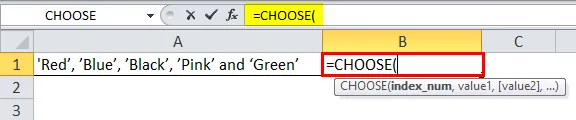
Nu wordt gevraagd naar het indexnummer en de waarden waaruit de gebruiker een waarde wil kiezen. Laten we nu aannemen dat een gebruiker de 3 e waarde wil kiezen, dus het indexnummer zal 3 zijn. Nu zal het om waarden vragen, zodat de gebruiker vijf kleuren heeft waaruit hij de 3 e waarde wil kiezen.

Klik op de knop Enter.
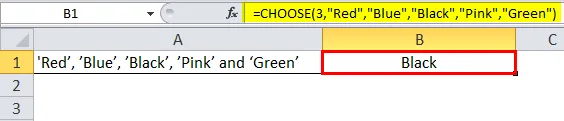
Samenvatting van Voorbeeld 1: Omdat de gebruiker de 3e kleur wil kiezen uit de gegeven vijf kleuren 'Rood', 'Blauw', 'Zwart', 'Roze' en 'Groen'. Er staat 'Zwart' op de derde positie in de gegeven volgorde.
Hetzelfde komt door de kiesfunctie. Een gebruiker kan de waarde van het indexnummer wijzigen van 1 tot 5. Het resultaat komt volgens het indexnummer dat in de functie wordt gegeven.
Excel KIES Formule - Voorbeeld # 2
Een gebruiker heeft personeelsgegevens zoals voornaam, stad en pensioendatum van zijn werknemer. Nu wil de gebruiker zijn stad uit de tabel kiezen.
Dus hoe een gebruiker een stad kan kiezen op basis van zijn positie in de tabel.
Open MS Excel, ga naar blad 1 waar de gebruiker een stad wil kiezen op basis van zijn positie.
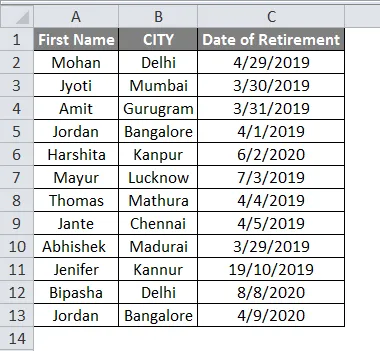
Omdat de gebruiker de plaatsnaam van een werknemer wil kiezen op basis van zijn positie in de tabel, waar hij de kiesfunctie moet gebruiken. Dus, schrijf onderstaande formule in cel E2-
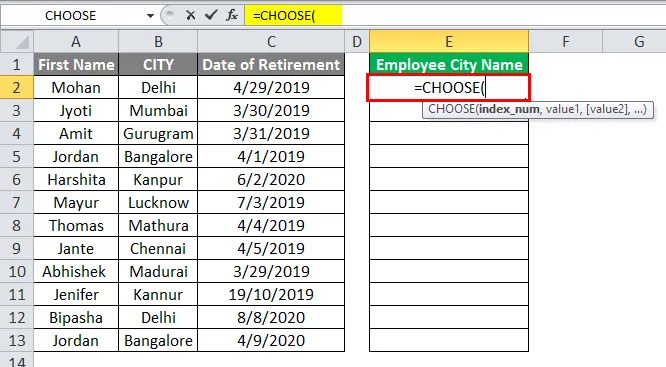
Nu wordt gevraagd naar het indexnummer en de waarden waaruit de gebruiker een waarde wil kiezen. Omdat de gebruiker de plaatsnaam voor elke werknemer wil kiezen die beschikbaar is in de tweede kolom van de tabel. Het indexnummer is dus 2.
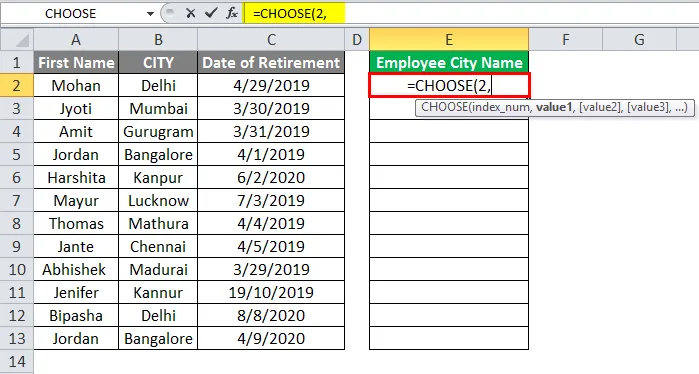
Nu zal het om waarden vragen, zodat een gebruiker personeel heeft waar iedereen bij een bepaalde stad hoort. Nu moet hij het bereik van de naam en de stad selecteren.

'OF'
Selecteer gewoon het stadsbereik, dat is ook prima, in dit geval is het indexnummer 1 omdat er slechts één waardebereik is geselecteerd dat stad is.
= KIES (1, B4: B15)
Voorlopig nemen we de voornaam van de werknemer en de plaatsnaam in de waarde. Klik nu op de enter-knop.
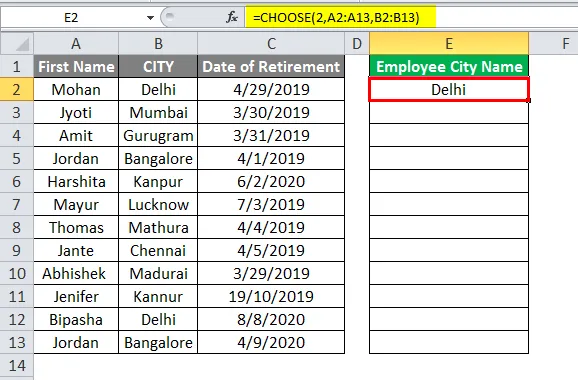
Pas gewoon dezelfde formule toe op de cellen E5 tot E15 door de E4-formule te slepen.
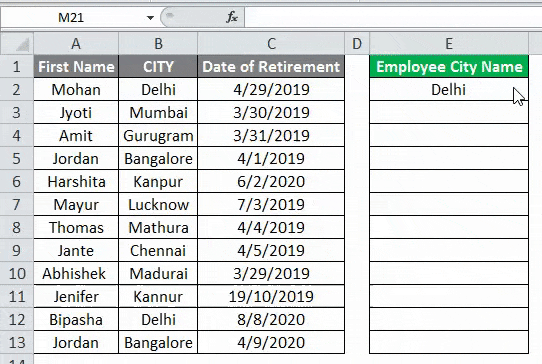
Samenvatting van voorbeeld 2: Omdat de gebruiker de plaatsnaam van zijn personeel uit de gegeven personeelstabel wil kiezen. Op dezelfde manier kan een gebruiker de voornaam, de stad of de pensioendatum van zijn / haar werknemer kiezen.
Hetzelfde komt door de kiesfunctie. Een gebruiker kan de waarde van het indexnummer wijzigen van 1 tot 3. Het resultaat komt volgens het indexnummer dat in de functie wordt gegeven.
Excel KIES Formule - Voorbeeld # 3
Een gebruiker heeft personeelsgegevens zoals Naam werknemer, Woonplaats en Salaris Maandelijks (Rs.) Van zijn werknemers.
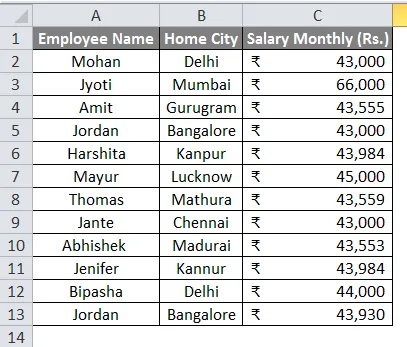
Nu wil de gebruiker zijn willekeurige gegevens kiezen uit de tabel met werknemersgegevens. Dus hoe een gebruiker willekeurige gegevens kan kiezen op basis van zijn willekeurige positie in de tabel.
Open MS Excel, ga naar blad2 waar de gebruiker willekeurige gegevens op basis van zijn positie wil kiezen.
Omdat de gebruiker willekeurige gegevens van werknemers wil kiezen op basis van zijn positie in de tabel, waar hij de kiesfunctie moet gebruiken met de excell-functie RANDBETWEEN. Dus, schrijf onderstaande formule in cel E2-
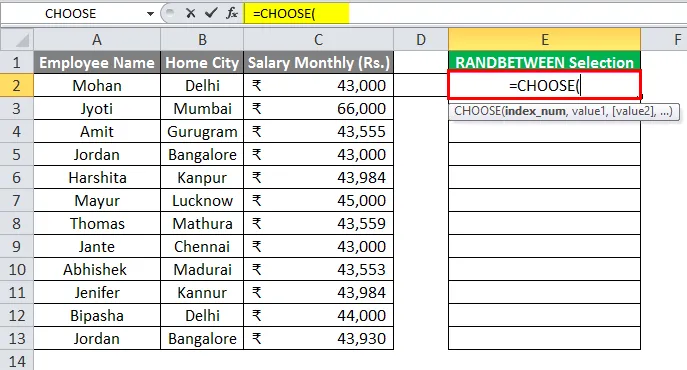
Nu wordt gevraagd naar het indexnummer en de waarden waaruit de gebruiker een waarde wil kiezen.
Omdat de gebruiker willekeurige werknemersgegevens wil kiezen die beschikbaar zijn in de medewerkerstabel. Dus moet hij de functie RANDBETWEEN gebruiken.
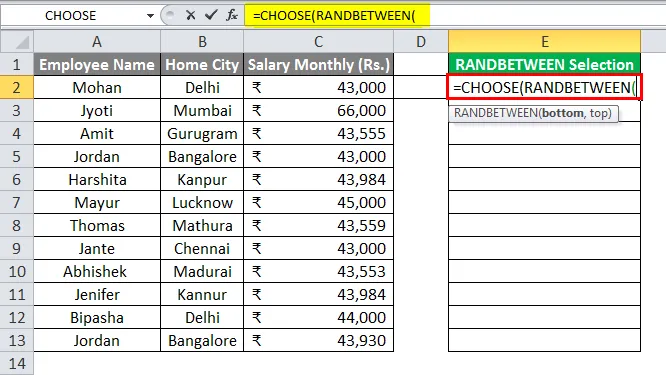
Nu zal het om waarden vragen. Selecteer dus gewoon alle gegevensbereik en geef RANDBETWEEN bereik 1 tot 3.
= KIES (RANDBETWEEN (1, 3), A2: A13, B2: B13, C2: C13)
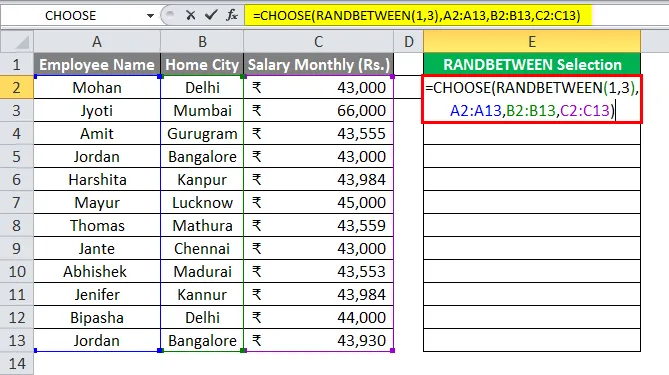
Klik nu op de enter-knop.
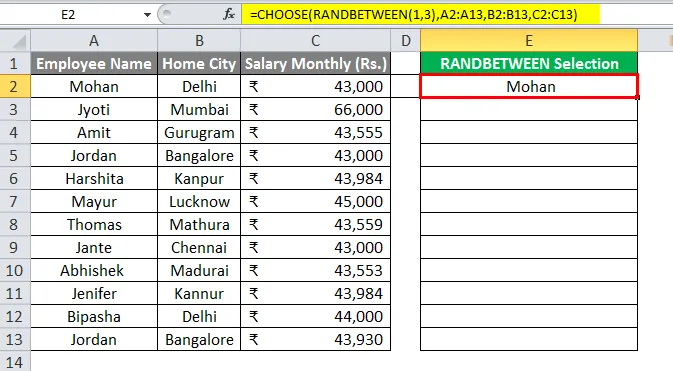
Pas dezelfde formule toe op de cellen E3 tot E13 door de E2-formule te slepen.

Samenvatting van voorbeeld 3: Omdat de gebruiker de willekeurige gegevens van personeel uit de gegeven tabel met personeelsgegevens wil kiezen. Zoals we in het resultaat kunnen zien, komen willekeurige gegevens uit de personeelsgegevens.
Er is willekeurige naam van de werknemer, woonplaats of salaris in kolom E. Het zal elke keer veranderen wanneer de gebruiker gegevens in de tabel wijzigt.
Dingen om te onthouden
- Het indexnummer kan een getal tussen 1 en 254 zijn en waarden kunnen ook 1 tot 254 zijn.
- Indexnummer zal altijd een nummer zijn. Het mag het totale aantal waarden dat is opgegeven in de kiesfunctie niet overschrijden. Anders geeft het een fout #WAARDE.
- Als het indexnummer een breuk is, wordt het breukgedeelte automatisch verwijderd naar het dichtstbijzijnde gehele getal.
Aanbevolen artikelen
Dit is een handleiding geweest voor het kiezen van de formule in Excel. Hier bespreken we hoe u CHOOSE Formula in Excel kunt gebruiken, samen met praktische voorbeelden en een downloadbare Excel-sjabloon. U kunt ook onze andere voorgestelde artikelen doornemen -
- SAMENVATTING Formule in Excel
- AANTAL.ALS Formule in Excel
- AANTAL.ALS Niet leeg in Excel
- Hoe de gemiddelde formule in Excel te gebruiken?