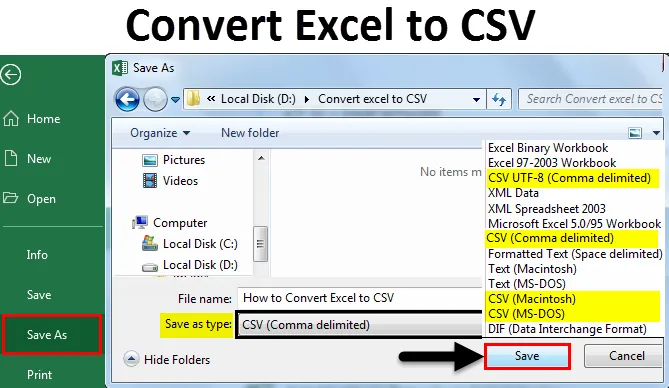
Excel converteren naar CSV (inhoudsopgave)
- Converteer Excel naar CSV-bestand
- Hoe Excel naar CSV te converteren?
Converteer Excel naar CSV-bestand
Tijdens het opslaan van bestanden slaan we verschillende formaten op, zoals Word, Powerpoint, Excel, Tekst en Macro, enz. CSV is een van de beschikbare formaten voor het opslaan van bestanden in Excel. Voordat we leren hoe we een Excel-bestand eerst naar CSV converteren, zullen we begrijpen wat de volledige vorm van CSV is en wat het belang ervan is.
Volledige vorm van CSV is door komma's gescheiden waarde. Waarom het wordt genoemd als door komma's gescheiden waarde, is omdat elke kolom in CSV wordt gescheiden door een komma. Het slaat de gegevens in tabelformaat op als platte tekst. Omdat het gegevens opslaat als tekst zonder opmaak, kunnen verschillende softwareprogramma's en applicaties worden geïmporteerd en geëxporteerd. Het zal beter organiseren wanneer u met enorme gegevens werkt.
Hoe Excel naar CSV te converteren?
Laten we begrijpen hoe we Excel naar CSV en verschillende soorten Excel CSV-formaten kunnen converteren aan de hand van enkele voorbeelden.
U kunt dit Excel naar CSV-sjabloon converteren hier downloaden - Excel naar CSV-sjabloon converterenVoorbeeld # 1 - Conversie van Excel naar CSV
Overweeg een bestand met gegevens met namen, leeftijd en salaris, zoals weergegeven in de onderstaande schermafbeelding.
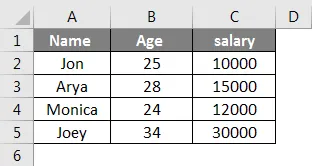
Nadat de gegevens zijn ingevoerd, probeert u het bestand op te slaan met de optie Opslaan als . Selecteer het pad waar u het bestand wilt opslaan en selecteer Opslaan als typ e als CSV (door komma's gescheiden) die gemarkeerd is.
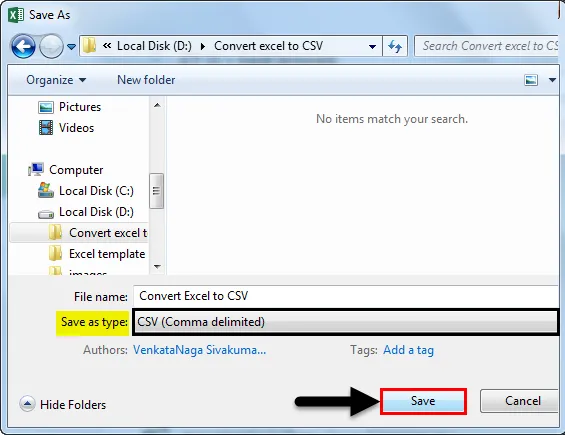
Geef de bestandsnaam op zoals vereist en sla deze op. Hier heb ik de naam gegeven als Excel converteren naar CSV.
Nu zullen we zien hoe het wordt opgeslagen. Bekijk het bestand dat is opgeslagen in de indeling CSV (Microsoft Excel Comma Separated Value File) is ons CSV-bestand. We kunnen zien dat het pictogram ook verschilt van het Excel-bestand.

Nu hebben we het bestand in CSV opgeslagen, maar als we constateren dat er “(door komma's gescheiden)” is, hebben we op dezelfde manier enkele andere formaten CSV-bestanden. We zullen elk van het Excel CSV-bestand zien en wat de betekenis en het doel van verschillende indelingen is.
Er zijn 4 verschillende formaten CSV-bestanden. Ze zijn door komma's gescheiden, Macintosh, MS-DOS en UTF - 8.
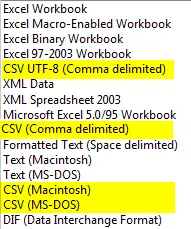
We kunnen verschillende CSV-indelingen in Excel observeren. Nu zullen we voor elk een verklaring zien.
- CSV (door komma's gescheiden) - Dit formaat converteert de gegevens naar platte tekst gescheiden door komma's en deze formaatbestanden kunnen worden gebruikt door een ander Windows-besturingssysteem.
- CSV (Macintosh) - Deze indelingsbestanden worden ook opgeslagen als door komma's gescheiden, maar kunnen dit gebruiken in het Mac-besturingssysteem.
- CSV (MS-DOS) - Dit formaatbestand kan worden gebruikt in het MS-DOS-besturingssysteem.
- CSV UTF-8 (Comma Delimited) - UTF-8 gebruikt 1 tot 4 bytes voor elk symbool.
Wanneer we een bestand in CSV-indeling opslaan, wordt alleen het momenteel actieve tabblad van de excel opgeslagen. Als we alle bladen in Excel in CSV-indeling willen, moeten we dit afzonderlijk doen. In dit verband kunnen we het bericht ontvangen terwijl we het bestand opslaan in de vorm van een waarschuwingspop-up.
Daarnaast krijgen we mogelijk nog een pop-upbericht waarin staat dat ons opgeslagen bestand functies heeft die mogelijk niet compatibel zijn met het CSV-formaat, wilt u het opslaan? Klik op Ja om verder te gaan.
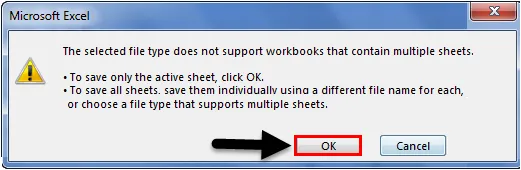
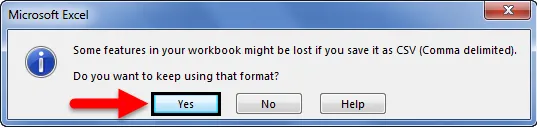
Ik hoop dat je hebt begrepen hoe je Excel naar CSV converteert en wat de verschillende beschikbare CSV-formaten zijn.
Als we de CSV in tekstindeling willen zien voor het geval deze in Excel wordt geopend, selecteert u het bestand en klikt u met de rechtermuisknop en kiest u vervolgens de optie Openen met.
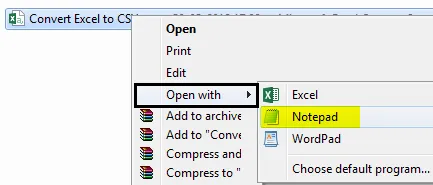
Kies Kladblok en bekijk hoe de gegevens worden opgeslagen in de CSV gescheiden door komma's. Let op elke kolom wordt gescheiden door komma.
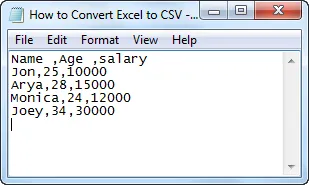
Open een CSV-bestand in Excel
We hebben rechtstreeks toegang tot onze CSV-bestanden vanuit onze Excel-spreadsheets. We zullen zien hoe we dat kunnen doen.
Open een Excel-bestand en klik op het menu Bestand. Het onderstaande scherm verschijnt. Kies daaruit de optie Openen in de lijst met opties. Het duurt om het pad te delen, ga naar het pad waar ons bestand is opgeslagen en selecteer. CSV- bestand.
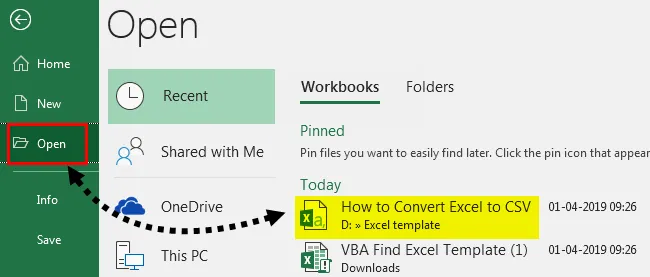
Vervolgens wordt het bestand geopend zoals weergegeven in de onderstaande schermafbeelding.
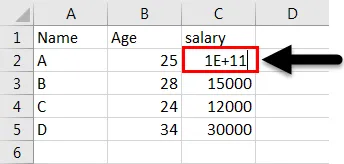
Als we waarnemen dat het salaris van A wordt weergegeven als 1E + 11 omdat omdat we CSV direct hebben geopend in Excel, het wordt geconverteerd naar een exponentieel formaat voor het geval een getal begint met Nullen, dan wordt het omgezet in een wiskundig formaat, dus het verwijdert de nullen en geeft alleen het andere deel van het nummer weer.
Voorbeeld # 2 - Conversie van Excel naar CSV met UTF-8
Eerst zullen we begrijpen waarom we UTF-8 moeten gebruiken. Als Excel-spreadsheet vreemde tekens heeft en als we hetzelfde proces van 'opslaan als' in het CSV-formaat volgen, werkt het mogelijk niet omdat die manier geschikt is voor ASCII-tekens als de tekst los staat van de ASCII-tekens in een vreemde taal, kan de gegevens afleiden.
UTF-8 gebruikt 1 tot 4 bytes voor elk symbool. Het is vooral handig als uw bestand ASCII-tekens bevat, omdat het elk in één byte wordt opgeslagen. Volg de onderstaande procedure om het bestand met tekens in een vreemde taal te converteren. Stel dat we een bestand hebben met tekst in de Chinese taal zoals weergegeven in de onderstaande schermafbeelding.
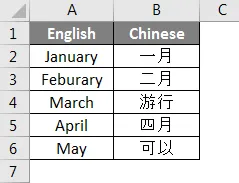
Om naar CSV te converteren, moet u het bestand eerst opslaan in de Unicode- tekstindeling zoals weergegeven in de onderstaande schermafbeelding.
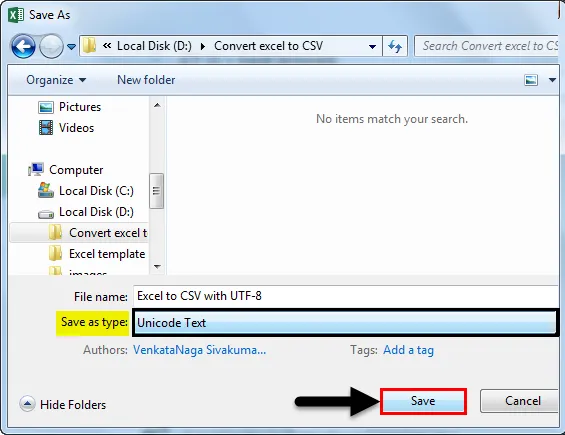
Open het bestand dat eruit zal zien als het onderstaande tekstbestand.
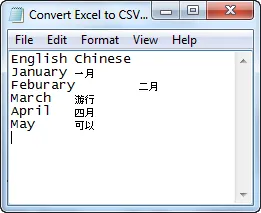
Als we de bovenstaande schermafbeelding bekijken, wordt elke kolom gescheiden door een tabruimte. In CSV-bestand wordt elke kolom gescheiden door het teken ", ".
Dus moeten we de ruimte vervangen door de " , ". Kopieer de ruimte tussen twee kolommen.
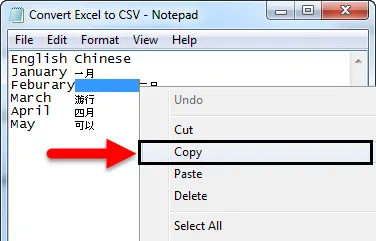
Druk op Control + H om de tekst te zoeken en te vervangen. In "vind wat" geeft u het besturingselement v om de gekopieerde ruimte te plakken. In Vervangen door optie-invoer " , " en klik op de optie Alles vervangen .
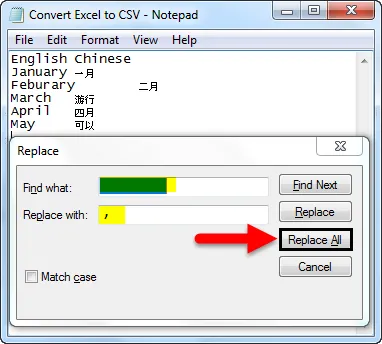
Zodra we op Alles vervangen klikken, wordt de spatie vervangen door ", ".
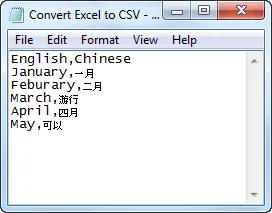
Sla het bestand nu op met de indeling ".CSV" en wijzig de coderingsoptie in UTF-8. Wijzig het opslaan als type als Alle bestanden .
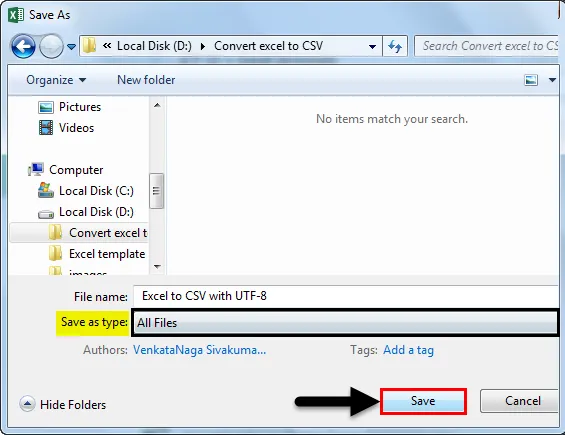
Dingen om te onthouden Excel naar CSV converteren
- Volledige vorm van CSV is door komma's gescheiden waarde.
- Als u een Excel naar CSV wilt converteren, gebruikt u de optie Opslaan als tijdens het opslaan van het bestand en selecteert u het formaat als CSV.
- Er zijn 4 verschillende CSV-formaten, ze zijn CSV (door komma's gescheiden), CSV (Macintosh), CSV (MS-DOS) en CSV UTF-8.
- We kunnen alle bladen van Excel-werkmap tegelijkertijd converteren.
Aanbevolen artikelen
Dit is een handleiding om Excel naar CSV te converteren. Hier bespreken we hoe u Excel-bestanden naar CSV kunt converteren, samen met praktische voorbeelden en een downloadbare Excel-sjabloon. U kunt ook onze andere voorgestelde artikelen doornemen -
- Hoe gegevens in Excel te importeren?
- Pas tabelstijlen toe in Excel
- Hoe Excel Toolbar te gebruiken?
- Handleiding voor Excel-rijen en -kolommen