Het formaat van een afbeelding wijzigen is een van de meest gebruikte vaardigheden in heel Photoshop. Het is zelfs zo gebruikelijk dat zelfs mensen die vrijwel niets over Photoshop weten, het nog steeds kunnen gebruiken om hun afbeeldingen te vergroten of verkleinen, wat u een idee zou moeten geven van hoe gemakkelijk het is om te doen.
In deze zelfstudie leren we hoe u het formaat van afbeeldingen kunt wijzigen, evenals een algemene regel om in gedachten te houden, zodat uw aangepaste foto's scherp en scherp blijven. Ik gebruik hier Photoshop CS5, maar de stappen zijn hetzelfde voor elke recente versie van het programma.
Hier is een afbeelding die ik op mijn scherm heb geopend:

De originele foto.
Dit is een foto genomen op een reis naar Mexico. Natuurlijk was de originele versie van de foto veel groter dan wat we hier zien, maar ik heb het formaat aangepast en kleiner gemaakt zodat het beter op de pagina past. Hoe heb ik dat gedaan? Het is makkelijk. Om het formaat van een afbeelding in Photoshop te wijzigen, gebruiken we de opdracht Afbeeldingsgrootte, die we kunnen openen door naar het menu Afbeelding in de menubalk bovenaan het scherm te gaan en Afbeeldingsgrootte te kiezen:
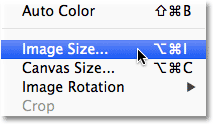
Ga naar Afbeelding> Afbeeldingsgrootte.
Hiermee wordt het dialoogvenster Afbeeldingsgrootte weergegeven, zoals hieronder wordt weergegeven:

Het dialoogvenster Afbeeldingsgrootte.
Deze schermafbeelding van het dialoogvenster Afbeeldingsgrootte werd gemaakt onmiddellijk nadat ik de originele foto had geopend, voordat ik de grootte ervan verkleinde naar een kleinere versie voor weergave op de pagina. Als u goed kijkt, ziet u dat het dialoogvenster is verdeeld in twee hoofdsecties - Pixelafmetingen en Documentgrootte - die elk verschillende metingen tonen. Omdat deze tutorial gaat over hoe je het formaat van een afbeelding kunt wijzigen, hoeven we ons alleen bezig te houden met het bovenste gedeelte, Pixel Dimensions, omdat het de werkelijke fysieke afmetingen (in pixels) van de foto bepaalt.
Laten we daarom het gedeelte Pixelafmetingen nader bekijken, dat ons twee dingen over onze afbeelding vertelt. Als we eerst rechts van de woorden "Pixel Dimensions" kijken, zien we de huidige bestandsgrootte van de afbeelding. In mijn geval vertelt het me dat mijn foto 14, 6 M is (de "M" staat voor megabytes of "miljoenen bytes"):
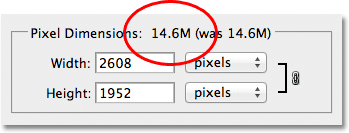
De huidige bestandsgrootte wordt rechts van de woorden "Pixel Dimensions" weergegeven.
Het kennen van de bestandsgrootte van de afbeelding kan handig zijn als u de grootte van de originele versie wilt vergelijken met de aangepaste versie, maar het helpt ons niet om de grootte van onze afbeelding te wijzigen. Daarvoor hebben we het andere stukje informatie nodig dat de Pixel Dimensions-sectie ons vertelt - de huidige breedte en hoogte van onze afbeelding:
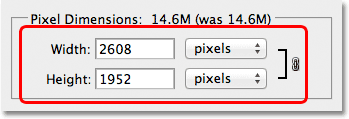
De huidige breedte en hoogte van de afbeelding, in pixels.
Hier zien we dat mijn originele foto 2608 pixels breed en 1952 pixels hoog was. Op dat formaat zou ik geen probleem hebben met het afdrukken van een fantastische 8x10, maar ik had een kleinere versie nodig, die beter zou passen op deze pagina's. Dus hoe heb ik het kleiner gemaakt? Ik heb eenvoudig de cijfers in de vakken Breedte en Hoogte gewijzigd in wat ik nodig had! Ik stel de nieuwe breedte voor mijn afbeelding in op 900 pixels en de hoogte op 647 pixels (dit is natuurlijk slechts een voorbeeld, u kunt elke gewenste grootte invoeren):
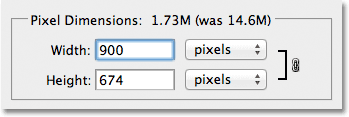
Nieuwe breedte- en hoogtewaarden invoeren voor de afbeelding.
Als u de waarden voor Breedte en Hoogte wilt wijzigen, dubbelklikt u eenvoudig in een van de twee vakken (Breedte of Hoogte), waarmee het nummer wordt gemarkeerd dat momenteel in het vak wordt weergegeven en typt u een nieuwe waarde. Wanneer u klaar bent, klikt u op de knop OK en het formaat van uw afbeelding wordt aangepast aan de nieuwe afmetingen die u hebt opgegeven.
U kunt het formaat van uw afbeelding ook wijzigen met een percentage van de oorspronkelijke afbeeldingsgrootte in plaats van een specifieke pixelwaarde in te typen. Als u rechts van de waardevakken Breedte en Hoogte kijkt, ziet u dat het type meting momenteel is ingesteld op pixels, maar als u op het woord 'pixels' of de pijl rechts van het woord klikt, een vervolgkeuzemenu verschijnt waarin u het type meting kunt wijzigen in procenten :
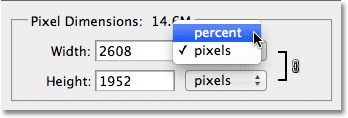
Het meettype wijzigen van pixels in procent.
Nadat u percentage als uw maattype hebt gekozen, geeft het gedeelte Pixelafmetingen de breedte en hoogte van uw afbeelding weer als een percentage in plaats van een pixelwaarde. Het formaat van de afbeelding wijzigen met een percentage gebeurt op dezelfde manier alsof u pixelwaarden gebruikt. Dubbelklik gewoon in het vak Breedte of Hoogte en typ een nieuw percentage. Wanneer u klaar bent, klikt u op de knop OK en het formaat van de afbeelding wordt aangepast aan het percentage dat u hebt ingevoerd.
Tenzij u de standaardinstellingen hebt gewijzigd, zult u merken dat wanneer u een nieuwe waarde voor Breedte of Hoogte invoert, de andere waarde automatisch verandert. Met andere woorden, als u probeert de waarde voor de breedte van uw afbeelding te wijzigen, verandert de hoogte mee. Dat komt omdat Photoshop standaard de oorspronkelijke beeldverhouding van de afbeelding intact houdt wanneer u het formaat wijzigt, wat meestal is wat u wilt. Normaal gesproken zou je de breedte van een foto niet veranderen zonder ook de hoogte te veranderen, anders zien de dingen er vervormd uit. Photoshop laat ons weten dat de breedte- en hoogtewaarden van de afbeelding momenteel aan elkaar zijn gekoppeld door een gekoppeld pictogram rechts van de waarden weer te geven:
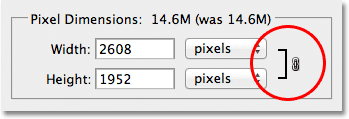
Dit pictogram geeft aan dat de waarden voor breedte en hoogte momenteel aan elkaar zijn gekoppeld.
Als u onderaan het dialoogvenster Afbeeldingsgrootte kijkt, ziet u de optie Verhoudingen beperken die bepaalt of de breedte en hoogte gekoppeld zijn. Standaard is de optie geselecteerd, maar als u de breedte en hoogte afzonderlijk moet wijzigen, schakelt u deze optie uit:
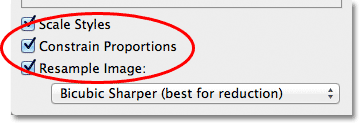
De optie Verhoudingen behouden houdt de beeldverhouding intact, maar kan indien nodig worden uitgeschakeld.
Formaat wijzigen en beeldkwaliteit
Het formaat van afbeeldingen wijzigen in Photoshop is misschien eenvoudig, maar er is iets heel belangrijks om in gedachten te houden als het gaat om het behouden van de beeldkwaliteit. Over het algemeen is het prima om een foto kleiner te maken dan het oorspronkelijke formaat, maar u wilt voorkomen dat deze waar mogelijk groter wordt. Laten we een voorbeeld bekijken.
Stel dat ik de breedte en hoogte van mijn foto met 50 procent moet verkleinen. Om dat te doen, verander ik in het dialoogvenster Afbeeldingsgrootte eenvoudig de waarden voor Breedte en Hoogte in 50 procent:
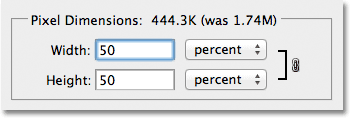
De afbeelding verkleinen.
Ik klik op OK in de rechterbovenhoek van het dialoogvenster Afbeeldingsgrootte, waarna Photoshop het dialoogvenster sluit en het formaat van mijn afbeelding wijzigt. Omdat ik zowel de breedte als de hoogte met 50 procent heb verkleind, is de foto nu een vierde van zijn oorspronkelijke grootte:

De afbeelding wordt na het wijzigen van de breedte en hoogte met 50 procent aangepast.
Zoals we kunnen zien, is de foto nu veel kleiner, maar de algehele beeldkwaliteit blijft redelijk consistent. Laten we eens kijken wat er gebeurt, als ik deze kleinere afbeelding maak en probeer deze terug te vergroten naar de oorspronkelijke grootte. Om dit te doen, zal ik het dialoogvenster Afbeeldingsgrootte opnieuw openen door naar het menu Afbeelding boven aan het scherm te gaan en Afbeeldingsgrootte te kiezen. Vervolgens stel ik de waarden voor Breedte en Hoogte in op 200 procent:
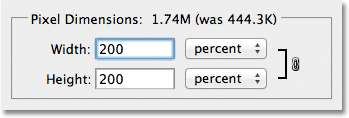
De waarden voor breedte en hoogte wijzigen in 200 procent.
Ik klik op OK om de waarden te accepteren en het dialoogvenster Afbeeldingsgrootte te sluiten, waarna Photoshop de afbeelding vergroot en vier keer zo groot is als het moment geleden:

De afbeelding is na 200 procent groter geworden.
Laten we de beeldkwaliteit van de vergrote versie vergelijken met die van de originele versie:

De originele foto.
Door de afbeelding te vergroten, ben ik erin geslaagd om de originele grootte te herstellen, maar wanneer we de kwaliteit vergelijken met die van het origineel, ziet de vergrote versie er duidelijk niet zo goed uit. We hebben veel detail verloren in de afbeelding en het begint er zacht en wazig uit te zien. Als ik het nog verder zou vergroten, zou de beeldkwaliteit steeds slechter worden.
Dit is waarom. Wanneer u de opdracht Afbeeldingsgrootte gebruikt om een foto kleiner te maken, maakt Photoshop deze in wezen kleiner door pixels weg te gooien. Het neemt slechts enkele pixels uit de afbeelding en gooit deze uit het virtuele venster. Gelukkig is Photoshop echt goed in het weten welke pixels moeten worden weggegooid zonder afbreuk te doen aan de beeldkwaliteit, dus het kleiner maken van onze afbeeldingen is meestal geen probleem.
Het probleem treedt op wanneer we Photoshop vragen om onze afbeeldingen groter te maken. Als Photoshop ze kleiner maakt door pixels weg te gooien, hoe denkt u dan dat ze groter worden? Als je antwoordde: "Door pixels aan de afbeelding toe te voegen ", heb je gelijk! Maar hier is de grotere vraag. Waar haalt Photoshop deze nieuwe pixels vandaan die het toevoegt aan de afbeelding? Als je antwoordde: "Eh, ik weet het niet zeker. Ik denk dat het gewoon een beetje uit de lucht komt vallen", dan heb je weer gelijk!
En daarin ligt het probleem. Wanneer Photoshop een afbeelding groter maakt, moet het pixels toevoegen die er nog niet waren, en aangezien Photoshop niet aanwezig was toen u de foto nam, heeft het geen idee hoe een grotere, meer gedetailleerde versie van de afbeelding er eigenlijk uit zou moeten zien zoals, wat betekent dat het moet raden. Natuurlijk is Photoshop een zeer krachtig programma en zijn gissingen zijn gebaseerd op een aantal zeer gecompliceerde en geavanceerde wiskunde, maar uiteindelijk is het nog steeds slechts een gok en zal het niet correct raden. Waar het op neerkomt, hoe groter je probeert je afbeelding te maken, hoe slechter je afbeelding eruit gaat zien. In plaats van de scherpe, zeer gedetailleerde versie waarop je hoopte, krijg je iets dat er saai, zacht en wazig uitziet.
Dus nogmaals, wanneer u het formaat van uw afbeelding wijzigt, is het prima om uw afbeeldingen kleiner te maken, maar u moet voorkomen dat ze koste wat kost groter worden gemaakt, tenzij u absoluut niet geïnteresseerd bent in de beeldkwaliteit. En echt, wie geeft er niet om beeldkwaliteit? Dat is gewoon onzin.