Leer de essentiële tips en trucs die u kunt gebruiken met de tool Uitsnijden om uw workflow te versnellen bij het bijsnijden van afbeeldingen in Photoshop!
Je leert tijdbesparende sneltoetsen, een paar manieren om het gereedschap Uitsnijden aan te passen, en zelfs hoe je het gereedschap Uitsnijden kunt gebruiken om snel een rand rond je afbeelding toe te voegen! Als u Photoshop nog niet kent en niet zeker weet hoe u afbeeldingen bijsnijdt, bekijk dan mijn vorige zelfstudie waarin ik de basisprincipes behandel.
Ik gebruik Photoshop CC, maar alles hier is volledig compatibel met Photoshop CS6. Laten we beginnen!
Hier is de afbeelding die ik zal gebruiken. Ik heb deze gedownload van Adobe Stock:

De originele afbeelding. Fotocredit: Adobe Stock.
De sneltoetsen van het gereedschap Uitsnijden
Laten we beginnen met de sneltoetsen van het gereedschap Uitsnijden.
Hoe het gereedschap Uitsnijden te selecteren
Tik op de letter C op uw toetsenbord om het gereedschap Uitsnijden te selecteren in plaats van het van de werkbalk te pakken.

Druk op "C" om het gereedschap Uitsnijden te selecteren.
De beeldverhouding van de bijsnijdrand vergrendelen
Terwijl u de grootte van de bijsnijdrand wijzigt, kunt u de beeldverhouding vergrendelen door uw Shift- toets ingedrukt te houden terwijl u een hoekgreep sleept.
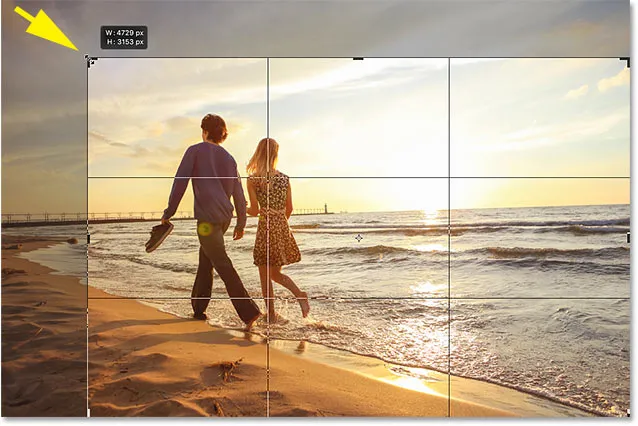
Shift + sleep een hoekgreep om de beeldverhouding te vergrendelen.
De grootte van de bijsnijdrand aanpassen vanuit het midden
Als u het formaat van de rand vanuit het midden wilt wijzigen, houdt u de Alt (Win) / Option (Mac) -toets ingedrukt terwijl u een greep sleept.
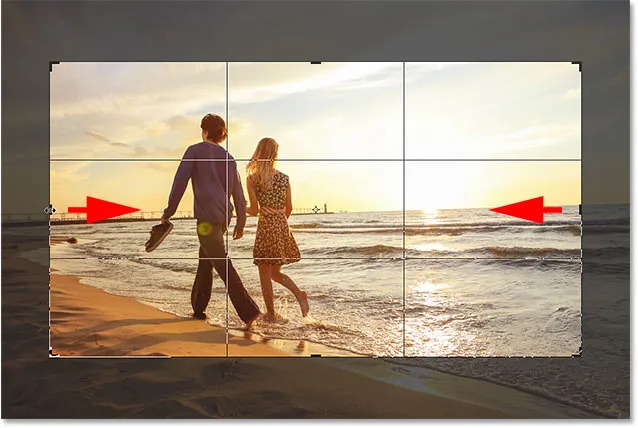
Alt (Win) / Option (Mac) + sleep een greep om het formaat van de rand vanuit het midden te wijzigen.
De beeldverhouding vergrendelen en het formaat wijzigen vanuit het midden
En om zowel de beeldverhouding te vergrendelen als het formaat van de rand vanuit het midden te wijzigen, houdt u Shift + Alt (Win) / Shift + Option (Mac) ingedrukt en sleept u een van de hoeken.
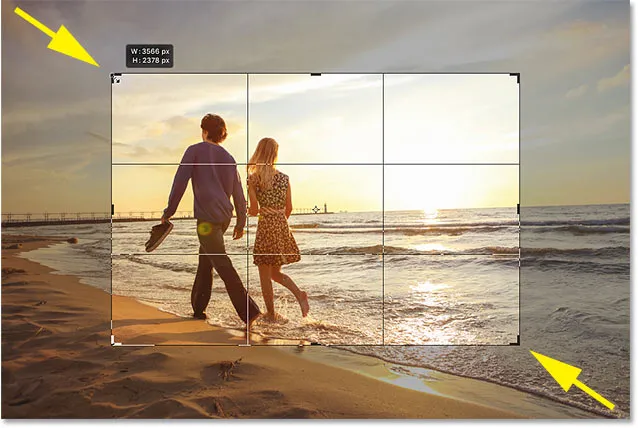
Shift + Alt (Win) / Option (Mac) + sleep een hoekgreep om de beeldverhouding te vergrendelen en het formaat te wijzigen vanuit het midden.
Hoe de oriëntatie van de bijsnijdrand te wisselen
Druk op de letter X om de oriëntatie van de bijsnijdrand tussen staand en liggend om te wisselen.
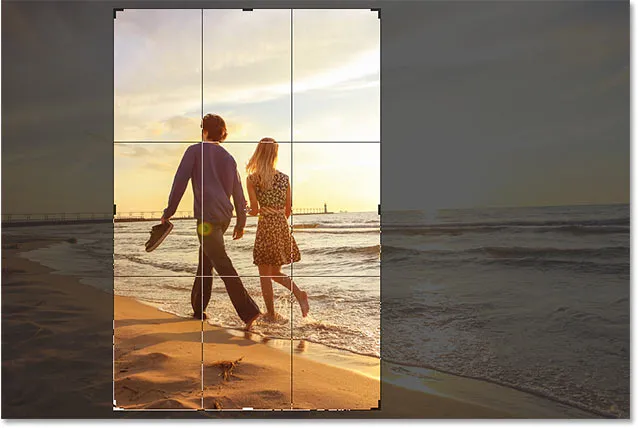
Tik op "X" om de oriëntatie te wisselen.
Toon of verberg het bijgesneden gebied
Als u het gebied buiten de bijsnijdrand wilt verbergen om een beter idee te krijgen van hoe de bijgesneden versie eruit zal zien, drukt u op H.
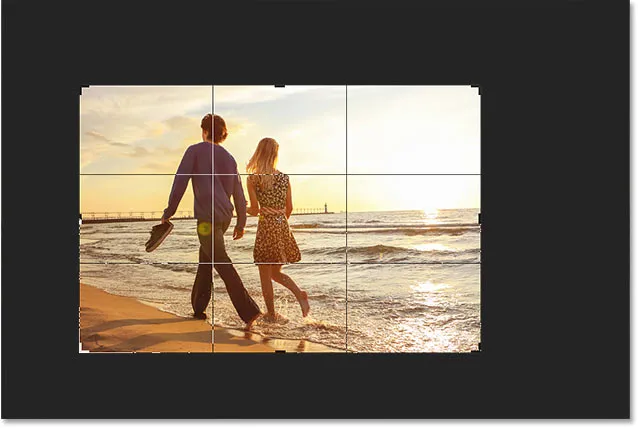
Druk op "H" om het gebied buiten de bijsnijdrand te verbergen.
Druk vervolgens opnieuw op H om het bijgesneden gebied terug te brengen.

Druk nogmaals op "H" om het bijgesneden gebied weer te geven.
Hoe de bijsnijdrand te verplaatsen, niet de afbeelding
Wanneer we binnen de bijsnijdrand klikken en slepen, verplaatsen we standaard de afbeelding erin terwijl de rand op zijn plaats blijft. Om de rand te verplaatsen, niet de afbeelding, kunt u overschakelen naar "Klassieke modus" door op de letter P te drukken. Sleep vervolgens om de rand binnen de afbeelding te verplaatsen. Druk nogmaals op P om terug te keren naar de standaardmodus.
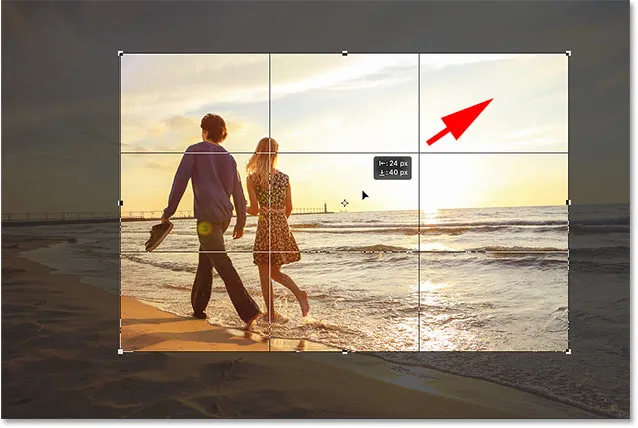
Druk op "P" om de klassieke modus in en uit te schakelen.
Selecteer tijdelijk het gereedschap Rechttrekken
Als u uw afbeelding moet rechttrekken, kunt u tijdelijk toegang krijgen tot het gereedschap Rechttrekken door uw Ctrl (Win) / Command (Mac) -toets ingedrukt te houden terwijl het gereedschap Uitsnijden actief is.
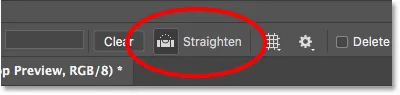
Houd Ctrl (Win) / Command (Mac) ingedrukt om tijdelijk het gereedschap Rechttrekken te openen.
Sleep over iets dat recht moet zijn, verticaal of horizontaal, en laat vervolgens uw muisknop los om de afbeelding te draaien.
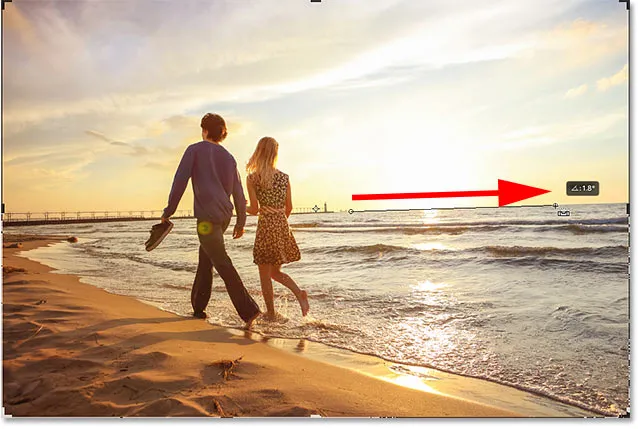
Over de horizonlijn slepen met het gereedschap Rechttrekken.
Nadat u de afbeelding hebt rechtgetrokken, laat u de Ctrl-toets (Win) / Command (Mac) los om terug te schakelen naar het gereedschap Uitsnijden.

Laat Ctrl (Win) / Command (Mac) los om terug te keren naar het gereedschap Uitsnijden.
Annuleer het bijsnijden
Om het bijsnijden te annuleren, drukt u op de Esc- toets op uw toetsenbord.

Annuleer de uitsnede om terug te keren naar de originele afbeelding.
Doorloop de gewasoverlays
Laten we een paar tips bekijken voor gebruik met de bijsnijdbedekking die binnen de rand verschijnt. Standaard geeft Photoshop de overlay Rule of Thirds weer, wat kan helpen bij onze compositie.
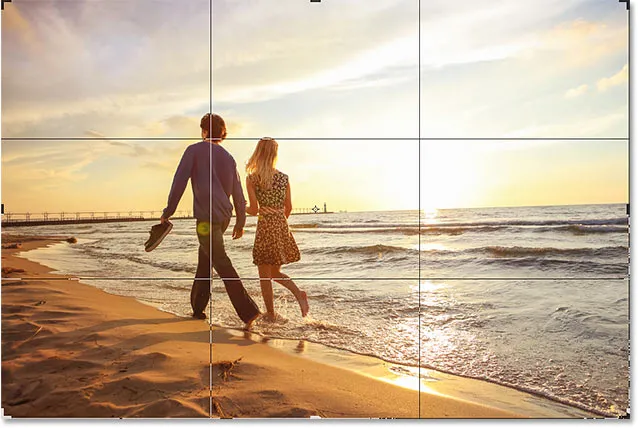
De overlay Rule of Thirds wordt standaard weergegeven.
Maar als u op het pictogram Overlay op de optiebalk klikt:

Klik op het pictogram Overlay.
U zult zien dat er andere overlays zijn waaruit we kunnen kiezen:
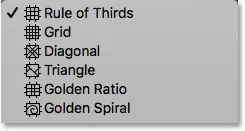
Photoshop bevat 6 verschillende bijgesneden overlays.
Druk op de letter O om er snel doorheen te bladeren via uw toetsenbord.

Tik op "O" om door de gewasoverlays te bladeren.
De gewasoverlay weergeven en verbergen
Standaard geeft Photoshop de overlay ook altijd weer, zelfs wanneer u het formaat van de bijsnijdrand niet wijzigt. Maar als u op het pictogram Overlay op de optiebalk klikt:

Klik op het pictogram Overlay.
U vindt een paar andere opties om uit te kiezen. Als u Auto Show Overlay kiest, geeft Photoshop de overlay alleen weer terwijl u het formaat van de rand wijzigt, waardoor u uw afbeelding gemakkelijker kunt zien. En als je Nooit overlay kiest, wordt de overlay helemaal niet weergegeven. Kies Altijd overlay weergeven in de lijst om terug te keren naar de standaardmodus:
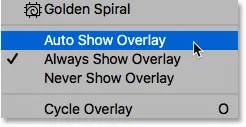
De weergaveopties voor overlay.
Snijd de afbeelding bij
Om de afbeelding bij te snijden, drukt u op Enter (Win) / Return (Mac) op uw toetsenbord. Of dubbelklik gewoon binnen de bijsnijdrand.

Druk op Enter (Win) / Return (Mac) om de uitsnede te bevestigen.
Maak de uitsnede ongedaan
En als u het bijsnijden ongedaan wilt maken, drukt u op Ctrl + Z (Win) / Command + Z (Mac).

Druk op Ctrl + Z (Win) / Command + Z (Mac) om de uitsnede ongedaan te maken.
Meer canvasruimte toevoegen met het gereedschap Uitsnijden
Ten slotte is het gereedschap Uitsnijden niet alleen voor het bijsnijden van afbeeldingen. Het kan ook worden gebruikt om meer canvasruimte rond de afbeelding toe te voegen, waardoor we een eenvoudige manier hebben om een rand toe te voegen.
Als we in het deelvenster Lagen kijken, zien we mijn afbeelding op de achtergrondlaag staan:
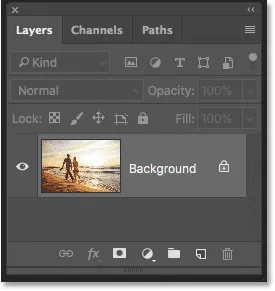
Het deelvenster Lagen.
Stap 1: Dupliceer de achtergrondlaag
Om de rand gescheiden van de afbeelding te houden, is het een goed idee om de afbeelding eerst te dupliceren. Om dat vanaf uw toetsenbord te doen, drukt u op Ctrl + J (Win) / Command + J (Mac). Een kopie van de afbeelding verschijnt boven het origineel:
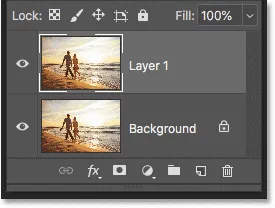
Druk op Ctrl + J (Win) / Command + J (Mac) om de afbeelding te dupliceren.
Stap 2: Stel je achtergrondkleur in
Photoshop vult de nieuwe canvasruimte met uw huidige achtergrondkleur, die standaard wit is :
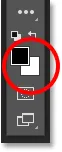
Het achtergrondkleurstaal op de werkbalk.
Stap 3: Selecteer het gereedschap Uitsnijden
Selecteer het gereedschap Uitsnijden op de werkbalk of door op de letter C te drukken:

Druk op "C" om het gereedschap Uitsnijden te selecteren.
Stap 4: Schakel "Verwijder bijgesneden pixels" in
En zorg ervoor dat in de optiebalk de optie Verwijder bijgesneden pixels is ingeschakeld:

Zorg ervoor dat "Verwijder bijgesneden pixels" is aangevinkt.
Stap 5: Sleep de bijsnijdgrepen weg van de afbeelding
Sleep vervolgens de handvatten weg van de afbeelding om meer canvasruimte toe te voegen. Houd Alt (Win) / Option (Mac) ingedrukt terwijl u sleept om het canvas vanuit het midden te vergroten of verkleinen. Terwijl u dit doet, ziet u dat Photoshop de extra ruimte vult met uw achtergrondkleur:
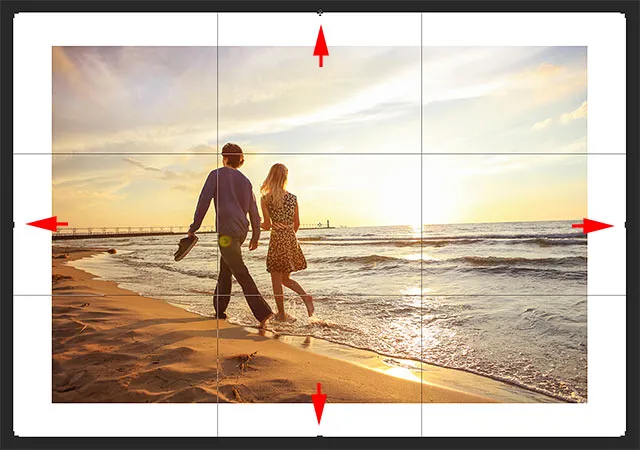
Sleep de bijsnijdgrepen om meer canvasruimte rond de afbeelding toe te voegen.
Stap 6: Snijd de afbeelding bij
Druk op Enter (Win) / Return (Mac) om het te accepteren:

Met de tool Uitsnijden kunt u eenvoudig een rand rond uw afbeelding toevoegen.
En daar hebben we het! Dat zijn enkele tips en trucs die u kunt gebruiken bij het bijsnijden van afbeeldingen met de tool Uitsnijden in Photoshop! In de volgende les in dit hoofdstuk laat ik je zien hoe je het gereedschap Perspectief bijsnijden van Photoshop gebruikt om afbeeldingen zowel bij te snijden als tegelijkertijd veelvoorkomende perspectiefproblemen op te lossen!
Of bekijk een van de andere lessen in dit hoofdstuk:
- 01. Afbeeldingen bijsnijden in Photoshop CC
- 02. Afbeeldingen roteren en rechttrekken
- 03. Hoe de canvasgrootte te vergroten met het gereedschap Uitsnijden
- 04. Tips en trucs voor bijsnijden
- 05. Het hulpmiddel Perspectief bijsnijden gebruiken
- 06. Foto's bijsnijden en vergroten of verkleinen zodat ze overeenkomen met de frame-afmetingen
- 07. Hoe Content-Aware Crop te gebruiken
- 08. Foto's in een cirkel bijsnijden
Voor meer hoofdstukken en voor onze nieuwste tutorials, bezoek onze Photoshop Basics-sectie!