In deze Photoshop-zelfstudie leren we een eenvoudige manier om een populair selectief kleureffect te creëren, een foto om te zetten in zwart-wit en het hoofdonderwerp in kleur te laten. Als dat ingewikkeld of tijdrovend klinkt, is het dat niet. Zoals we zullen zien, kan het hele effect zelfs in slechts een paar korte stappen worden gemaakt met niets meer dan een selectietool, een aanpassingslaag en een laagmasker!
Om het effect te creëren, gebruiken we een afbeeldingaanpassing in zwart-wit, voor het eerst geïntroduceerd in Photoshop CS3, wat betekent dat u Photoshop CS3 of hoger nodig hebt om te volgen. Ik gebruik CS5 hier, maar elke versie vanaf CS3 werkt.
Hier is de afbeelding die ik zal gebruiken voor deze zelfstudie:

De originele afbeelding.
Voor mijn afbeelding wil ik de vier paaseieren in kleur laten en de rest omzetten in zwart en wit. Dit is hoe het uiteindelijke resultaat eruit zal zien:

Het uiteindelijke selectieve kleureffect.
Hoe maak je een selectief kleureffect
Stap 1: Selecteer uw hoofdonderwerp
Gebruik het gewenste selectietool (Lasso-tool, Quick Selection-tool, Pen-tool, enz.), Teken een selectieomtrek rond het hoofdonderwerp van uw foto. In mijn geval, omdat de eieren gladde, gebogen randen hebben, zal ik de Pen-tool gebruiken, maar uw foto zal natuurlijk anders zijn en een andere selectie-tool kan beter werken. Als je klaar bent, zou je een selectieoverzicht (de marsmieren) rond je onderwerp moeten zien:

Het hoofdonderwerp selecteren.
Stap 2: De selectie omkeren
We hebben nu ons hoofdonderwerp geselecteerd, maar we hebben eigenlijk alles nodig, behalve het hoofdonderwerp dat moet worden geselecteerd, wat betekent dat we onze selectie moeten omkeren . Ga naar het menu Selecteren in de menubalk bovenaan het scherm en kies Omgekeerd . Of, voor een snellere manier om een selectie om te keren, druk gewoon op Shift + Ctrl + I (Win) / Shift + Command + I (Mac) op uw toetsenbord:
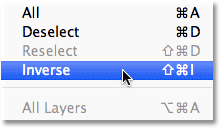
Ga naar Selecteren> Omgekeerd.
U moet misschien goed kijken om te zien wat er is gebeurd, omdat de eerste selectieomtrek nog steeds rond uw onderwerp is, maar u zou nu een tweede selectieomtrek rond de randen van uw afbeelding moeten zien. Dit vertelt ons dat alles in de afbeelding behalve het hoofdonderwerp nu is geselecteerd:

De afbeelding na het omkeren van de selectie.
Stap 3: Voeg een zwart / wit-aanpassingslaag toe
Geloof het of niet, we zijn bijna klaar! Klik op het pictogram Nieuwe aanpassingslaag onder in het deelvenster Lagen:
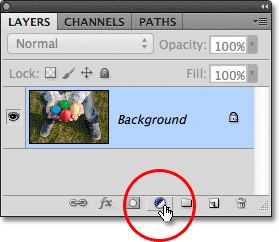
Klik op het pictogram Nieuwe aanpassingslaag.
Kies vervolgens Zwart-wit uit de lijst met aanpassingslagen die verschijnt:

Een zwart / wit-aanpassingslaag kiezen.
Photoshop voegt de aanpassingslaag Zwart-wit toe en meteen hebben we ons selectieve kleureffect! De foto wordt omgezet in zwart en wit, behalve het hoofdonderwerp dat we in stap 1 hebben geselecteerd en dat nog steeds in kleur blijft:

Het initiële selectieve kleurresultaat.
Als we in het deelvenster Lagen kijken, zien we wat er is gebeurd. Photoshop heeft de zwart / wit-aanpassingslaag toegevoegd boven de originele afbeelding op de achtergrondlaag (wat betekent dat onze originele kleurenfoto er nog steeds is, volledig ongeschonden), en onze selectieomtrek werd gebruikt om het laagmasker voor de aanpassingslaag te definiëren.
Zoals we kunnen zien in de voorbeeldminiatuur van het masker, is het masker bijna volledig gevuld met wit, behalve het gebied direct boven ons hoofdonderwerp. Witte delen van het masker vertegenwoordigen delen van het beeld die worden beïnvloed door de aanpassingslaag, terwijl zwarte gebieden niet worden beïnvloed, wat is waarom alles behalve ons hoofdonderwerp nu in zwart en wit wordt weergegeven:
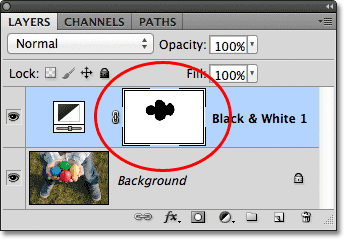
De selectieomtrek werd gebruikt om een laagmasker voor de aanpassingslaag te maken.
Op dit punt kunt u de standaardconversie van de zwart-witaanpassingslaag accepteren of u kunt de resultaten fijnafstellen en uw eigen aangepaste zwart-witversie van de afbeelding maken door de verschillende kleurschuifregelaars naar links of rechts te slepen om verschillende kleuren lichter of donkerder te maken gebieden op basis van hun oorspronkelijke kleuren. Als u bijvoorbeeld de schuifregelaar Rood naar rechts sleept, worden alle gebieden die oorspronkelijk rood waren (of die een bepaalde hoeveelheid rood bevatten) lichter. Als u de schuifregelaar Geel naar links sleept, worden alle gebieden die oorspronkelijk geel waren donkerder, enzovoort. Ik bespreek de zwart-witaanpassing in meer detail in onze tutorial Zwart-wit-conversies in Photoshop CS3:
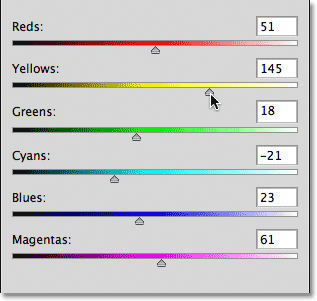
Maak verschillende delen van het zwart-witbeeld lichter of donkerder met de kleurschuifregelaars.
Als u Photoshop CS3 gebruikt, klikt u op OK in de rechterbovenhoek van het dialoogvenster Zwart-wit als u klaar bent om het te sluiten. Voor CS4 en hoger verschijnen de schuifregelaars en andere opties voor de zwart-witaanpassing in het deelvenster Aanpassingen die u open kunt laten.
Hier, na enkele aanpassingen met de kleurschuifregelaars om enkele gebieden op te fleuren, is mijn laatste selectieve kleurresultaat:

Het laatste effect.