In deze Photoshop Effects-tutorial gaan we kijken hoe we watervallen een zijdezacht uiterlijk kunnen geven, alsof de foto is genomen met een langere belichting waarvoor normaal het gebruik van een filter met neutrale dichtheid vereist is.
Hier is de foto waarmee ik zal beginnen:

De originele afbeelding.
En hier is het afgewerkte "zijdezachte" effect:

Het eindresultaat.
Deze zelfstudie komt uit onze serie Foto-effecten. Laten we beginnen!
Stap 1: Teken een selectie rond de waterval
Open je afbeelding in Photoshop en pak je Lasso-tool uit het palet Tools:
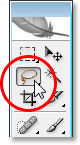
Selecteer het gereedschap Lasso in het palet Gereedschappen.
U kunt ook op de letter L op uw toetsenbord drukken om deze snel te selecteren.
Sleep vervolgens met het gereedschap Lasso een selectie rond uw waterval. Het hoeft niet chirurgisch nauwkeurig te zijn, maar probeer niet te ver van de randen van de waterval af te dwalen:

Gebruik het gereedschap Lasso om een selectie rond de waterval te slepen.
Stap 2: Kopieer de selectie naar zijn eigen laag
Selecteer de waterval en gebruik de sneltoets Ctrl + J (Win) / Command + J (Mac) om deze naar zijn eigen laag boven de achtergrondlaag te kopiëren. U ziet niets gebeuren in het documentvenster, maar als u in het deelvenster Lagen kijkt, ziet u de waterval op een nieuwe laag:
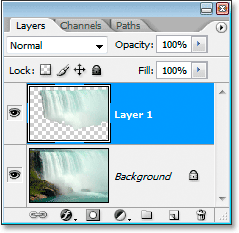
Druk op "Ctrl + J" (Win) / "Command + J" (Mac) om de waterval naar een nieuwe laag te kopiëren.
Stap 3: Pas het Motion Blur-filter toe op de nieuwe laag
Nu onze waterval naar zijn eigen laag is gekopieerd, kunnen we ons "zijdezachte" effect creëren door het Motion Blur-filter erop toe te passen. Ga hiervoor naar het menu Filter boven aan het scherm, selecteer Vervagen en selecteer vervolgens Bewegingsonscherpte . Dit opent het dialoogvenster Bewegingsonscherpte:
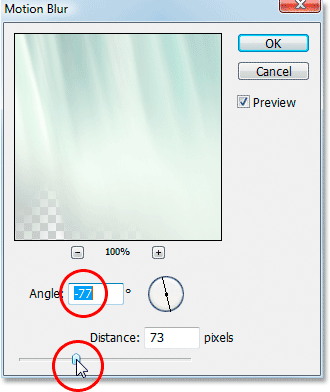
Dialoogvenster "Motion Blur" van Photoshop.
Pas de hoek van de vervaging aan zodat deze overeenkomt met de hoek waaronder het water valt. In de meeste gevallen zou dit 90 ° zijn, omdat water normaal recht naar beneden zou vallen. In mijn geval, omdat het water zo snel over de rand stroomt, valt het eigenlijk een beetje onder een hoek, dus ik heb mijn vervaagingshoek ingesteld op -77 ° . De eenvoudigste manier om uw vervaginghoek aan het water aan te passen, is door in het vak Hoekwaarde te klikken en vervolgens de waarde één graad per keer te verhogen of verlagen met de pijltoetsen omhoog of omlaag op uw toetsenbord, wat ik heb gedaan.
Nadat u de juiste hoek hebt ingesteld, sleept u de schuifregelaar Afstand naar beneden totdat uw waterval er mooi en zijdeachtig uitziet. Ik heb de mijne naar een waarde van 73 pixels gesleept, wat me een leuk effect geeft.
Hier is mijn afbeelding na het toepassen van het Motion Blur-filter:

De afbeelding na het toepassen van Motion Blur.
Stap 4: Voeg een laagmasker toe aan de watervallaag
Het motion blur-effect ziet er leuk uit, maar het moet een beetje worden opgeruimd omdat de wazigheid zich buiten de randen van de waterval uitstrekt. We kunnen het eenvoudig opruimen met behulp van een laagmasker . Om dit te doen, klikt u met de geselecteerde watervallaag op het pictogram Laagmasker onderaan het deelvenster Lagen:
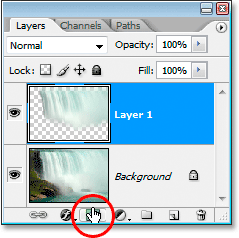
Klik op het pictogram Laagmasker.
Dit voegt een laagmasker aan de laag toe en u kunt de miniatuur van de laagmasker op de laag zien:
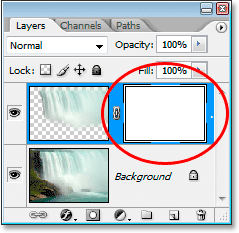
Er verschijnt een laagmaskerminiatuur.
Stap 5: Verf met zwart op het laagmasker om het vervagingseffect op te ruimen
Druk op D op je toetsenbord om je voorgrond- en achtergrondkleuren snel opnieuw in te stellen, zodat zwart je voorgrondkleur wordt. Pak vervolgens je penseel uit het deelvenster Gereedschappen:
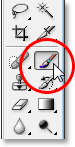
Selecteer het gereedschap Penseel in het palet Gereedschappen.
U kunt ook op B op uw toetsenbord drukken om het snel te selecteren.
Vervolgens, met zwart als je voorgrondkleur, dat is de kleur waarmee je penseel schildert, schilder je ongewenste onscherpe gebieden rond de waterval weg, waarvan de meeste langs de boven- en onderkant zijn. Gebruik een zachte borstel voor het beste resultaat. U kunt de grootte van uw penseel wijzigen met behulp van de linker- en rechterhaaktoetsen ((en)) op uw toetsenbord, en u kunt de borstel verzachten of harder maken door de Shift- toets ingedrukt te houden en de bracket-toetsen te gebruiken. Houd de Shift-toets ingedrukt en druk op de linker bracket-toets om de rand van het penseel zacht te maken. Schilder over ongewenste wazige gebieden. Omdat we een laagmasker gebruiken, verdwijnen alle gebieden die u met zwart overschildert.
Hier is mijn afbeelding na het schilderen langs de boven- en onderkant van de waterval om de onscherpte uit die gebieden te verwijderen:

De afbeelding na het opruimen van de gebieden rond de waterval door te schilderen met zwart op het laagmasker.
In de meeste gevallen kun je hier stoppen en je effect zou compleet zijn, maar in mijn geval is er een probleempje. Het water stroomt zo snel en krachtig over de rand dat het niet recht naar beneden valt. Het valt eigenlijk op een beetje een bocht. We kunnen geen gebogen vervaagingen maken met het filter Bewegingsonscherpte, maar als u Photoshop CS2 of hoger gebruikt, kunnen we nog steeds vrij gemakkelijk een curve toevoegen, wat ik hierna zal doen.
Stap 6: Gebruik de Warp-tool om het vervagingseffect te krommen indien nodig
In Photoshop CS2 introduceerde Adobe ons de Warp-tool, waarmee we, zoals de naam al aangeeft, afbeeldingen gemakkelijk kunnen kromtrekken en vervormen. Ik ga het gebruiken om mijn vervagingseffect een beetje een kromming te geven, zodat het het pad van het water beter volgt als het over de rand van de klif rent. Om dat te doen, met mijn watervallaag nog steeds geselecteerd in het deelvenster Lagen, ga ik naar het menu Bewerken boven aan het scherm, dan kies ik Transformeren en vervolgens Warp . Een raster verschijnt over mijn waterval, met een hol vierkant (een "hoekpunt" genoemd) in elke hoek en een handvat dat uitsteekt aan beide uiteinden van de hoekpunten:
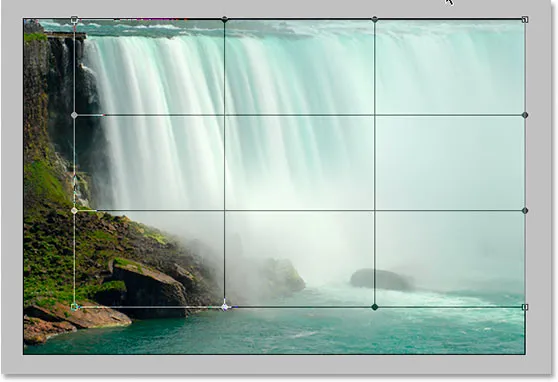
Ga naar Bewerken> Transformeren> Warp om het Warp-raster rond de waterval te openen.
Om een beetje kromming in mijn vervagingseffect te creëren, ga ik eerst op het handvat klikken dat zich onder het hoekpunt linksboven uitstrekt en dit naar beneden en naar rechts slepen:
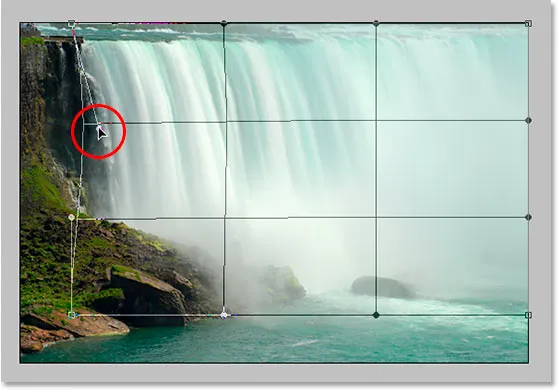
Versleep een van de handgrepen om indien nodig curven in het vervagingseffect te maken.
Dat voegt een lichte curve aan de linkerkant toe. Om ook een curve aan de rechterkant toe te voegen, klik ik gewoon in het rechter middelste rastergedeelte en sleep ik naar rechts. Je kunt de verticale rasterlijnen zien buigen terwijl ik sleep:
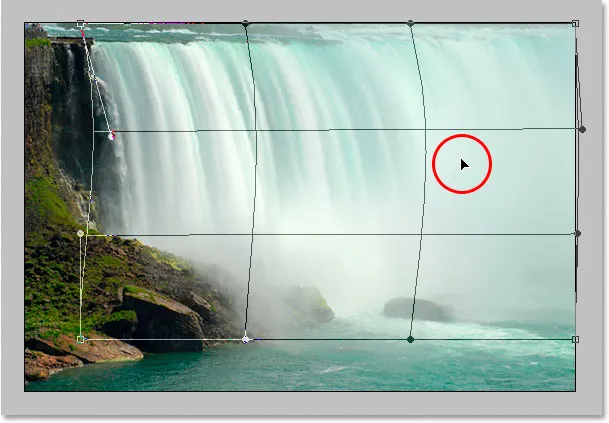
Sleep het rechter middelste rastergedeelte naar rechts om een curve toe te voegen aan het vervagingseffect aan de rechterkant van de waterval.
Mijn vervagingseffect heeft een curve, maar na het maken van de curve bereikt de linkerrand van mijn vervagingseffect niet langer de linkerrand van de waterval zelf. Het is iets te ver naar rechts geduwd. Om dat te compenseren, hoef ik alleen maar met mijn muis ergens in het linker middelste rastergedeelte te klikken en terug naar links te slepen totdat de rand van mijn vervaging opnieuw de rand van de waterval bereikt:

Slepen in het linker middelste rastergedeelte om het vervagingseffect te vervormen totdat het opnieuw de linkerrand van de waterval raakt.
Het warp-rooster vergt wat oefening voordat je het echt onder de knie hebt, maar het kan heel leuk zijn om mee te spelen, dus wees niet bang om het eens te proberen. Als je een fout maakt, druk je gewoon op Ctrl + Z (Win) / Command + Z (Mac) om de warp ongedaan te maken en probeer je het opnieuw.
Als je tevreden bent met de curve en je warp-rooster, druk je op Enter (Win) / Return (Mac) om het te accepteren en de warp toe te passen, en je bent klaar! Hier is mijn voltooide "zijdezachte waterval" -effect na het toevoegen van een beetje een curve aan de vervaging met behulp van de Warp-tool:

Het eindresultaat.
En daar hebben we het! Zo maak je zijdezachte watervallen in Photoshop! Bekijk onze sectie Foto-effecten voor meer tutorials over Photoshop-effecten!