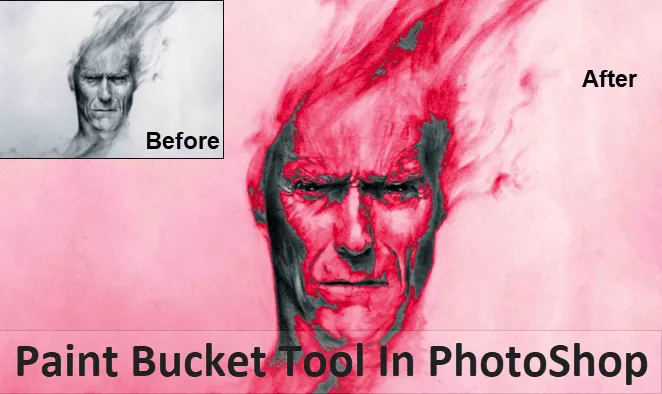
Inleiding tot Paint Bucket Tool in Photoshop
De Paint Bucket-tool is niet iets dat zojuist of in een paar jaar geleden is gemaakt. Integendeel, deze tool is het meest gebruikt sinds de tijd dat Photoshop ooit door zijn gebruikers werd gemaakt. Deze tool wordt het meest gebruikt voor het renderen, publiceren en bewerken van foto's door de kunstenaars of fotografen die deze tool dagelijks gebruiken, vooral wanneer het wordt gebruikt met een selectiekader.
Om een notitie te maken van het gebruik ervan, helpt deze tool bij het vullen van het geselecteerde gebied in de afbeelding met een kleur die de voorgrondkleur is en het is handig wanneer het wordt gebruikt om een achtergrond of een lay-outontwerp te maken. Het beste deel is dat we hiermee alle gebieden kunnen vullen die zijn verbonden met de rest van het gebied dat is geselecteerd voor de in te vullen kleur.

Waar is de Paint Bucket Tool aanwezig in Photoshop?
Om te weten en te leren waar het gereedschap voor de emmer zich bevindt, zien we het in deze afbeelding en worden hieronder voorbeelden gegeven:

Het gereedschap Verfemmer kan worden gevonden in de zijwerkbalk, dwz links in het midden van de werkbalk, op dezelfde locatie waar het hulpmiddel Verloop zich bevindt.
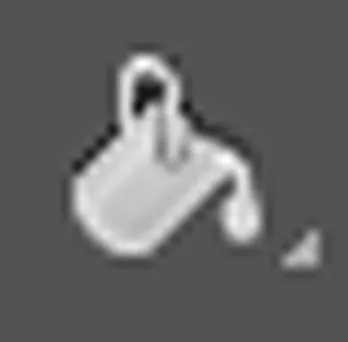
Hoe de Paint Bucket Tool in Photoshop te gebruiken?
Om te weten hoe we de Paint bucket-tool gebruiken, beginnen we met een paar stappen. Terwijl we dit doen, moeten we ook ons werk beginnen door de sneltoetsen te gebruiken om ons werk een beetje te versnellen, wat ons vervolgens kan helpen onze snelheid ten volle te verbeteren. De sneltoets (V) op het toetsenbord activeert de tool Verplaatsen die ons kan helpen met het navigatiegedeelte via onze Photoshop-software-opties terwijl we verschillende opties doorlopen.
Het gereedschap Verplaatsen is ook te vinden in de zijwerkbalk, dwz in de linkerbovenhoek van de zijwerkbalk.
Stappen om Paint Bucket Tool te gebruiken
Stap 1: Ga naar de optie om het "Emmertje" te selecteren door met de linkermuisknop te klikken en het pictogram ingedrukt te houden en vervolgens het Emmertje te selecteren.

Met deze tool stellen we vervolgens de voorgrondkleur in op Blauw en terwijl we tegelijkertijd de Paint Bucket Tool gebruiken, passen we de kleur toe op de transparante ruimte van de achtergrond, die iets in de afbeelding moet wijzigen of wijzigen.

We kunnen ook de sneltoets (G) op het toetsenbord gebruiken. Deze sneltoets activeert de Paint Bucket Tool evenals de ingestelde tools, dwz de "Gradient Tool" en de "3D Material drop Tool".
Stap 2: Een kleur selecteren voor de voorgrond.
Om te beginnen met het toevoegen of selecteren van kleuren, moeten we klikken op het staal "Voorgrondkleur" dat we in de afbeelding zien. Met behulp van de werkbalk Opties selecteren we de opties Opvultype die door dit hulpmiddel moeten worden toegepast en die we in de linkerbovenhoek van de afbeeldingen zien. Standaard is de vulling geselecteerd om te worden gebruikt voor de "Voorgrondkleur" en nadat we de blauwe kleur hebben toegepast met het gereedschap Emmertje, zien we de uitvoer in de onderstaande afbeelding.

Uitgangsvergelijking
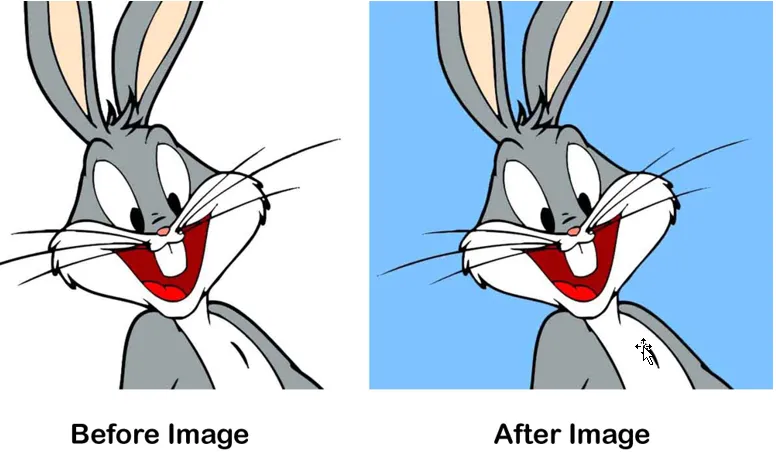
Als we een patroon in plaats van kleuren willen gebruiken, kunnen we naar de optie "Patroonvulling" gaan. Deze tool bevindt zich op dezelfde plaats, dwz we zien deze in de linkerbovenhoek.
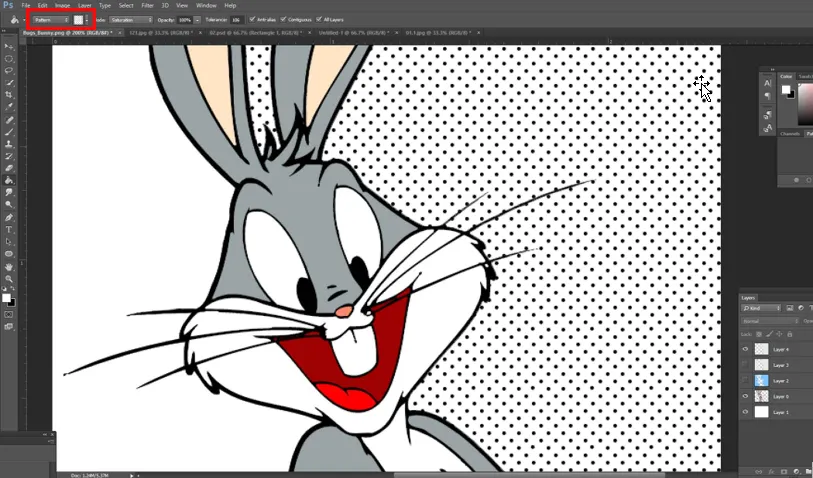
Om de patronen te gaan gebruiken, gaan we naar de vervolgkeuzelijst en kunnen we selecteren welk patroon we op onze selecties of afbeeldingsachtergronden willen toepassen, zoals we in deze afbeelding zien die we gebruiken om het gewenste gebied te schilderen.
Uitgangsvergelijking
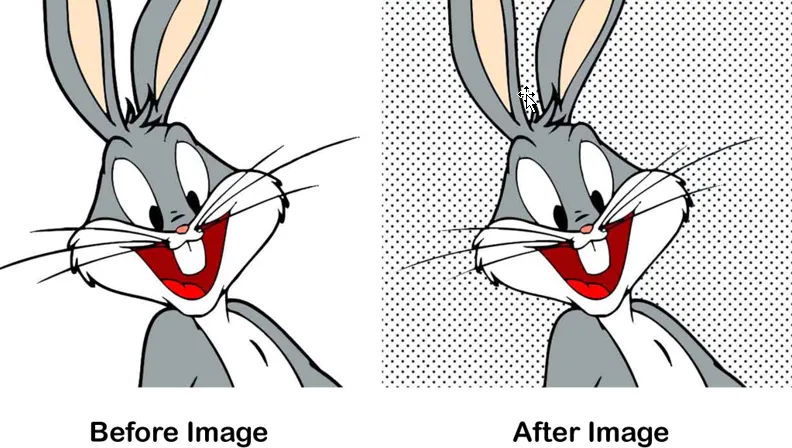
Op deze manier weten we vervolgens hoe we de kleuren of patronen moeten toepassen met de Paint Bucket Tool, die we in de bovenstaande afbeeldingen zien.
Voorbeeld # 2 - Paint Bucket Tool in Photoshop
Stap 1: Nadat we weten hoe we het opvulkleurtype of het patroontype kunnen gebruiken, kunnen we nu met de andere opties spelen met de onderstaande afbeelding.

De optie "Dekking" is iets dat we gebruiken om het transparantiepercentage in te stellen, dwz van 1 tot 100% met behulp van de schuifregelaar. Op deze manier krijgen we dat onze kleur die we kiezen deze ondoorzichtig zal maken.
Stap 2: De optie "Tolerantie" is iets waarvan de laagste tolerantiewaarde alleen de kleur schildert op de afbeelding met dezelfde kleur in dat gebied. De waarden in de schuifregelaar die we standaard kunnen kiezen, dwz beginnend met 0 tot 255 .
De onderstaande afbeelding toont de uitvoer en we zien dat de tolerantiewaarde 30 is.
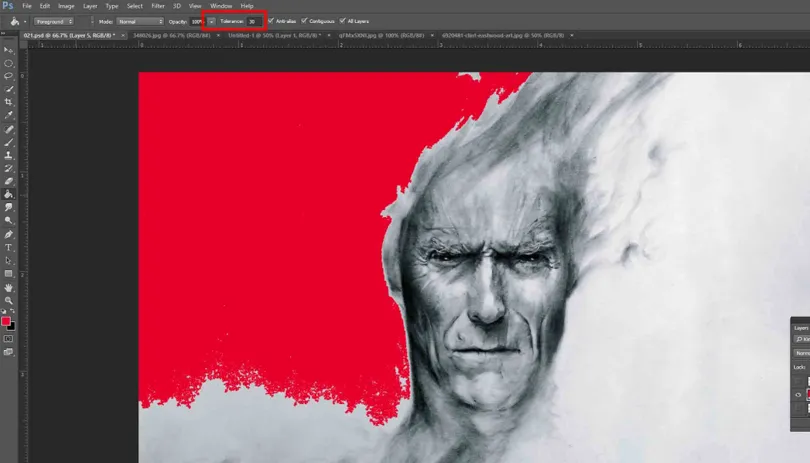
Stap 3: Als we naar de Tolerantiewaarde op 120 gaan, zien we hoeveel meer het dekt zoveel als er een breed scala aan pixels nodig is in de onderstaande afbeelding
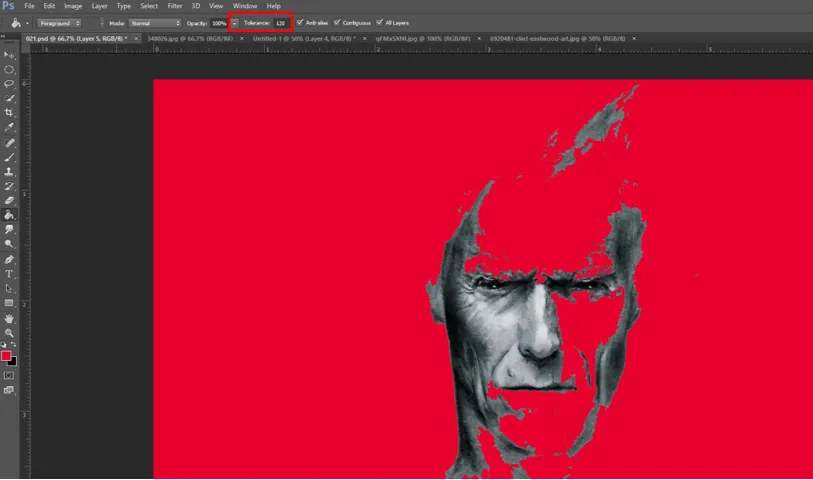
Stap 4: De optie "Overvloeimodus" is iets dat we kunnen gebruiken om toe te passen tijdens het testen met verschillende overvloeimodi die aan onze behoeften kunnen voldoen. Dit helpt ons dus om te bereiken hoe we kleuren kunnen gebruiken met de Paint Bucket Tool om een perfect gemengde achtergrond te creëren.
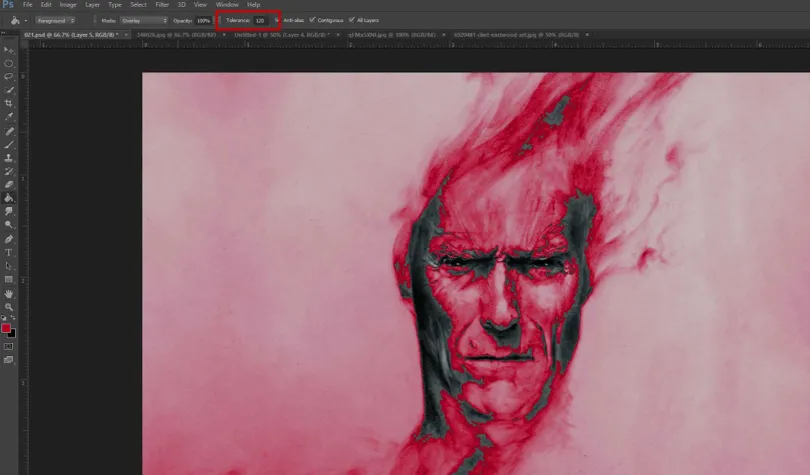
Bovendien, wanneer we de optie "Alle lagen" hebben geselecteerd, beïnvloedt dit de vulkleur die in alle lagen is geselecteerd en als deze niet is geselecteerd, worden de pixels in de momenteel geselecteerde laag gevuld. Wanneer we de optie "Anti-aliasing" gebruiken, kunnen we betere vloeiende curven hebben.
Verschillende manieren om het gereedschap Emmertje te gebruiken
Er zijn manieren om het gebruik van de Paint bucket-tool te gebruiken, zoals:
- Deze tool kan worden gebruikt voor het schilderen van diagrammen of het opnieuw tekenen van afbeeldingen waarvoor voldoende informatie moet worden toegevoegd aan een ontwerp- of publicatiewebsite.
- Deze tool is handig voor kinderen om hen te helpen leren kleuren of patronen te vullen zodat ze ze begrijpen en snel leren.
Conclusie
Als we tot onze conclusie komen, moeten we het er allemaal over eens zijn dat deze tool, die wordt gecombineerd met functies en de mogelijkheid om iets te maken met behulp van overvloeimogelijkheden, tolerantie en dekking van de dekking, ons heel veel ondersteuning kan bieden voor ons dagelijkse werk, bijvoorbeeld voor publiceren, gamen apps, website-ontwerp, boekomslagen, enz. We weten dus dat deze tool heel nuttig en nuttig is om ons controle te geven over ons primaire doel.
Aanbevolen artikelen
Dit is een gids geweest voor de Paint Bucket Tool in Photoshop. Hier bespreken we het concept en het gebruik van de Paint Bucket Tool in Photoshop. U kunt ook onze andere voorgestelde artikelen doornemen voor meer informatie -
- Hoe Maya Tools te gebruiken?
- Inleiding tot Blender Tools
- Adobe Photoshop Tools
- Rode-ogen-tool in Photoshop