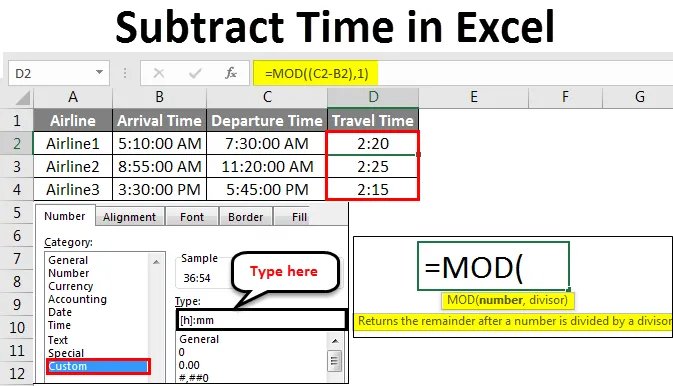
Excel aftrekken tijd (inhoudsopgave)
- Tijd aftrekken in Excel
- Hoe tijd af te trekken in Excel?
Tijd aftrekken in Excel
Tijd aftrekken in Excel is een gemakkelijke taak, maar het vereiste formaat behouden gaat nog een stapje verder. U kunt de tijd aftrekken door de cel met de recente tijd te selecteren en vervolgens met de oudere tijdronde af te trekken. Er is geen speciale functie in Excel beschikbaar om aftrekkijd te gebruiken, in feite is het de combinatie van verschillende functies. Het geeft ons het exacte verschil in tijd.
Hoe tijd af te trekken in Excel?
Laten we begrijpen hoe we tijd in Excel kunnen aftrekken door een paar voorbeelden te gebruiken.
U kunt deze Excel-sjabloon voor tijd aftrekken hier downloaden - Excel-sjabloon voor tijd aftrekkenVoorbeeld 1
We hebben gegevens waarin een persoon enkele taken is toegewezen. We moeten meten en berekenen dat hoeveel tijd nodig is om een taak te voltooien. Hiermee kunnen we de taken toewijzen volgens de werkelijk benodigde tijd ervoor.
Hieronder is de tabel waar voor 3 taken voor starttijd wordt vermeld in kolom B en eindtijd wordt vermeld in kolom C. Nu voor genoemde taken moeten we de tijd berekenen die nodig is om ze te voltooien.
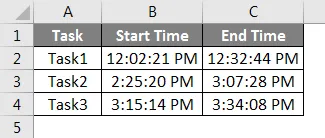
Voor het aftrekken van de tijd in Excel, ga naar de cel waar we de uitvoer van de afgetrokken tijd moeten zien en typ het '=' teken (gelijk). En selecteer eerst de tijd in kolom C en selecteer vervolgens de selecteer tijd in kolom B. Scheid nu de tijd met min (“-“) die de tijd zal aftrekken zoals hieronder wordt getoond.
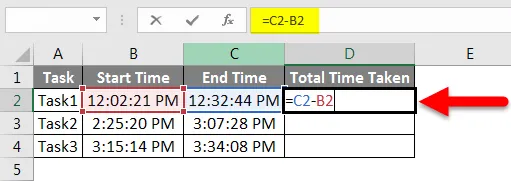
Druk nu op Enter om het resultaat te bekijken.
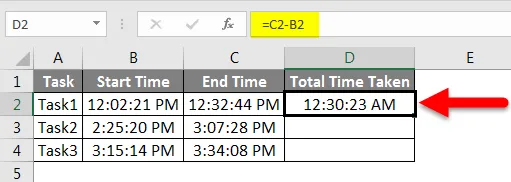
Sleep of kopieer de toegepaste formule naar onderstaande respectieve cellen zoals hieronder getoond.
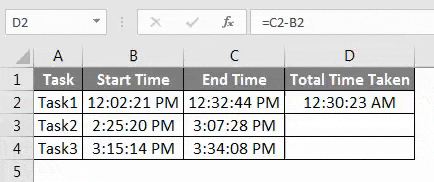
Zoals we in bovenstaande screenshot kunnen zien, komt het tijdsverschil van elke start- en eindtijd aan, aangezien de tijd in de klok wordt weergegeven, rekening houdend met AM / PM. Nu moeten we deze afgetrokken tijd omrekenen om te zien hoeveel tijd werkelijk en echt verschil is. Selecteer hiervoor de cel in totale tijd genomen kolom D en klik erop om de menulijst te krijgen. Selecteer daar Cellen opmaken zoals hieronder wordt weergegeven.
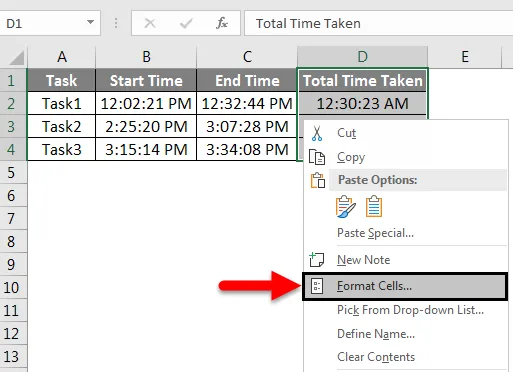
Dit brengt ons naar de vensters Cel opmaken. Hier kunnen we het bestaande formaat wijzigen en bijwerken volgens onze vereisten. Ga nu vanuit Categorie naar de optie Aangepast en selecteer (h): mm . Eenmaal geselecteerd, klik op Ok zoals hieronder getoond.
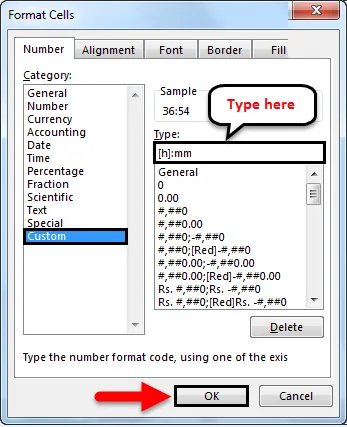
Opmerking: Als (h): mm tijdnotatie niet wordt gevonden, kunnen we een soortgelijke notatie wijzigen of een nieuwe notatie maken.
Na het klikken op OK, krijgen we de afgetrokken tijd in HH: MM-formaat. Dit geeft precies aan hoeveel tijd het kost om alle toegewezen taken te voltooien.
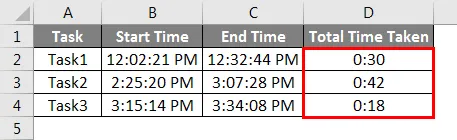
Voorbeeld 2
Er is een andere methode voor het aftrekken van tijd in Excel. Dit doen we met de functie MOD in excel. We hebben gegevens over een aantal aankomst- en vertrektijden van luchtvaartmaatschappijen die de indeling HH: MM: SS hebben, zoals hieronder weergegeven.
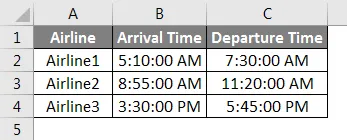
Nu voor het berekenen of aftrekken van de tijd in Excel, typ “=” in kolom D Reistijd en zoek en selecteer MOD-functie zoals hieronder getoond.

Zoals we kunnen zien, maken het syntaxisnummer en de deler er deel van uit. MOD geeft de positieve waarde, zelfs als de output negatief zou moeten zijn. Maar voor de nauwkeurigheid moeten we de vertrektijd en vervolgens de aankomsttijd selecteren. En scheid ze met een minteken. En voor deler zet 1, omdat we het niet hoeven te verdelen.

Druk nu op Enter om het resultaat te bekijken.
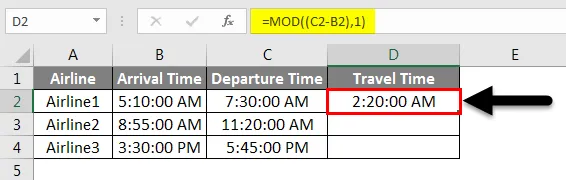
Sleep of kopieer de toegepaste formule naar onderstaande cellen zoals hieronder weergegeven.
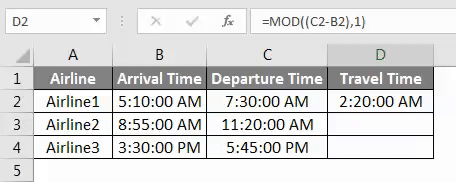
Zoals we kunnen zien, hebben de uitvoergegevens van Reistijd het formaat van realtime met tijdcategorie AM / PM. Om het formaat in het werkelijke tijdsverschil te veranderen, selecteert u de gegevens en klikt u rechts zoals in voorbeeld-1 om een lijst te krijgen. Selecteer nu uit die lijst Cellen opmaken zoals weergegeven in onderstaande screenshot.
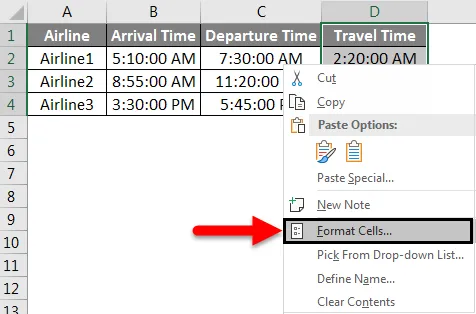
Nu in celvensters opmaken. Hier kunnen we het bestaande formaat wijzigen en bijwerken volgens onze vereisten. Ga nu vanuit Categorie naar de optie Aangepast en selecteer (h): mm . Eenmaal geselecteerd, klik op Ok zoals hieronder getoond.
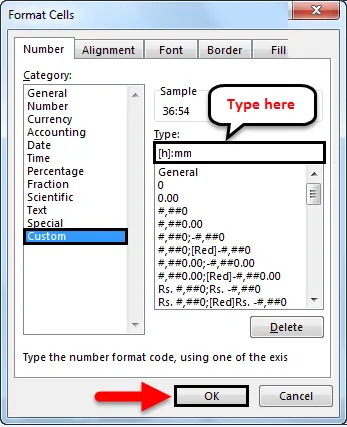
Daarna krijgen we de werkelijke tijd in HH: MM-formaat. En dit toont de tijd die verschillende luchtvaartmaatschappijen nodig hebben om een reis te voltooien.
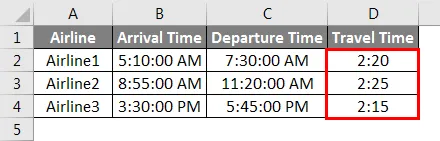
Voordelen van tijd aftrekken in Excel
- Dit is de gemakkelijkste manier om tijd af te trekken en het verschil ervan te krijgen.
- Dit wordt meestal gebruikt wanneer we rondetijden nodig hebben, zoals tijdens racen, vlieg- / busreistijd.
- Het aftrekken van de tijd en het later omzetten van het formaat ervan geeft van Format Cells geeft aan hoeveel tijd het kost om de afstand af te leggen of een taak of werk te voltooien.
- We kunnen elk tijdformaat selecteren volgens onze vereisten.
Nadelen van tijd aftrekken in Excel
- Het geeft niet direct het werkelijke tijdsverschil door af te trekken, in plaats van het te converteren naar een ander formaat is vereist.
Dingen om te onthouden
- Selecteer het tijdformaat zoals in HH: MM-formaat of MM: SS-formaat, afhankelijk van het soort tijdsverschil dat we hebben.
- Gegevensinvoer voor het aftrekken van de tijd in Excel moet in TIJD-formaat zijn. En dit tijdformaat kan van elk ander type zijn.
- Als u de tijd aftrekt zoals uitgelegd in voorbeeld-2, gebruikt u altijd dubbele haakjes, omdat we in de eerste haakje het nummerbereik moeten selecteren om het verschil te krijgen.
- Dit proces kan worden gebruikt voor het berekenen of aftrekken van het verschil in elk type nummer.
- Alleen het aftrekken van de tijd in Excel heeft extra stappen nodig om het werkelijke verschil in tijd te krijgen, rust kan worden gedaan door de celnummers direct af te trekken.
Aanbevolen artikelen
Dit is een leidraad geweest voor het aftrekken van tijd in Excel. Hier bespreken we hoe tijd af te trekken in Excel samen met praktische voorbeelden en downloadbare Excel-sjabloon. U kunt ook onze andere voorgestelde artikelen doornemen -
- Hoe de Excel-datumfunctie te gebruiken?
- Hoe datum in te voegen in Excel?
- Volledige gids voor SOM-functie in Excel
- Handleiding voor Excel-datumformaat