In deze Photoshop Effects-tutorial gaan we leren hoe we eenvoudig realistisch ogende waterdruppels aan een foto kunnen toevoegen, alsof iemand over de afbeelding spat. We gaan een paar filters en aanpassingen gebruiken om enkele willekeurige waterdruppelvormen te maken, en dan laten we ze eruit zien als water met behulp van een paar eenvoudige laagstijlen om schaduwen en hoogtepunten aan hen toe te voegen.
Om dingen af te maken en een beetje realisme toe te voegen, gebruiken we een verplaatsingskaart om het beeld onder de waterdruppels te vervormen. Het klinkt misschien ingewikkeld, maar het is allemaal heel eenvoudig, zoals we zullen zien.
Hier is de originele afbeelding waarmee ik zal werken:

De originele afbeelding.
En zo ziet de afbeelding eruit na het toevoegen van de waterdruppels:

Het eindresultaat.
Deze zelfstudie komt uit onze serie Foto-effecten. Laten we beginnen!
Stap 1: Dupliceer de achtergrondlaag
We beginnen deze zelfstudie op dezelfde manier waarop we veel van onze zelfstudies beginnen, door onze achtergrondlaag te dupliceren. Met de afbeelding geopend in Photoshop, kunnen we in het palet Lagen zien dat we momenteel slechts één laag hebben, de achtergrondlaag, die de originele afbeelding bevat:
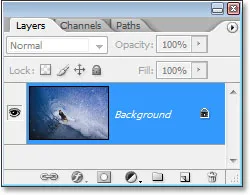
Het palet Lagen in Photoshop met de afbeelding op de achtergrondlaag.
We moeten de achtergrondlaag dupliceren en daarvoor kunnen we de sneltoets Ctrl + J (Win) / Command + J (Mac) gebruiken. Als we terugkijken in het palet Lagen, zien we dat we nu twee exemplaren van de afbeelding hebben, met de kopie van de achtergrondlaag (die Photoshop "Laag 1" heeft genoemd) boven het origineel:
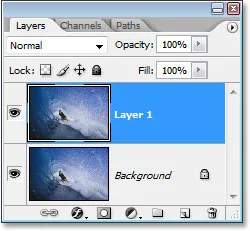
Druk op "Ctrl + J" (Win) / "Command + J" (Mac) om de achtergrondlaag te dupliceren.
Stap 2: Voeg een nieuwe lege laag toe boven de dubbele laag
Vervolgens moeten we een nieuwe lege laag toevoegen boven onze nieuw gemaakte dubbele laag. Laten we hiervoor ook de sneltoets gebruiken, namelijk Shift + Ctrl + Alt + N (Win) / Shift + Command + Option + N (Mac). Door daar de Alt / Option-toets toe te voegen, die Photoshop vertelt niet de moeite te nemen om het dialoogvenster te openen waarin ons wordt gevraagd de laag een naam te geven en gewoon door te gaan en deze toe te voegen, in plaats daarvan de standaardnaam "Laag 2" te geven en te plaatsen boven aan het palet Lagen:
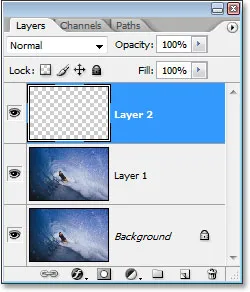
Druk op "Shift + Ctrl + Alt + N" (Win) / "Shift + Command + Option + N" (Mac) om een nieuwe lege laag toe te voegen.
Stap 3: Vul de nieuwe laag met wit
We gaan onze nieuwe laag vullen met wit, dus druk op de letter D op je toetsenbord om je voorgrond- en achtergrondkleuren snel opnieuw in te stellen indien nodig, zodat wit je achtergrondkleur wordt. Vervolgens, met "Laag 2" geselecteerd in het palet Lagen (de momenteel geselecteerde laag is degene gemarkeerd), drukt u op Ctrl + Backspace (Win) / Command + Delete (Mac) om de nieuwe laag te vullen met de achtergrondkleur, die in onze zaak is wit. Je afbeelding wordt nu volledig gevuld met wit:
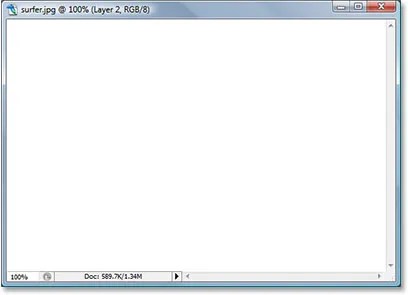
Druk op "Ctrl + Backspace" (Win) / "Command + Delete" (Mac) om de nieuwe laag met wit te vullen, waarmee uw afbeelding ook met wit wordt gevuld.
Stap 4: Pas het filter "Ruis toevoegen" toe
Nu onze laag nu gevuld is met wit, moeten we er wat ruis aan toevoegen. Ga naar het menu Filter boven aan het scherm, selecteer Ruis en selecteer vervolgens Ruis toevoegen, waarmee het dialoogvenster "Ruis toevoegen" van Photoshop wordt geopend. Sleep de schuifregelaar Hoeveelheid helemaal naar rechts en zorg ervoor dat zowel de Gaussiaanse als de Monochromatische opties onderaan zijn geselecteerd:
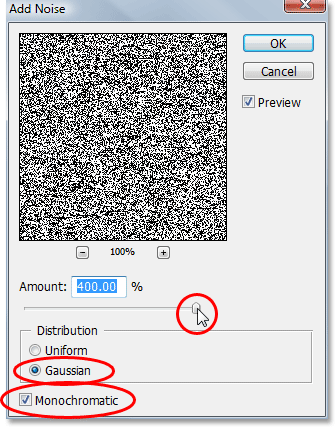
Ga naar Filter> Ruis> Ruis toevoegen om het dialoogvenster "Ruis toevoegen" van Photoshop te openen.
Klik op OK om het dialoogvenster te verlaten. Je afbeelding wordt nu gevuld met zwarte ruis:

Het beeld na het toevoegen van ruis.
Stap 5: Pas het filter "Gaussiaans vervagen" toe
Ga terug naar het menu Filter en kies deze keer Vervaging en vervolgens Gaussiaans vervagen, waarmee het filterdialoogvenster "Gaussiaans vervagen" wordt geopend. Sleep de Radius- schuifregelaar naar rechts om de hoeveelheid vervaging die op de ruis wordt toegepast, te vergroten totdat u alleen grotere groepen donker en lichtgrijs ziet. Ik gebruik een afbeelding met lage resolutie voor deze zelfstudie en voor mij lijkt een waarde van ongeveer 6 pixels goed te werken. Voor afbeeldingen met een hoge resolutie moet u uw Radius-waarde hoger instellen om hetzelfde effect te bereiken:
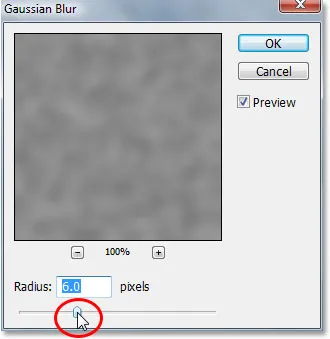
Ga naar Filter> Vervagen> Gaussiaans vervagen om het dialoogvenster "Gaussiaans vervagen" van Photoshop te openen.
Dit is het effect dat u probeert te bereiken:
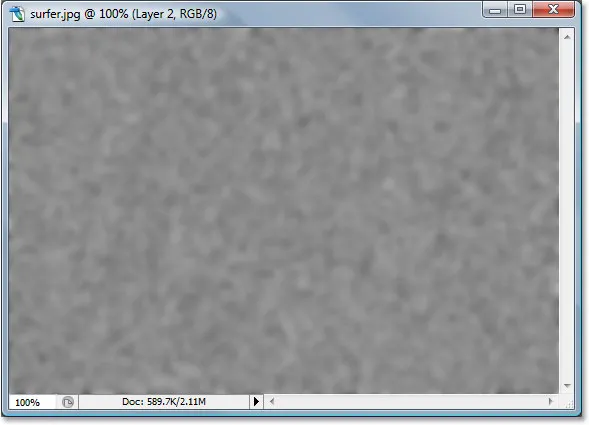
De afbeelding nadat het filter Gaussiaans vervagen op de ruis is toegepast.
Klik op OK om het dialoogvenster Gaussiaans vervagen te verlaten.
Stap 6: Pas een "Drempel" beeldaanpassing toe
Ga naar het menu Afbeelding boven aan het scherm, kies Aanpassingen en kies vervolgens Drempel, waarmee het dialoogvenster "Drempel" wordt geopend. Met de aanpassing Drempel wordt alles in de afbeelding zwart of wit en we gaan het gebruiken om de basisvormen van onze waterdruppels te maken. Klik op de schuifregelaar onder in het dialoogvenster Drempel en sleep deze naar links of rechts om de grootte en het aantal zwarte gebieden in de afbeelding te verkleinen of te vergroten. Deze zwarte gebieden worden onze waterdruppels. Als u de schuifregelaar naar rechts sleept, neemt de grootte en het aantal zwarte gebieden toe en als u naar links sleept, worden ze kleiner:
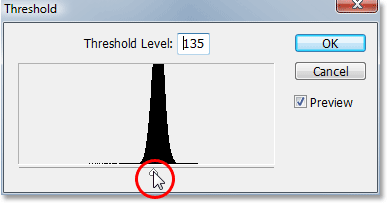
Ga naar Afbeelding> Aanpassingen> Drempel.
Het is helemaal aan jou hoeveel waterdruppels je in je afbeelding wilt. Als u tevreden bent met hoe het eruit ziet, klikt u op OK om het dialoogvenster te verlaten. Hier is mijn afbeelding na het toepassen van de aanpassing Drempel:
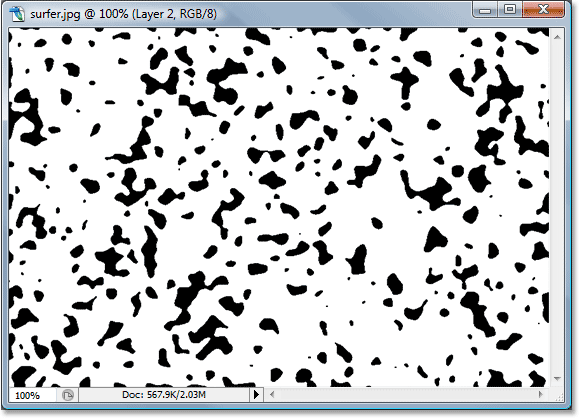
De afbeelding na het toepassen van de aanpassing Drempel. Alle zwarte gebieden worden onze waterdruppels.
Stap 7: Pas een lichte Gaussiaanse vervaging toe om de randen van de zwarte gebieden glad te maken
Het enige probleem met de aanpassing van de drempelwaarde is dat deze ons de neiging heeft zeer harde, gekartelde randen achter te laten en natuurlijk heeft water geen ruwe, gekartelde randen. Het heeft gladde randen, dus dat moeten we repareren, en we kunnen het eenvoudig repareren door het Gaussiaanse vervagingsfilter eenvoudig opnieuw toe te passen. Omdat Gaussiaans vervagen het laatste filter was dat we gebruikten, kunnen we het snel openen met de sneltoets Ctrl + Alt + F (Win) / Command + Option + F (Mac), waarmee het dialoogvenster van het filter wordt geopend zonder het toe te passen, waardoor een kans om eerst de instellingen te wijzigen. We willen niet dezelfde hoeveelheid vervaging gebruiken als we aanvankelijk hebben toegepast, omdat dat veel te veel is. Het enige wat we hier willen doen is eventuele ruwe randen gladstrijken, en daarvoor hebben we alleen een vleugje vervaging nodig. Ik ga mijn Radius-waarde deze keer instellen op slechts 0, 8 pixels :
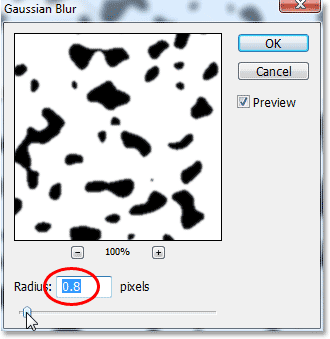
Pas het Gaussiaanse vervagingsfilter opnieuw toe, maar op een veel lagere instelling om eventuele ruwe, gekartelde randen rond de zwarte gebieden glad te strijken.
Klik op OK om het dialoogvenster Gaussiaans vervagen nogmaals te verlaten.
Stap 8: Selecteer alle zwarte gebieden met de toverstaf
Nu we de vormen hebben die onze waterdruppels worden (de zwarte gebieden), kunnen we alle gebieden verwijderen die we niet langer nodig hebben (de witte gebieden). Laten we eerst de zwarte gebieden selecteren. Om dat te doen, gebruiken we de toverstaf . Selecteer het in het palet Tools of druk op W op uw toetsenbord om het snel te selecteren:
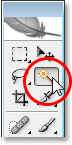
Selecteer de toverstaf.
Kijk vervolgens, met de Toverstaf geselecteerd, omhoog in de Optiebalk bovenaan het scherm en zorg ervoor dat de Aaneengesloten optie niet is aangevinkt. We willen alle zwarte gebieden met een enkele klik selecteren en als deze optie was geselecteerd, moesten we rond op elk zwart gebied afzonderlijk klikken om het aan de selectie toe te voegen. Dus met "Aaneengesloten" niet aangevinkt, klik eenvoudig op een zwart gebied in de afbeelding met de Toverstaf en Photoshop zal ze allemaal tegelijk selecteren:
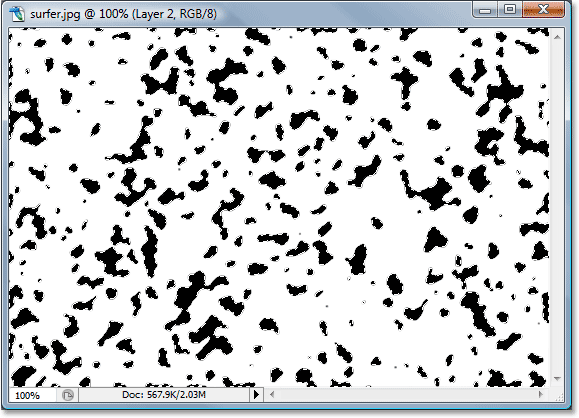
Klik op een zwart gebied met de toverstaf om ze allemaal tegelijk te selecteren.
Stap 9: De selectie omkeren en de witte gebieden verwijderen
Momenteel hebben we alle zwarte gebieden geselecteerd, maar we willen eigenlijk dat alle witte gebieden worden geselecteerd, zodat we ze kunnen verwijderen. Het enige dat we hoeven te doen is onze selectie omkeren, die alles selecteert wat momenteel niet is geselecteerd en alles deselecteren. Met andere woorden, de witte gebieden worden geselecteerd en de zwarte gebieden worden gedeselecteerd. Gebruik hiervoor de sneltoets Ctrl + Shift + I (Win) / Command + Shift + I (Mac). Alle witte gebieden worden nu geselecteerd.
Druk vervolgens op Delete op uw toetsenbord om alle witte gebieden te verwijderen, zodat alleen de zwarte vormen overblijven. Druk op Ctrl + D (Win) / Command + D (Mac) om uw selectie ongedaan te maken als u klaar bent:

Het beeld na het verwijderen van de witte gebieden, waardoor alleen de zwarte vormen overblijven die ons water in een oogwenk worden.
Stap 10: Verlaag de "vulling" van de zwarte vormenlaag naar 0%
In de linkerbovenhoek van het palet Lagen vindt u twee opties - "Dekking" en "Opvulling". Beide opties regelen de zichtbaarheid van een laag, met één belangrijk verschil. Als u de "dekking" van een laag zou verlagen tot 0%, verbergt u niet alleen de inhoud van de laag, maar ook alle laagstijlen die erop zijn toegepast. De optie "Opvullen" verbergt daarentegen alleen de inhoud van de laag. Alle laagstijlen die op de laag worden toegepast, blijven zichtbaar en dat is precies wat we willen om ons waterdruppeleffect te creëren. We willen de werkelijke zwarte vormen zelf verbergen, maar we willen dat de laagstijlen, die we hierna zullen toepassen, zichtbaar blijven. Dus om dat te doen, ga je naar de optie Vullen in de rechterbovenhoek van het palet Lagen en verlaag je deze helemaal tot 0%:

Verlaag de dekking van de laag met zwarte vormen tot 0%.
Je zwarte vormen verdwijnen uit beeld in je afbeelding, maar maak je geen zorgen, ze zijn er nog steeds en we zullen onze laagstijlen daarop toepassen.
Stap 11: Voeg een slagschaduwstijl toe
Klik op het pictogram Laagstijlen onderaan het palet Lagen:
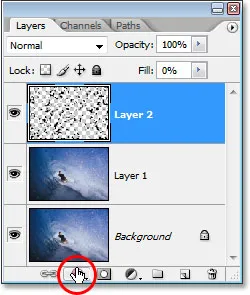
Klik op het pictogram Laagstijlen.
Kies Slagschaduw uit de lijst met laagstijlen die verschijnt:
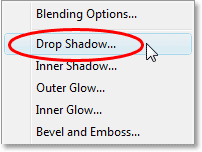
Selecteer "Slagschaduw" uit de lijst.
Dit brengt het dialoogvenster Laagstijl naar de opties "Slagschaduw" in de middelste kolom. Verlaag de dekking van de slagschaduw tot ongeveer 40% en stel de hoek in op ongeveer 120 ° :
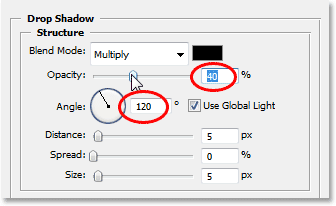
Stel de opties voor de Slagschaduw hierboven rood omcirkeld in.
Klik nog niet op OK. We moeten nog een paar laagstijlen toevoegen.
Stap 12: Voeg een "Inner Shadow" -laagstijl toe
Klik direct op de woorden Inner Shadow links van het dialoogvenster Layer Style:
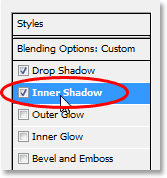
Klik direct op de woorden "Inner Shadow" aan de linkerkant van het dialoogvenster Layer Style.
De opties voor de laagstijl "Innerlijke schaduw" verschijnen in de middelste kolom. Het enige dat we hier willen doen, is de mengmodus wijzigen van "Vermenigvuldigen" in Overlay door op de naar beneden wijzende pijl rechts van het woord "Vermenigvuldigen" te klikken en "Overlay" te selecteren in de lijst:

Verander de "mengmodus" van de stijl van de binnenste schaduwlaag in "Overlay".
Nogmaals, klik nog niet op OK. We moeten nog een laagstijl toevoegen.
Stap 13: Voeg een laagstijl "Afschuinen en ciseleren" toe
Klik ten slotte rechtstreeks op de woorden Schuine kant en Ciseleer links in het dialoogvenster Laagstijl:
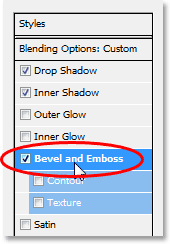
Klik direct op de woorden "Afschuinen en reliëf" links in het dialoogvenster Laagstijl.
Hiermee worden de opties "Afschuinen en Ciseleren" in de middelste kolom van het dialoogvenster Laagstijlen weergegeven. Begin vanaf de bovenkant en werk naar beneden, verander de techniek in Beitel hard en verhoog de diepte vervolgens naar ongeveer 600% (als u vindt dat dat te hoog is, voltooi dan de rest van de wijzigingen hier en ga dan terug en pas de diepte aan, houd je afbeelding in de gaten terwijl je de schuifregelaar sleept). Verhoog de hoeveelheid Zachter tot ongeveer 12 pixels om het water een mooie gladde uitstraling te geven. Verhoog vervolgens onderaan de opties de dekking van de markeermodus tot 100% . Verander de schaduwmodus in Color Dodge en verander ten slotte de kleur van de schaduwmodus van zwart naar wit door op het kleurstaal te klikken en wit te selecteren in de Kleurkiezer van Photoshop:

Wijzig de laagstijlopties Schuine kant en reliëf omcirkeld hierboven.
Wanneer u klaar bent met het aanbrengen van de opties Schuine kant en Reliëf, klikt u op OK om het dialoogvenster Laagstijl te verlaten. Uw afbeelding ziet er nu ongeveer zo uit, met de waterdruppels duidelijk zichtbaar:

De afbeelding nadat het hoofdwaterdruppels-effect is gemaakt met laagstijlen.
Stap 14: Wis waterdruppels die u niet wilt
Nu ik mijn waterdruppels heb gemaakt, merkte ik dat sommige van hen het zicht op het hoofdonderwerp van mijn afbeelding (de man op de surfplank) blokkeren. Ik wil die waterdruppels verwijderen, en dat kan ik gemakkelijk doen door ze te wissen met de Eraser Tool . Pak je wisser uit het palet Tools of druk op E om het snel te selecteren:
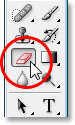
Selecteer het gummetje.
Klik vervolgens met het gummetje geselecteerd en sleep met uw muis over de waterdruppels die u wilt wissen. Ik ga degenen voor de surfer wissen:
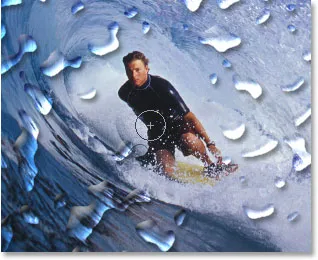
Gebruik het gummetje om ongewenste waterdruppels te verwijderen.
Stap 15: Maak een verplaatsingskaart
Het basiseffect is op dit punt voltooid, maar we kunnen het nog steeds een beetje realistischer laten lijken. Als dit echt water op een echte foto was, zou het water ervoor zorgen dat de foto eronder een beetje vervormd uitziet, dus laten we dat extra beetje realisme toevoegen met behulp van een verplaatsingskaart, wat een enge klinkende naam is voor wat eigenlijk niets is meer dan een zwart-witafbeelding die we gaan maken.
Selecteer eerst alle waterdruppels in één keer door de Ctrl (Win) / Command (Mac) -toets ingedrukt te houden en op de miniatuur van de waterdruppellaag in het palet Lagen te klikken:

Houd "Ctrl" (Win) / "Command" (Mac) ingedrukt en klik op de miniatuur van de waterdruppellaag in het palet Lagen.
Hiermee wordt een selectie rond alle waterdruppels geplaatst. Ga naar het menu Selecteren boven aan het scherm, kies Wijzigen en kies vervolgens Rand . Wanneer het dialoogvenster "Randselectie" verschijnt, voert u een waarde van ongeveer 10 pixels in en klikt u op OK:
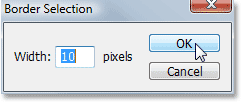
Voeg een rand van 10 pixels toe aan de selectie.
Ga vervolgens terug naar het menu Selecteren en kies deze keer Veer . Voer een Feather Radius- waarde van ongeveer 4 pixels in en klik op OK:
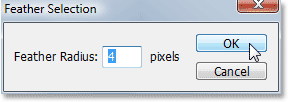
Voer een veer van 4 pixels in voor de selectie.
Wanneer u klaar bent, gaat u opnieuw terug naar het menu Selecteren en kiest u Selectie opslaan . Wanneer het dialoogvenster "Selectie opslaan" verschijnt, klikt u op OK om de standaardopties te accepteren en deze te verlaten. Druk ook op Ctrl + D (Win) / Command + D (Mac) om de selectie rond de waterdruppels ongedaan te maken.
Schakel nu over naar je kanalenpalet, dat is gegroepeerd naast het lagenpalet, en je ziet je opgeslagen selectie helemaal onderaan in het kanaal met de naam "Alpha 1". Klik erop om het te selecteren:

Klik op het kanaal "Alpha 1" (uw opgeslagen selectie) om deze te selecteren.
Klik vervolgens op de kleine, naar rechts wijzende pijl in de rechterbovenhoek van het palet Kanalen en selecteer Kanaal dupliceren in de lijst met opties:
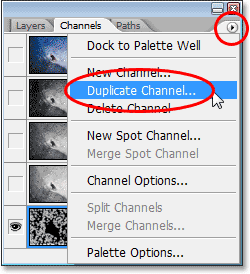
Klik op de naar rechts wijzende pijl in de rechterbovenhoek van het kanalenpalet en selecteer "Kanaal dupliceren".
Wanneer het dialoogvenster "Kanaal dupliceren" verschijnt, stelt u de optie Document in op Nieuw, waarmee een nieuw document uit het kanaal wordt gemaakt en klikt u op OK:
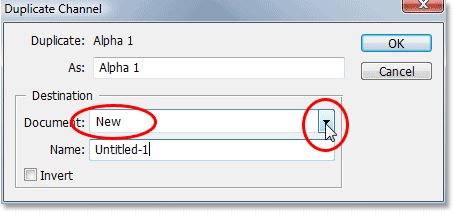
Klik op de naar beneden wijzende pijl voor de optie "Document" en selecteer "Nieuw" en klik vervolgens op OK.
Het nieuwe document verschijnt op uw scherm. Dit is het document dat we gaan gebruiken voor onze verplaatsingskaart. Het enige dat we nog moeten doen is opslaan, dus ga naar het menu Bestand boven aan het scherm en selecteer Opslaan als, of gebruik de sneltoets Shift + Ctrl + S (Win) / Shift + Command + S ( Mac). Hoe dan ook, het dialoogvenster "Opslaan als" wordt weergegeven. Geef het document een willekeurige naam. Ik ga de mijne "waterdruppels" noemen en het document op je bureaublad opslaan zodat je er gemakkelijk bij kunt, omdat we het zo nodig hebben.
Nadat u het nieuwe document hebt opgeslagen, kunt u het afsluiten. We hoeven het niet meer open te hebben.
Stap 16: Pas het filter "Verplaatsen" toe op de dubbele achtergrondlaag ("laag 1")
Schakel nu terug naar uw lagenpalet en klik op de dubbele achtergrondlaag ("laag 1") om deze te selecteren. We gaan het filter "Verplaatsen" op deze laag toepassen met behulp van de verplaatsingskaart die we zojuist hebben gemaakt en opgeslagen op het bureaublad, wat ons watervervormingseffect gaat geven. Ga naar het menu Filter, kies Vervormen en kies vervolgens Verplaatsen, waardoor het filterdialoogvenster "Verplaatsen" verschijnt. Verlaag zowel de opties Horizontale schaal als Verticale schaal tot ongeveer 8 en zorg er vervolgens voor dat Verplaatsingskaart is ingesteld op Uitrekken om te passen en dat Ongedefinieerde gebieden zijn ingesteld op Randpixels herhalen :
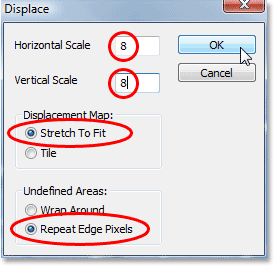
Ga naar Filter> Vervormen> Verplaatsen om het dialoogvenster Filter verplaatsen te openen.
Klik op OK om dit dialoogvenster te verlaten en een tweede dialoogvenster verschijnt waarin u wordt gevraagd de verplaatsingskaart te selecteren die u wilt gebruiken. Kies het bestand dat u zojuist op uw bureaublad hebt opgeslagen en klik vervolgens op Openen . Photoshop past de verplaatsingskaart toe op de laag.
Stap 17: Verwijder de gebieden op de laag die zich niet onder de waterdruppels bevinden
Het enige probleem is dat een deel van de vervorming is toegepast op de gebieden rond de buitenkant van de waterdruppels, en we willen alleen dat de vervorming verschijnt in gebieden die zich direct onder de waterdruppels bevinden, dus moeten we de gebieden die we willen niet, en we kunnen dat doen door eenvoudig de gebieden te verwijderen die we niet willen, net zoals we in het begin deden toen we alle witte gebieden rond de zwarte vormen verwijderden. Terwijl "Laag 1" nog steeds is geselecteerd, houdt u uw Ctrl (Win) / Command (Mac) -toets ingedrukt en klikt u nogmaals op de miniatuur van de waterdruppellaag om een selectie rond alle waterdruppels te plaatsen:
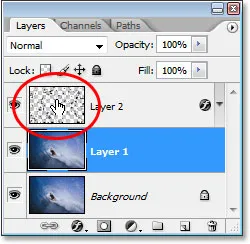
Houd "Ctrl" (Win) / "Command" (Mac) ingedrukt en klik op de miniatuur van de waterdruppellaag om alle waterdruppels te selecteren.
Merk op dat hoewel we op de miniatuur van de waterdruppellaag klikken, we nog steeds "Laag 1" hebben geselecteerd in het palet Lagen, niet de laag voor waterdruppel.
De waterdruppels zijn nu geselecteerd:
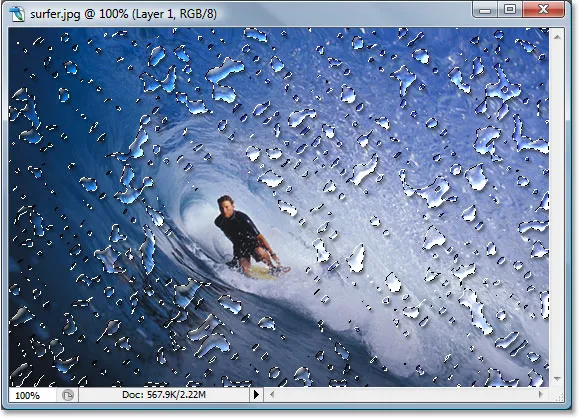
Alle waterdruppels zijn nu in de afbeelding geselecteerd.
Druk vervolgens met de geselecteerde waterdruppels op Ctrl + Shift + I (Win) / Command + Shift + I (Mac) om de selectie om te keren, zodat alle gebieden rond de waterdruppels worden geselecteerd en de waterdruppels zelf worden uitgeschakeld. Druk ten slotte op de Delete- toets op uw toetsenbord om alle ongewenste gebieden op "Laag 1" te verwijderen, waardoor alleen de gebieden onder de waterdruppels overblijven, waardoor ons watervervormingseffect ontstaat, evenals ons eindresultaat:

Het uiteindelijke effect "waterdruppels".
En daar hebben we het! Zo voeg je realistische waterdruppels toe aan een afbeelding met Photoshop! Bekijk onze sectie Foto-effecten voor meer tutorials over Photoshop-effecten!