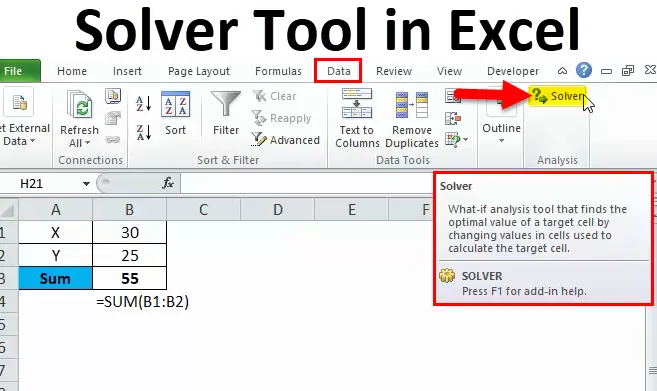
Oplosser in Excel (inhoudsopgave)
- Oplosser in Excel
- Waar vind je Solver in Excel?
- Hoe de oplosser in Excel te gebruiken?
Oplosser in Excel
Heb je ooit gehoord van het woord SOLVER in Excel?
Als je antwoord NEE is, dan is dit het perfecte artikel voor jou om het concept SOLVER in Excel te leren kennen.
Een oplosser is niets anders dan de tool die het probleem voor u oplost. SOLVER kan complexe modellering uitvoeren waar we handmatig moeite mee hebben.
Als u bijvoorbeeld een vergelijking X + Y = 50 heeft. We moeten vaststellen wat X is en wat Y is.
In dit geval zou X 25 kunnen zijn en Y 25. Dit is eenvoudig. Maar wat als X een positief geheel getal moet zijn, X groter moet zijn dan 30, Y een positief geheel getal moet zijn en Y groter dan of gelijk aan 25 moet zijn.
Kunnen we deze vergelijking handmatig oplossen? Ik denk dat het veel tijd kost om permutatie en combinaties te doen.
Excell SOLVER-tool kan deze vergelijking echter in enkele seconden oplossen.
Waar vind je SOLVER in Excel?
Excel SOLVER-tool bevindt zich onder het tabblad Gegevens> Analysepakket> Oplosser.
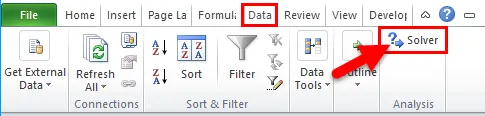
Als u de SOLVER-tool niet in uw Excel kunt zien, volg dan onderstaande stappen om deze optie in uw Excel in te schakelen.
Stap 1: Ga eerst naar Bestand en Opties aan de linkerkant van het Excel.

Stap 2: Selecteer de invoegtoepassingen na opties
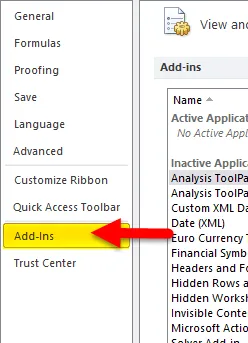
Stap 3: Onderaan ziet u Excel -invoegtoepassingen, selecteert u die en klikt u op Ga …
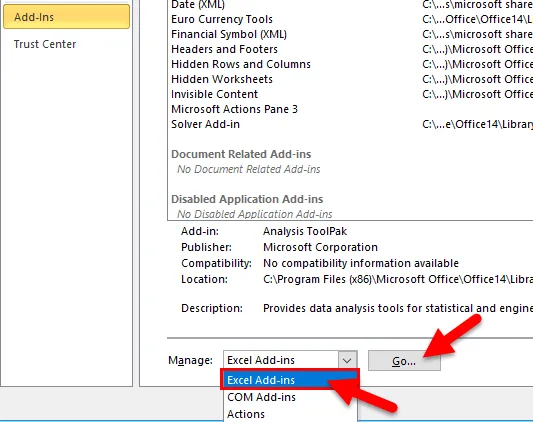
Stap 4: Selecteer Oplosser-invoegtoepassing en klik op OK.
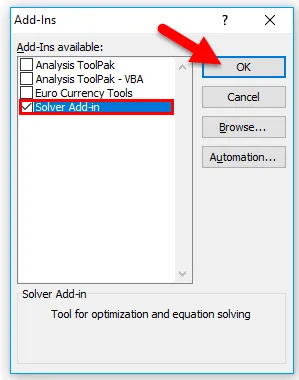
Stap 5: Hierdoor wordt de SOLVER Add-in-optie voor u ingeschakeld .

Hoe Oplosser in Excel te gebruiken?
Een oplosser is heel eenvoudig te gebruiken. Laten we nu kijken hoe we het hulpmiddel Oplosser in Excel kunnen gebruiken met behulp van enkele voorbeelden.
U kunt deze Excel-sjabloon voor de oplosser hier downloaden - Excel-sjabloon voor de oplosserVoorbeeld 1
Zoals ik aan het begin heb uitgelegd, zullen we de X + Y = 50-berekening doen om onze SOLVER-reis in Excel te starten.
Doel: X + Y = 50
Voorwaarden:
- X moet een positief geheel getal zijn
- X moet> = 30 zijn
- Y moet een positief geheel getal zijn
- Y moet> = 25 zijn
Stap 1: Schrijf een eenvoudige vergelijking in Excel-blad.
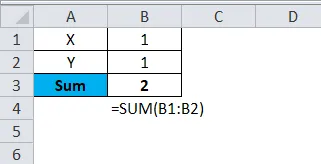
Ik heb X & Y genoemd als variabelen. Als dummy-gegevens heb ik 1 genoemd voor beide X- en Y-variabelen. SOM-functie voegt die twee celwaarden toe en geeft de som.
Stap 2: Ga naar het tabblad Gegevens> Oplosser
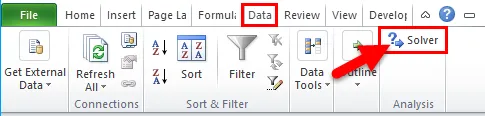
Stap 3: Zodra u op Oplosser klikt, wordt het onderstaande dialoogvenster geopend. Hier moeten we ons doel stellen, veel criteria opgeven en het probleem oplossen.

Stap 4: Geef in de Set Objective een link naar de cel die we willen wijzigen. In dit voorbeeld is de cel die we willen wijzigen, de cel B3
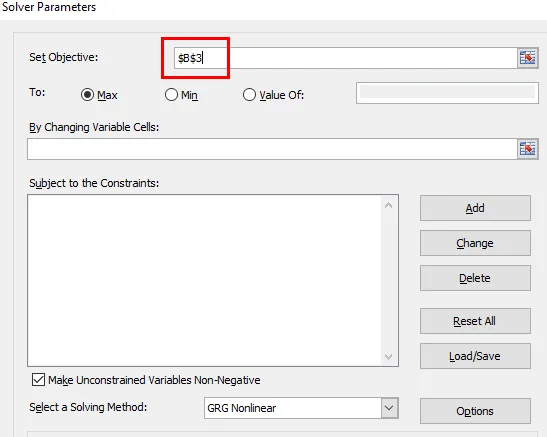
Stap 5: Selecteer in de sectie Aan: waarde van: en typ 50 als de waarde. In dit geval moet X + Y gelijk zijn aan 50.

Stap 6: Nu in door Variabele cellen te wijzigen: selecteer de cellen waarvan u de waarden wilt wijzigen om de som van 50 te krijgen. In dit voorbeeld moeten we de variabelen X & Y wijzigen en deze celwaarden staan in B1: B2.
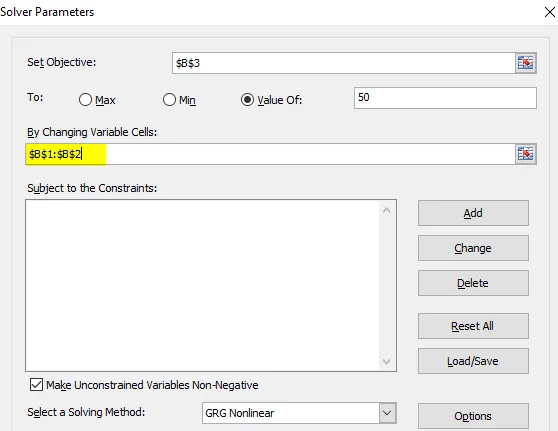
Stap 7: Nu komt het criteriumgedeelte. Onthoud onze criteria die we in eerste instantie hebben vermeld. Klik op de optie TOEVOEGEN in het dialoogvenster Oplosser.
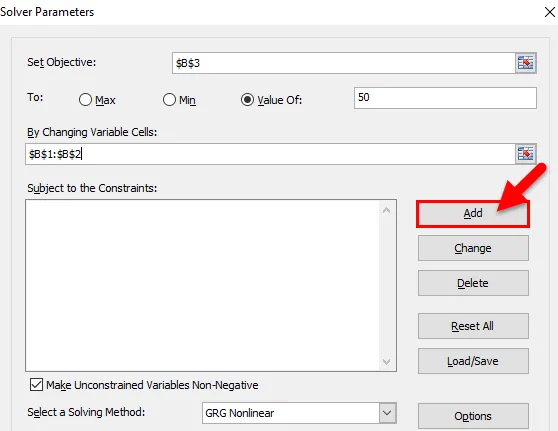
Stap 8: Zodra u op het item TOEVOEGEN klikt, wordt het onderstaande dialoogvenster geopend. In dit vak moeten we onze eerste criteria vermelden.
Ons eerste criterium is dat X groter moet zijn dan 30.
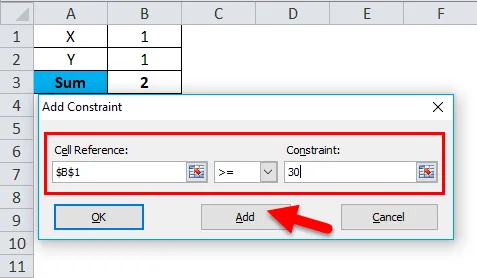
Nadat u de criteria hebt ingesteld, klikt u op Toevoegen. Het voegt het criterium toe aan het oplosservak, de huidige waarden worden opgeslagen en hetzelfde vak verschijnt opnieuw zonder waarden.
Stap 9: Geef in hetzelfde vak de tweede criteria. Het tweede criterium is dat X een geheel getal moet zijn. Klik op de knop Toevoegen.
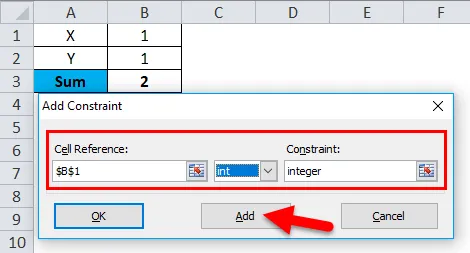
Stap 10: Geef op dezelfde manier criteria aan de tweede variabele Y. Voor deze variabele criteria moet deze groter zijn dan 25 en een geheel getal zijn. klik op de knop Toevoegen .
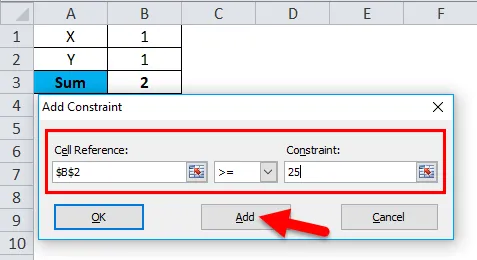
Stap 11: Geef de tweede criteria voor variabele Y.
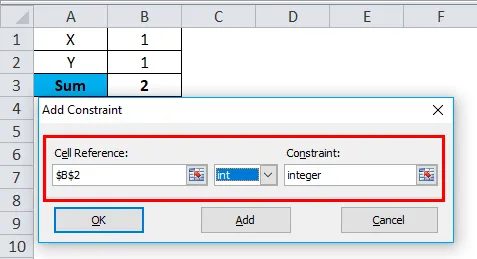
Stap 12: Klik op OK.
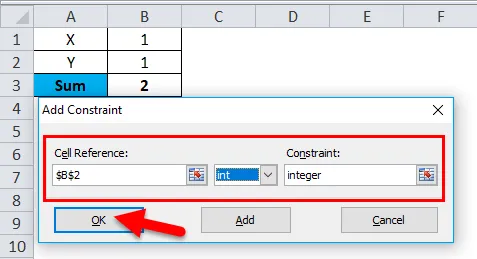
U ziet alle variabelen in het vak SOLVER.
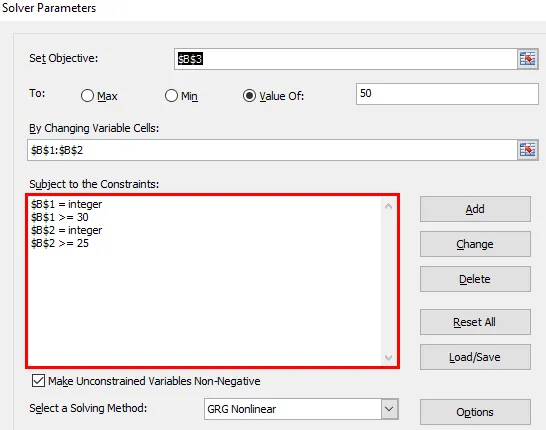
Stap 13: Klik nu op de knop OPLOSSEN, die zich onderaan in het vak bevindt.
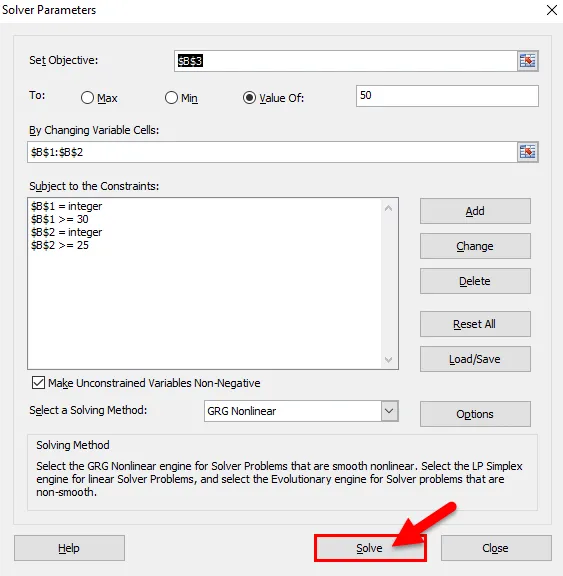
Stap 14: Zodra op de SOLVE-knop is geklikt, wordt het probleem opgelost op basis van het door u opgegeven criterium. (Excel duurt ongeveer 15 seconden om het uit te voeren).
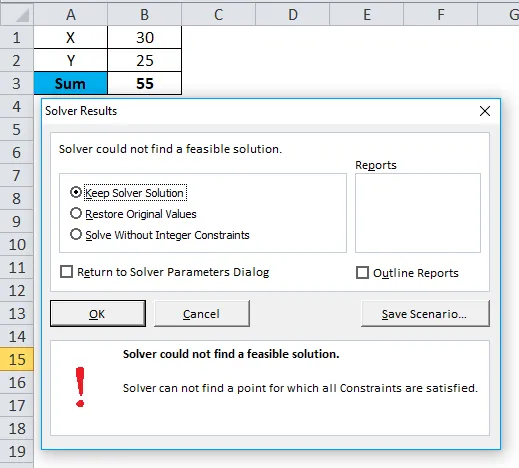
Stap 15: Klik op OK. Dit dialoogvenster wordt verwijderd.
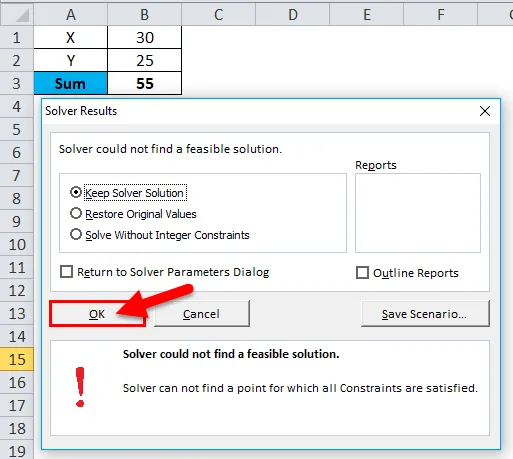
Daarom is de X-waarde 30 en de Y-waarde 25 om het totaal van 55 te krijgen.
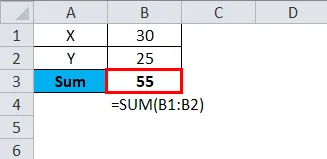
Op deze manier gebruiken we SOLVER om onze problemen op te lossen.
Voorbeeld 2
Ik zal nog een voorbeeld tonen om beter te begrijpen.
Ik heb eenheden geproduceerd, basiseenheid per prijs, totale kosten en de winstwaarde.

Door 1500 eenheden te verkopen tegen een basistarief van 15 per eenheid, verdien ik 2150 als winst. Ik wil echter een minimale winst van 7500 behalen door de eenheidsprijs te verhogen.
Probleem: Hoeveel moet ik de eenheidsprijs verhogen om de winst van 7500 te verdienen?
Stap 1: Open Excel SOLVER tool.
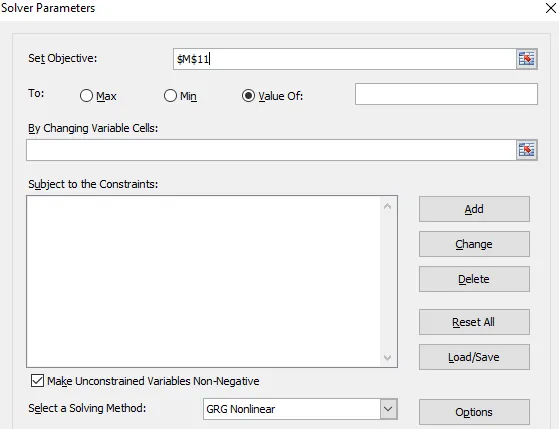
Stap 2: Stel de doelcel in als B8 en de waarde van 7500 en door de cel te wijzigen in B3 .
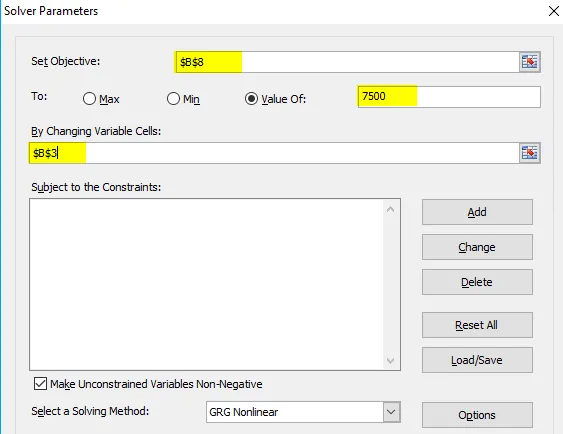
Stap 3: Ik heb niet aan dergelijke criteria om de eenheidsprijs te verhogen. Dus ik geef geen enkele criteria. Klik op de knop OPLOSSEN.
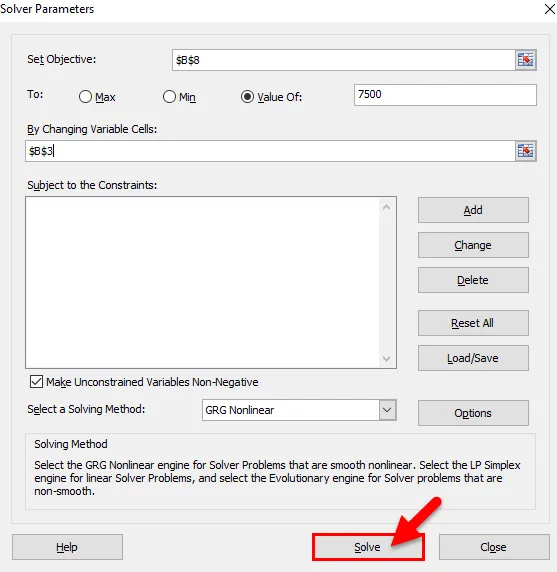
Stap 4: Om een winst van 7500 te verdienen, moet ik verkopen tegen 19 per eenheid in plaats van 15 per eenheid.
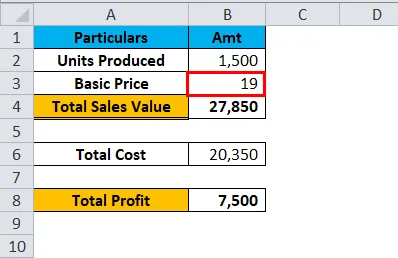
Dingen om te onthouden over Oplosser in Excel
- SOLVER is de tool om uw probleem op te lossen.
- Het werkt vergelijkbaar met het doelzoekprogramma in Excel.
- U kunt 6 soorten criteria opgeven. > =, <=, =, geheel getal, binair, verschil
- Eerst moet u het probleem en de bijbehorende criteria identificeren.
Aanbevolen artikelen
Dit is een gids geweest voor Excel Solver-tool. Hier bespreken we hoe u het hulpmiddel Oplosser in Excel kunt gebruiken, samen met praktische voorbeelden en een downloadbare Excel-sjabloon. U kunt ook onze andere voorgestelde artikelen doornemen -
- Hoe een schuifbalk in Excel te maken
- Gebruik van Excel ODD-functie
- Handleiding voor het tellen van functies in Excel
- Excel FREQUENCY met voorbeelden