Elke maand, terwijl de nieuwste uitgaven van tijdschriften afbeeldingen van modellen, filmsterren, atleten, politici en andere beroemde mensen op hun covers gipsen, zien we dit effect waarbij de bovenkant van het hoofd lijkt te overlappen met de naam van het tijdschrift.
Dit populaire "overlappende" effect bestaat al jaren en in deze Photoshop-tutorial zullen we zien hoe het eenvoudige gebruik van lagen het opnieuw creëren van het effect ongelooflijk eenvoudig maakt! Ik gebruik hier Photoshop CS5, maar elke versie van Photoshop werkt.
Hier is de foto die ik zal gebruiken voor deze tutorial:

De originele afbeelding.
En hier is hoe het eruit zal zien na het toevoegen van wat tekst achter de balspeler:

Het eindresultaat.
Tekst overlappen met een afbeelding
Stap 1: voeg uw tekst toe
Selecteer het gereedschap Horizontale tekst in het deelvenster Gereedschappen of druk op de letter T op uw toetsenbord om het snel te selecteren met de snelkoppeling:
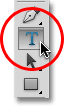
Selecteer het gereedschap Horizontale tekst.
Selecteer het gereedschap Type en kies uw lettertype, stijl, grootte en kleur in de optiebalk bovenaan het scherm. Klik vervolgens in het documentvenster en voeg uw tekst toe. Ik ga het woord 'honkbal' typen. Ik heb een paar laagstijlen toegevoegd om mijn tekst een beetje meer een ontwerp te geven, maar natuurlijk is het uiterlijk van je tekst helemaal aan jou:
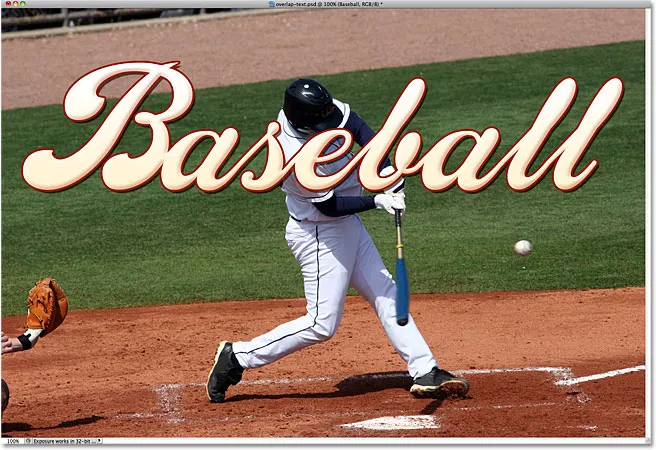
Voeg uw tekst toe aan de afbeelding.
Merk op hoe de tekst de afbeelding momenteel uit het zicht blokkeert, en dat is omdat als we in het deelvenster Lagen kijken, we de tekstlaag boven de afbeelding op de achtergrondlaag zien. Een laag boven een andere laag in het deelvenster Lagen verschijnt vóór de laag in het documentvenster:
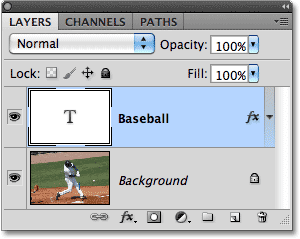
De tekst verschijnt vóór de afbeelding omdat de tekstlaag boven de achtergrondlaag verschijnt.
Stap 2: Selecteer de achtergrondlaag
Klik op de achtergrondlaag in het deelvenster Lagen om deze te selecteren. Het wordt blauw gemarkeerd en laat ons weten dat het nu de actieve laag is:
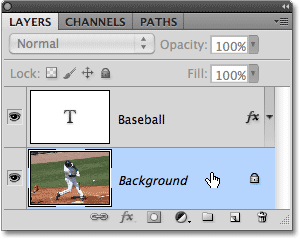
Klik op de achtergrondlaag om deze te selecteren.
Stap 3: Selecteer het gebied dat de tekst zal overlappen
Voor dit effect wil ik dat de honkbalspeler voor het woord 'Honkbal' verschijnt, wat betekent dat ik hem moet selecteren. Omdat de tekst het moeilijk maakt om het gebied te selecteren dat we nodig hebben, laten we het tijdelijk uitschakelen door te klikken op het pictogram voor de zichtbaarheid van de laag (de oogbol) aan de linkerkant van de tekstlaag in het deelvenster Lagen. De tekst verdwijnt en laat alleen de originele afbeelding in het documentvenster achter:
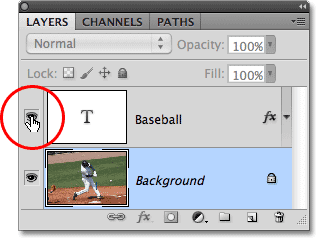
Verberg de tekst tijdelijk door op de oogbol in het deelvenster Lagen te klikken.
Zoals ik al zei, wil ik dat de honkbalspeler voor de tekst verschijnt, maar omdat de tekst alleen de bovenste helft van hem uit het zicht blokkeerde, is het niet nodig om hem allemaal te selecteren. We hoeven alleen het gebied te selecteren dat de tekst daadwerkelijk zal overlappen. Gebruik het selectietool van uw keuze ( Lasso-tool, Magnetisch Lasso-tool, Pen-tool, etc.) om een selectieoverzicht te tekenen rond het gebied dat u nodig hebt. Hier heb ik het gebied vanaf de bovenkant van zijn helm tot aan zijn middel geselecteerd. Ik kan de rest van hem negeren, want het valt onder de plaats waar de tekst zal verschijnen:

Selecteer het gebied dat de tekst zal overlappen.
Stap 4: Kopieer het geselecteerde gebied naar een nieuwe laag
Met de selectie op zijn plaats, ga je naar het menu Laag boven aan het scherm, kies je Nieuw en kies je vervolgens Laag via kopiëren . Of druk op uw toetsenbord op Ctrl + J (Win) / Command + J (Mac):
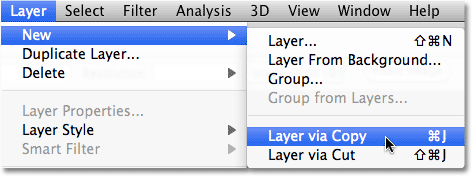
Ga naar Laag> Nieuw> Laag via kopie.
Er lijkt niets te zijn gebeurd in het documentvenster, maar als we opnieuw kijken in het deelvenster Lagen, zien we dat het geselecteerde gebied is gekopieerd naar een nieuwe laag ("Laag 1") tussen de tekstlaag en de achtergrondlaag. We kunnen het gebied dat is gekopieerd zien door in de voorbeeldminiatuur van de nieuwe laag links van de laagnaam te kijken:
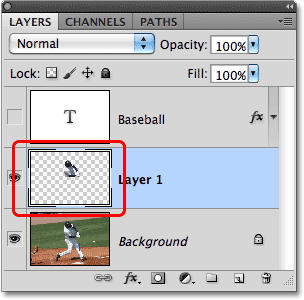
Het geselecteerde gebied is gekopieerd naar een nieuwe laag boven de achtergrondlaag.
Om een beter beeld te krijgen van wat er precies naar de nieuwe laag is gekopieerd, houdt u uw Alt (Win) / Option (Mac) -toets ingedrukt en klikt u op het laagzichtbaarheidspictogram voor Laag 1. Hierdoor worden alle lagen tijdelijk verborgen behalve Laag 1 in de documentvenster, laat ons zien wat er op de laag staat. In mijn geval verschijnt alleen de bovenste helft van de honkbalspeler. Het dambordpatroon rondom hem is de manier waarop Photoshop transparantie weergeeft, wat betekent dat er niets anders op de laag staat. Wanneer u klaar bent, houdt u Alt (Win) / Option (Mac) ingedrukt en klikt u nogmaals op het pictogram voor de zichtbaarheid van de laag voor Laag 1 om terug te keren naar de normale weergave:
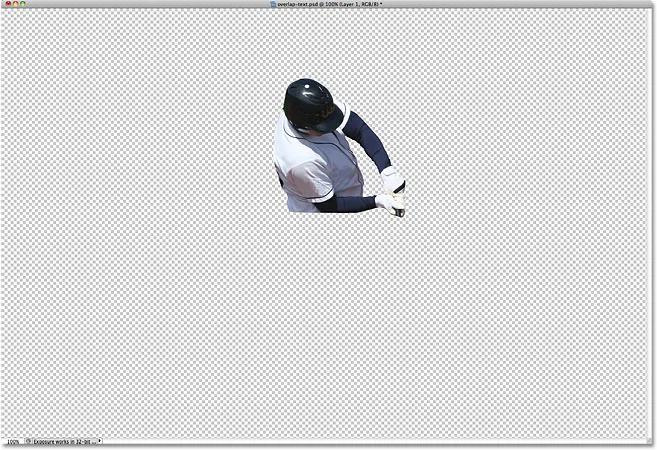
Houd Alt (Win) / Option (Mac) ingedrukt en klik op de oogbol voor laag 1 om alleen de inhoud van die specifieke laag weer te geven.
Stap 5: schakel de tekstlaag weer in
Klik op het zichtbaarheidspictogram van de tekstlaag in het deelvenster Lagen, waardoor de tekst weer wordt ingeschakeld in het documentvenster. Voorlopig verschijnt het nog steeds voor de afbeelding, maar dat zullen we volgende oplossen:
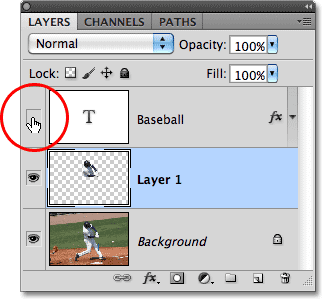
Schakel de tekstlaag weer in.
Stap 6: Sleep laag 1 boven de tekstlaag
Omdat een laag boven een andere laag in het deelvenster Lagen vóór de laag in het documentvenster verschijnt, hoeven we nu alleen Laag 1 boven de tekstlaag te plaatsen. Klik op Laag 1 in het deelvenster Lagen en sleep deze omhoog boven de tekstlaag, waarbij u uw muisknop loslaat om hem op zijn plaats te laten vallen. De tekstlaag moet nu worden ingeklemd tussen laag 1 en de achtergrondlaag:
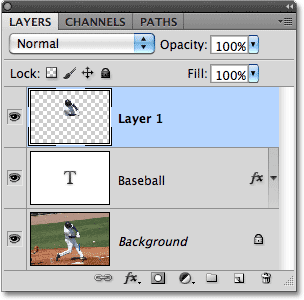
Klik op laag 1 en sleep deze boven de tekstlaag in het deelvenster Lagen.
Met de bovenste helft van de honkbalspeler nu boven de tekstlaag geplaatst, verschijnt hij voor de tekst in het documentvenster:

De honkbalspeler verschijnt nu voor de tekst.