De veelhoekige Lasso-tool van Photoshop, een andere basistool voor selecties, lijkt een beetje op een kruising tussen de tool Rechthoekig selectiekader en de standaard Lasso-tool, die we beide in vorige tutorials hebben bekeken. Hiermee kunnen we eenvoudig vrije vormselectiecontouren tekenen op basis van rechthoekige veelhoekige vormen. Maar terwijl het rechthoekige selectiekader ons beperkt tot het tekenen van 4-zijdige polygonen (rechthoeken of vierkanten), laat het veelhoekige lasso-hulpmiddel ons zoveel kanten tekenen als we nodig hebben, met zoveel vrijheid als het hulpmiddel Lasso ons geeft om in elke richting te bewegen die we nodig hebben!
Deze zelfstudie komt uit onze selectie-selecties in Photoshop-serie.
Standaard verbergt het gereedschap Veelhoekige lasso zich achter het standaardhulpmiddel Lasso in het deelvenster Gereedschappen. Klik hiertoe op de Lasso-tool en houd vervolgens uw muisknop ingedrukt totdat er een uitklapmenu verschijnt met de beschikbare extra tools. Selecteer het gereedschap Veelhoekige lasso uit de lijst:

Het veelhoekige Lasso-gereedschap verschuilt zich achter het standaard Lasso-gereedschap in het deelvenster Gereedschappen.
Nadat u het veelhoekige lasso-gereedschap hebt geselecteerd, verschijnt het in plaats van het standaard lasso-gereedschap in het deelvenster Gereedschappen. Om later terug te schakelen naar het Lasso-gereedschap, houdt u het Veelhoekige Lasso-gereedschap ingedrukt en selecteert u vervolgens het Lasso-gereedschap in het uitklapmenu:
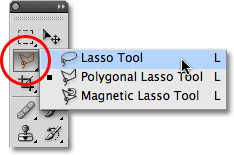
Welke van de drie lasso-gereedschappen die u het laatst hebt geselecteerd, wordt weergegeven in het deelvenster Gereedschappen. Selecteer de anderen in het vervolgmenu.
U kunt door de drie verschillende lasso-tools van Photoshop (Lasso-tool, Polygonal Lasso-tool en de Magnetic Lasso-tool, die we later zullen bekijken), bladeren door uw Shift- toets ingedrukt te houden en herhaaldelijk op de letter L te drukken.
Plug-in shortcodes, acties en filters: fout in shortcode (ads-basics-middle-2)
Rechthoekige veelhoekige selecties tekenen
Selecties tekenen met het gereedschap Veelhoekige lasso lijkt veel op het tekenen van rechte paden met het gereedschap Pen . Klik eerst ergens langs de rand van het object of gebied dat u moet selecteren en laat vervolgens uw muisknop los. Hiermee wordt een punt, gewoonlijk een anker of bevestigingspunt genoemd, aan het document toegevoegd. Terwijl u het veelhoekige lasso-gereedschap van het punt af beweegt, ziet u een dunne rechte lijn die zich uitstrekt vanaf uw muiscursor, die een beetje lijkt op een spin die een web weeft, met het andere uiteinde van de lijn bevestigd aan het ankerpunt. Klik nogmaals om een tweede punt toe te voegen en laat vervolgens uw muisknop los. De lijn wordt "vastgemaakt" aan het nieuwe punt, met beide punten nu samengevoegd door de rechte lijn.
Blijf rond het object of gebied bewegen, klik om ergens een nieuw punt toe te voegen waar de lijn van richting moet veranderen en bevestig het einde van de lijn aan elk nieuw punt terwijl u verder gaat. In tegenstelling tot de standaard Lasso-tool, evenals vele andere selectietools van Photoshop, is het niet nodig om uw muisknop ingedrukt te houden terwijl u van punt naar punt gaat. Klik eenvoudig om een punt toe te voegen, laat uw muisknop los, ga naar de volgende plek waar de lijn van richting moet veranderen en klik om een nieuw punt toe te voegen:
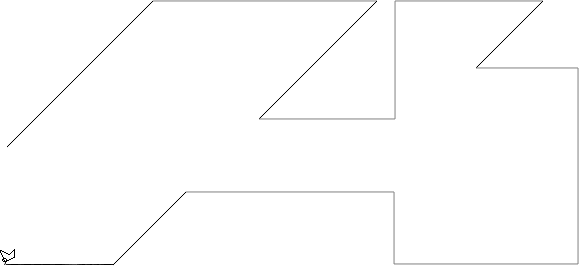
Klik om punten rond het object of gebied toe te voegen waar u de lijn nodig hebt om van richting te veranderen.
Nadat u zich rond het object of gebied hebt begeven, voltooit u de selectie door nogmaals op het beginpunt te klikken dat u hebt toegevoegd. Photoshop converteert alle rechte lijnen in een selectieoverzicht. Er verschijnt een kleine cirkel in de rechteronderhoek van het cursorpictogram als u zich dicht genoeg bij het beginpunt bevindt om de selectie te voltooien. Ik heb hier dingen vergroot om de cirkel beter zichtbaar te maken:
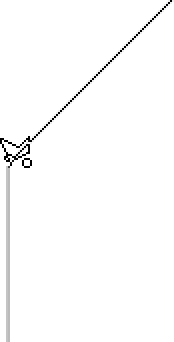
Er verschijnt een kleine cirkel rechtsonder in het cursorpictogram wanneer u dicht genoeg bij het beginpunt bent om de selectie te voltooien.
U kunt ook een selectie sluiten door eenvoudig ergens te dubbelklikken met het gereedschap Polygonal Lasso. Photoshop sluit de selectie automatisch met een rechte lijn vanaf het punt waarop u hebt geklikt naar uw eerste startpunt.
Hier is een foto die ik in Photoshop heb geopend met een groot leeg reclamebord dat aan de zijkant van een gebouw hangt. Ik wil een foto toevoegen aan het billboard, wat betekent dat ik deze eerst moet selecteren:
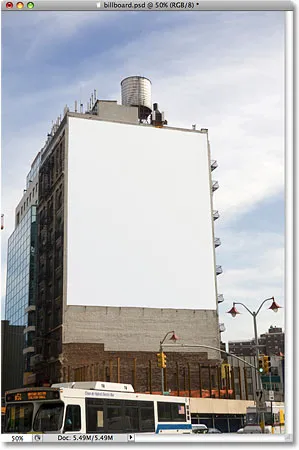
Een leeg reclamebord.
Op het eerste gezicht denk je misschien dat het reclamebord de vorm van een rechthoek heeft, dus waarom zou je het Polygonal Lasso-hulpmiddel gebruiken als het rechthoekige selectiekader prima zou moeten werken? Laten we het proberen. Ik druk op de letter M op mijn toetsenbord om het gereedschap Rechthoekig selectiekader snel te selecteren en klik vervolgens in de linkerbovenhoek van het billboard om mijn selectie te starten en sleep naar de rechteronderhoek. Om de selectie te voltooien, laat ik mijn muisknop los:
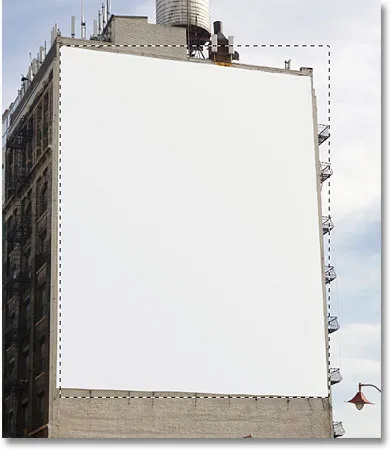
Probeert het billboard te selecteren met het gereedschap Rechthoekig selectiekader.
Zoals we kunnen zien, hoewel het billboard waarschijnlijk rechthoekig voor ons lijkt als we er recht voor staan, vervormt het schuine perspectief van de foto de vorm en doet het rechthoekige selectiekader een nogal waardeloze taak bij het selecteren het.
Ik druk op Ctrl + D (Win) / Command + D (Mac) om mijn mislukte selectieoverzicht te verwijderen. Laten we deze keer proberen het billboard te selecteren met de Polygonal Lasso Tool. Ik pak het Polygonal Lasso-gereedschap uit het deelvenster Gereedschappen zoals we eerder zagen en klik vervolgens in de linkerbovenhoek van het reclamebord om mijn selectie te starten en laat mijn muisknop los. Dit stelt mijn eerste startpunt voor de selectie in. Ik ga naar de rechterbovenhoek en klik om een tweede punt toe te voegen. Photoshop verbindt de twee punten samen met een dunne rechte lijn. Ik klik om een derde punt in de rechterbenedenhoek toe te voegen en klik vervolgens om een vierde punt in de linkerbenedenhoek toe te voegen, waarbij ik de rechte lijn aan elk nieuw punt bevestig terwijl ik door het billboard loop. Nogmaals, ik houd mijn muisknop niet ingedrukt terwijl ik van punt naar punt ga. Ik klik gewoon om punten toe te voegen en laat vervolgens elke keer mijn muisknop los:
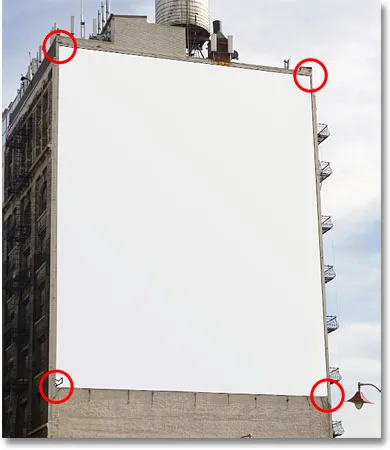
Klik met de veelhoekige lasso in elk van de vier hoeken, beginnend met linksboven en met de klok mee.
Als u een fout maakt en klikt om een punt op de verkeerde plek toe te voegen, hoeft u niet opnieuw te beginnen. Druk gewoon op de Backspace (Win) / Delete (Mac) -toets op uw toetsenbord om het laatste punt dat u hebt toegevoegd ongedaan te maken. Als u meerdere punten ongedaan wilt maken, blijft u op Backspace (Win) / Delete (Mac) drukken om punten ongedaan te maken in de omgekeerde volgorde waarin ze zijn toegevoegd.
Om mijn selectie te voltooien, klik ik terug op het eerste startpunt voor de selectie in de linkerbovenhoek van het billboard en laat ik vervolgens mijn muisknop los. Photoshop zet alle rechte lijnen tussen de punten om in mijn selectieoverzicht, en zoals we kunnen zien, konden we deze keer het billboard veel beter selecteren:
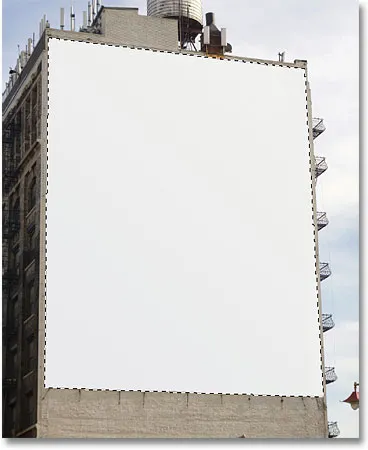
Met de veelhoekige lasso-tool kon het billboard gemakkelijk worden geselecteerd.
Nu het billboard is geselecteerd, zal ik de afbeelding openen die ik eraan wil toevoegen:

De binnenkort aanplakbordfoto.
Ik druk op Ctrl + A (Win) / Command + A (Mac) om snel de hele afbeelding te selecteren en vervolgens op Ctrl + C (Win) / Command + C (Mac) om deze naar het klembord te kopiëren. Om de afbeelding aan het billboard toe te voegen, schakel ik terug naar mijn originele foto en ga ik naar het menu Bewerken boven aan het scherm en kies ik de opdracht Plakken in :
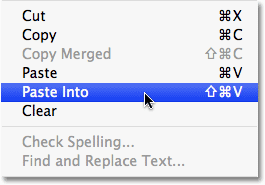
Met de opdracht Plakken in Photoshop kunnen we een afbeelding rechtstreeks in een selectie plakken.
Hiermee wordt de tweede foto direct in de selectie geplaatst en na een klein formaat wijzigen met de opdracht Free Transform van Photoshop, verschijnt de afbeelding op het billboard zodat iedereen het kan zien:
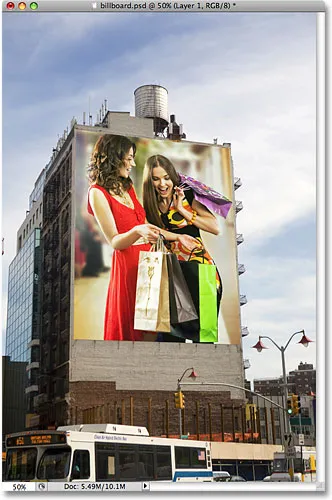
Wie zou er niet enthousiast zijn om groter te zijn dan het leven op een billboard?
Bekijk de tutorial Een afbeelding in een andere afbeelding plaatsen in Photoshop voor een meer gedetailleerde uitleg over het plakken van de ene afbeelding in de andere.
Vervolgens zullen we kijken hoe de Polygonal Lasso-tool iets complexers verwerkt dan een vierzijdig billboard, en wat er gebeurt als we een deel van een object tegenkomen dat is afgerond of gebogen!
Niet alles wat u wilt selecteren met de Polygonal Lasso-tool is zo eenvoudig als een vierzijdig billboard, maar de stappen zijn altijd hetzelfde. Klik eenvoudigweg om punten langs het object toe te voegen op de plekken waar uw selectieomtrek van richting moet veranderen en klik vervolgens terug op het initiële startpunt om de selectie te voltooien.
Hier is een foto van een oud gebouw. Ik wil de lucht op de foto vervangen, wat betekent dat ik de lucht moet selecteren en een deel van mijn selectie rond de bovenkant en zijkanten van het gebouw moet tekenen. Omdat het gebouw bijna volledig uit rechte, vlakke oppervlakken bestaat, moet de Polygonal Lasso Tool het gemakkelijk maken:
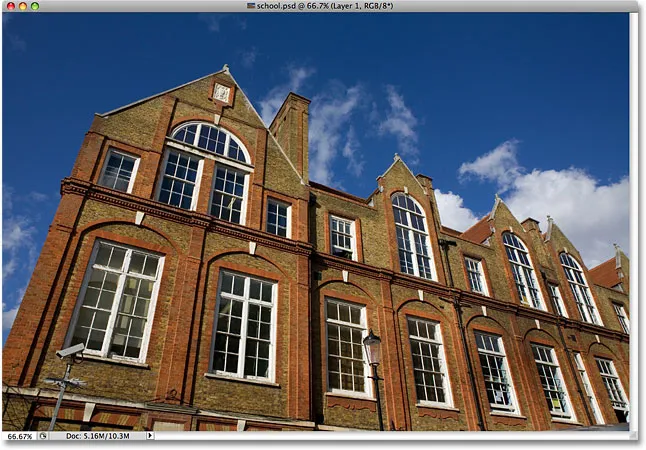
Om de lucht op de foto te selecteren, moet ik selecteren aan de zijkanten en bovenkant van het gebouw.
Ik begin mijn selectie ergens aan de linkerkant van het gebouw door te klikken om mijn startpunt in te stellen, dan loop ik langzaam langs de buitenkant van het gebouw en klik om punten toe te voegen indien nodig. Ik zal een beetje inzoomen om het gemakkelijker te maken om te zien wat ik aan het doen ben door een paar keer op Ctrl ++ (Win) / Command ++ (Mac) te drukken. Om door de afbeelding in het documentvenster te bladeren, houdt u uw spatiebalk ingedrukt, waardoor u tijdelijk naar het Handje wordt overgeschakeld en vervolgens klikt en sleept u de afbeelding om deze te verplaatsen. Laat uw spatiebalk los om terug te schakelen naar de Polygonal Lasso Tool:
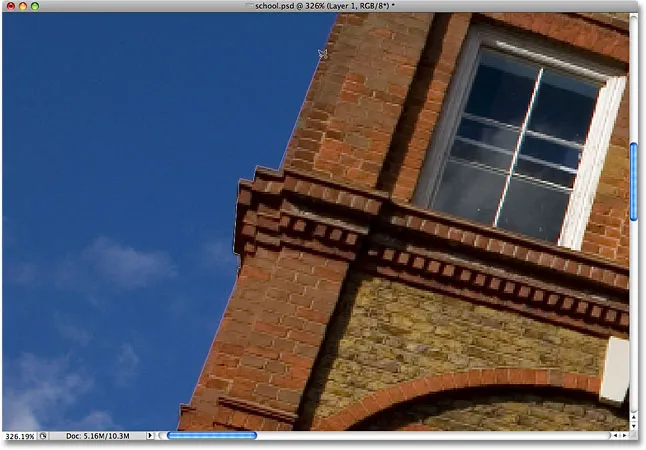
Doe je ramen beter op slot. De Polygonal Lasso Tool heeft geen problemen om langs de zijkanten van gebouwen te klimmen.
Schakelen tussen het veelhoekige lasso-gereedschap en het standaard lasso-gereedschap
Terwijl ik langs de bovenkant van het gebouw loop, kom ik een probleem tegen. Een deel van het ontwerp in het dak is eigenlijk afgerond, wat slecht nieuws is voor de Polygonal Lasso-tool, omdat het alleen rechthoekige selecties kan maken. Gelukkig maakt Photoshop het gemakkelijk om te schakelen tussen de Polygonal Lasso Tool en de standaard Lasso Tool voor dergelijke gelegenheden. Houd uw Alt (Win) / Option (Mac) -toets ingedrukt en sleep vervolgens met uw muis. Hiermee schakelt u tijdelijk over naar de standaard Lasso-tool, en hiermee kunnen we eenvoudig ronde of gebogen gebieden van een object traceren:

Houd Alt (Win) / Option (Mac) ingedrukt en begin met slepen om tijdelijk over te schakelen naar de standaard Lasso-tool.
Zodra u langs de rand van het afgeronde of gebogen oppervlak bent getraceerd, laat u uw Alt / Option-toets los en laat u vervolgens uw muisknop los. U keert terug naar de Polygonal Lasso-tool, waarna u kunt blijven bewegen rond het object en kunt klikken om meer punten toe te voegen:

Laat uw Alt (Win) / Option (Mac) -toets los en laat vervolgens uw muisknop los om terug te schakelen naar de Polygonal Lasso-tool.
Zodra ik mijn selectie rond het gebouw heb getekend, zorg ik ervoor dat ik alle randpixels in de lucht langs de zijkanten en bovenkant van de foto krijg door met het veelhoekige lasso-gereedschap in het grijze plakbordgebied rond de foto te klikken . Als u het plakbordgebied niet kunt zien, drukt u een paar keer op Ctrl + - (Win) / Command + - (Mac) om uit te zoomen totdat het plakbord verschijnt. Photoshop selecteert het plakbord niet, maar alleen de pixels in de afbeelding:

Klikken in het plakbordgebied rond de afbeelding is een goede manier om ervoor te zorgen dat u alle randpixels selecteert.
Om de selectie te voltooien, klik ik nogmaals op mijn eerste startpunt, en daarmee is de lucht op de foto nu geselecteerd:

De lucht is klaar om te worden vervangen.
Ik ga terug naar het 100% zoomniveau door op Ctrl + Alt + 0 (Win) / Command + Option + 0 (Mac) te drukken. Als we in mijn deelvenster Lagen kijken, kunnen we zien dat mijn document uit twee lagen bestaat. De foto van het gebouw bevindt zich op de bovenste laag en een foto van een donkere, bewolkte hemel bevindt zich op de achtergrondlaag eronder:
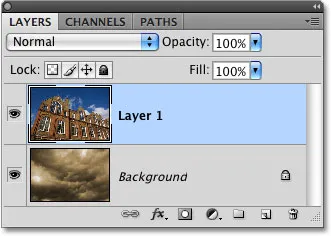
De wolken waarmee ik de lucht wil vervangen, liggen op een laag onder het beeld van het gebouw.
Met de bovenste laag geselecteerd, houd ik mijn Alt (Win) / Option (Mac) -toets ingedrukt en klik ik op het pictogram Laagmasker onderaan het deelvenster Lagen. Dit converteert mijn selectie naar een laagmasker en we kunnen zien dat een laagmaskerminiatuur is toegevoegd aan de bovenste laag. Normaal gesproken blijft het geselecteerde object of gebied zichtbaar in het document, terwijl alles dat niet is geselecteerd, niet zichtbaar is, maar door de Alt / Option-toets ingedrukt te houden, heb ik het laagmasker omgekeerd, waardoor de lucht wordt verborgen (de geselecteerd gebied) en houd het gebouw (het niet-geselecteerde gebied) zichtbaar:
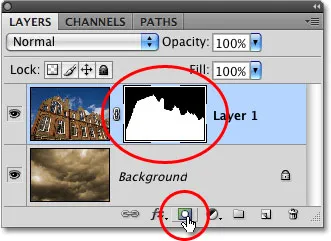
Zwarte gebieden in een laagmasker zijn niet zichtbaar in het document. Witte gebieden blijven zichtbaar.
Met de lucht in de gebouwfoto nu verborgen, worden de wolken in de onderstaande foto zichtbaar in het document:
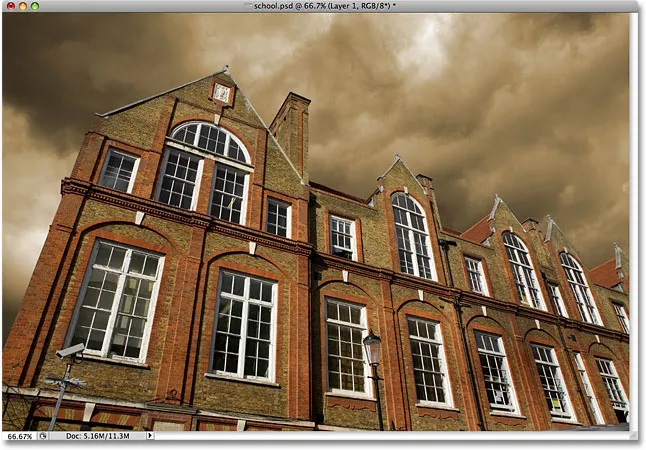
Als u niet van het weer in Photoshop houdt, wacht dan een paar minuten. Het zal veranderen.
Selectie verwijderen
In het bovenstaande voorbeeld verdween de selectieomtrek toen we deze omzetten in een laagmasker, maar normaal gesproken kunt u, als u klaar bent met een selectie die is gemaakt met de Polygonal Lasso-tool, deze verwijderen door naar het menu Selecteren bovenaan te gaan van het scherm en kies Deselecteren, of u kunt op de sneltoets Ctrl + D (Win) / Command + D (Mac) drukken. U kunt ook eenvoudig ergens in het document klikken met de Polygonal Lasso-tool of met een van de andere selectietools van Photoshop.