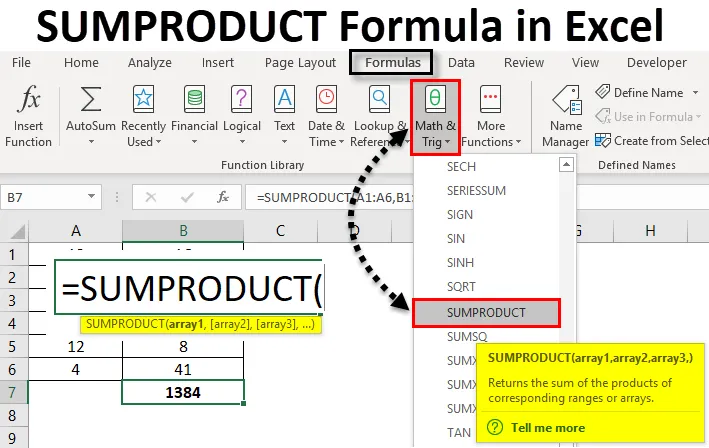
Excel SOMPRODUCT-formule (inhoudsopgave)
- SAMENVATTING Formule in Excel
- Hoe de SOMPRODUCT-formule in Excel te gebruiken?
SAMENVATTING Formule in Excel
SOMPRODUCT-formule in Excel is een functie die zowel de vermenigvuldiging als de som van cellen tegelijkertijd uitvoert. SOMPRODUCT-formule vermenigvuldigt eerst het celbereik / de arrays en retourneert de som van producten in excel.
Deze functie kan worden gebruikt als een werkmapfunctie. SOMPRODUCT is te vinden onder de formules Math en Trigonometry in excel. Deze functie is aanwezig in alle versies van Excel. Deze functie wordt zeer vaak gebruikt in Excel. Het kan ook op meerdere manieren worden gebruikt, die ook in de onderstaande voorbeelden worden beschreven. Deze functie is ook nuttig bij financiële analyses. Het vergelijkt gegevens in verschillende arrays en berekent ook gegevens met verschillende criteria.
Hieronder is de formule of syntaxis van SOMPRODUCT in Excel:

In de bovenstaande syntaxis zijn array1, array2 de celbereiken of een array waarvan we de cellen willen vermenigvuldigen en vervolgens toevoegen. Als we slechts één array hebben, somt de functie alleen het celbereik of de array op. Dus voor de functie om de som van producten te geven, moeten we 2 arrays hebben. In een nieuwere versie van Excel kunnen we maximaal 255 arrays hebben. In eerdere versies van Excel hadden we 30 arrays.
Stel dat we twee arrays hebben en dat we de som van hun producten willen weten.
= SOMPRODUCT ((2, 4, 5, 6), (3, 7, 8, 9))
= (2 * 3) + (4 * 7) + (5 * 8) + (6 * 9)
= 6 + 28 + 40 + 54
= 128
Dit is hoe eerst de elementen van de eerste reeks worden vermenigvuldigd met het eerste element van een tweede reeks enzovoort. En dan wordt hun product toegevoegd.
Hoe te gebruiken?
SAMENVATTING Formule in Excel is heel eenvoudig, gemakkelijk te gebruiken. Laten we nu eens kijken hoe we de SOMPRODUCT-formule in Excel kunnen gebruiken met behulp van enkele voorbeelden. Deze voorbeelden zullen u zeker helpen met een duidelijk begrip van de functie.
U kunt deze SOMPRODUCT-formule Excel-sjabloon hier downloaden - SUMPRODUCT-formule Excel-sjabloonExcel SOMPRODUCT-formule - Voorbeeld # 1
In ons eerste voorbeeld zullen we eerst de SOMPRODUCT van twee celbereiken berekenen. Hieronder staan de voorbeeldgegevens.
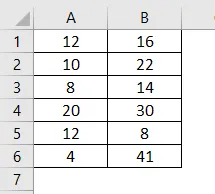
Nu zullen we de SOMPRODUCT van deze arrays berekenen. We zullen de formule als volgt schrijven:
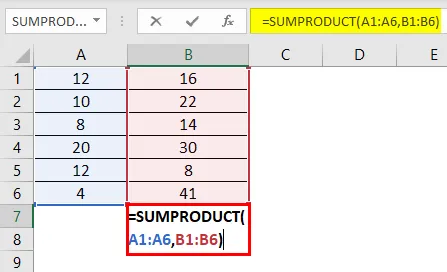
Druk op Enter om het resultaat te bekijken.
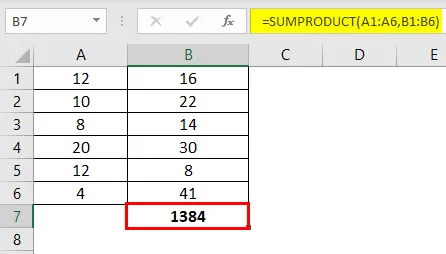
Hier is de uitleg van de bovenstaande formule:
= (12 * 16) + (10 * 22) + (8 * 14) + (20 * 30) + (12 * 8) + (4 * 41)
= 192 + 220 + 112 + 600 + 96 + 164
= 1384
Excel SOMPRODUCT-formule - Voorbeeld # 2
Hier hebben we gegevens voor elektrische producten. We zullen nu hun SOMPRODUCT berekenen.
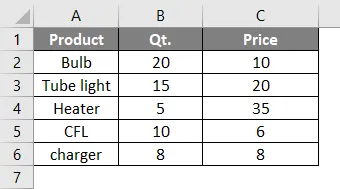
Nu zullen we de formule schrijven:

Druk op Enter om het resultaat te bekijken.

In de bovenstaande formule wordt de eerste cel van de eerste array (Qt.) Vermenigvuldigd met de eerste cel van de tweede array (Price). De tweede cel van de eerste array wordt vermenigvuldigd met de tweede cel van de tweede array enzovoort, tot de vijfde cel van beide arrays. Nadat de arrays zijn vermenigvuldigd, wordt hun product opgeteld om de SOMPRODUCT te geven. Dat is 799 .
In het geval dat we slechts één array hebben, zoals hieronder weergegeven en we schrijven de formule:
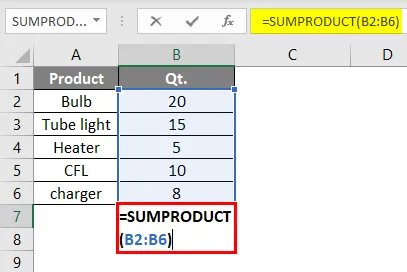
Druk op Enter om het resultaat te bekijken.
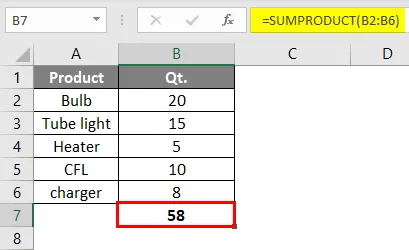
De functie geeft nu het resultaat van een SOM-functie. Dat is de som van alle cellen in het bereik.
Excel SOMPRODUCT-formule - Voorbeeld # 3
In dit voorbeeld zullen we zien hoe de functie werkt met enkele of meerdere criteria.
Stel dat we producten in kolom A hebben, en verkoop 1 voor het 1e kwartaal en verkoop 2 voor het 2e kwartaal en dat we het aantal producten willen weten dat minder wordt verkocht in verkoop 1 in vergelijking met verkoop 2.
Hieronder staan de voorbeeld verkoopgegevens.
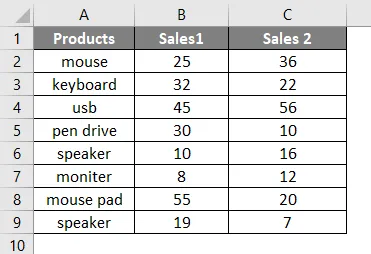
We zullen nu de formule schrijven zoals hieronder:
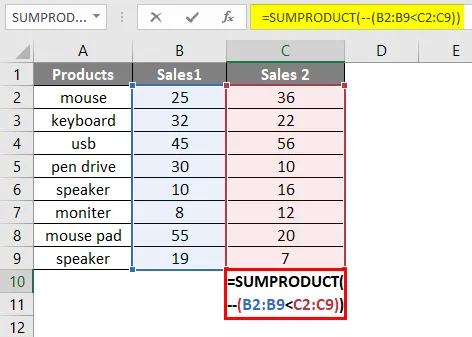
Druk op Enter en we zullen het onderstaande resultaat zien.
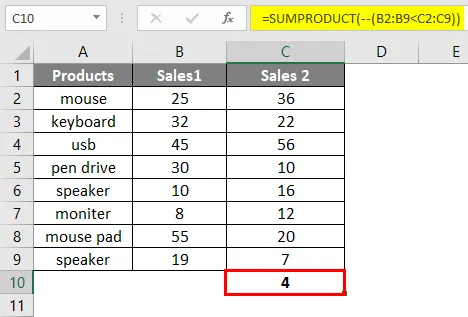
Hier worden 4 producten in verkoop 1 minder verkocht in vergelijking met verkoop 2. De dubbel-negatieve (-) in de formule wordt gebruikt om Waar en Onwaar om te zetten in 1 en 0 in Excel.
Er is ook een andere manier om dit te doen.
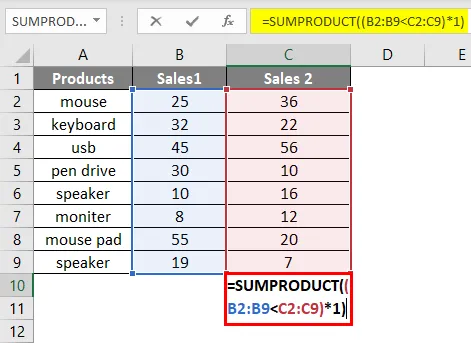
Druk op Enter en u krijgt hetzelfde resultaat 4 .
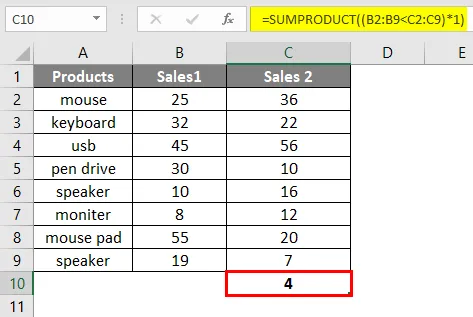
Excel SOMPRODUCT-formule - Voorbeeld # 4
Hier hebben we nog een voorbeeld waarin we verkoopgegevens per zone hebben en we willen de som van de verkopen voor een bepaalde zone weten, zeg West-zone.
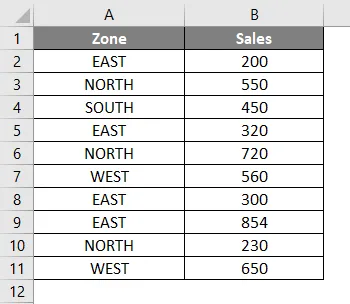
Nu zullen we de formule in cel B12 schrijven.
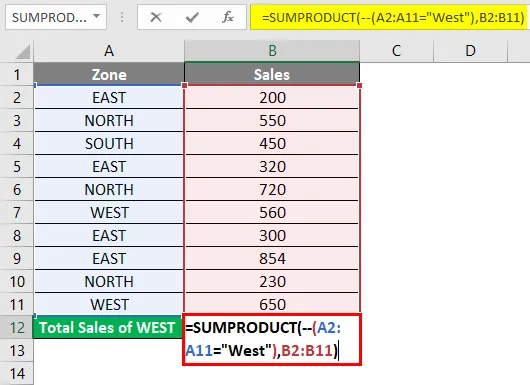
Druk op Enter om het resultaat te bekijken.
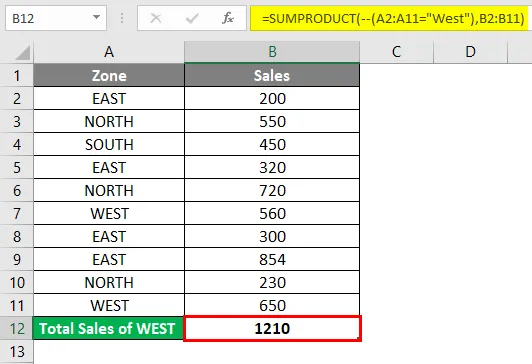
Zoals hierboven vermeld, gebruiken we een dubbele negatieve markering om logische waarden (waar en onwaar) om te zetten in numerieke waarden (0, 1). We kunnen hetzelfde doen met een "*" -teken.
We kunnen de formule zoals hieronder weergegeven ook schrijven met '*' in plaats van '- -'

Druk op Enter om het resultaat te bekijken.
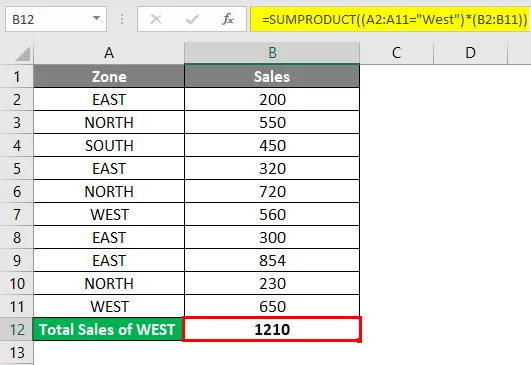
Excel SOMPRODUCT-formule - Voorbeeld # 5
We zullen nu het gebruik van de SOMPRODUCT-functie in meerdere criteria onderzoeken.
Laten we zeggen dat we regionale verkoopgegevens van fietsen hebben.

Stel dat we de verkoop van JAWA-fietsen in de regio Noord willen tellen. We kunnen dit doen door de excel SUMPRODUCT-formule te schrijven zoals hieronder:

Druk op Enter om het aantal JAWA-fietsen te weten dat in Noord wordt verkocht.
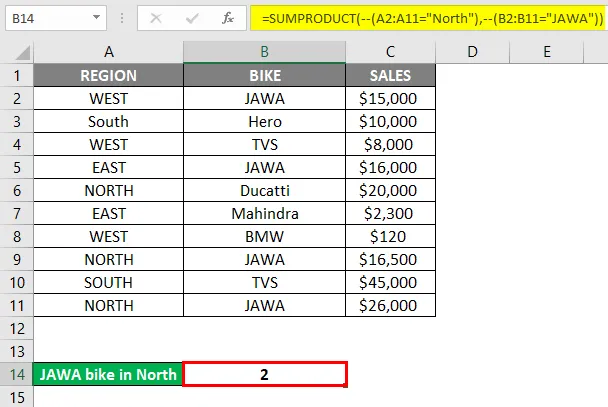
Een andere manier om de bovenstaande formule te schrijven, wordt hieronder weergegeven:
Het geeft ook hetzelfde resultaat. Hier hebben we * -teken gebruikt in plaats van - -teken om Waar en Onwaar om te zetten in 0 en 1.
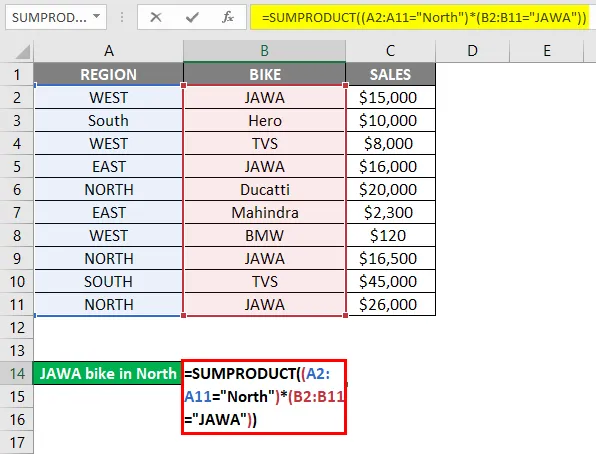
Druk op Enter om het resultaat te bekijken.
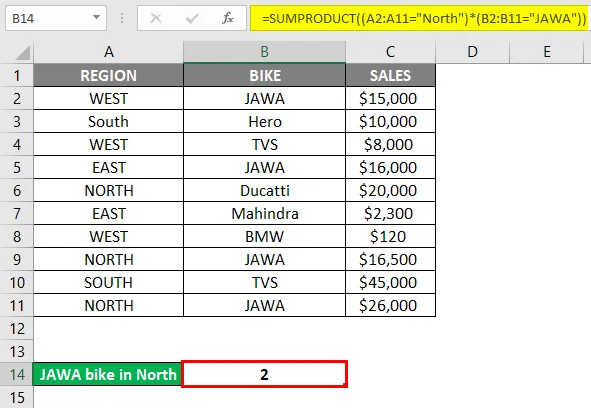
Op basis van het bovenstaande scenario willen we nu de totale verkoop van JAWA-fietsen in de regio Noord kennen.
Hiervoor zullen we de SOMPRODUCT-formule in Excel schrijven zoals hieronder:
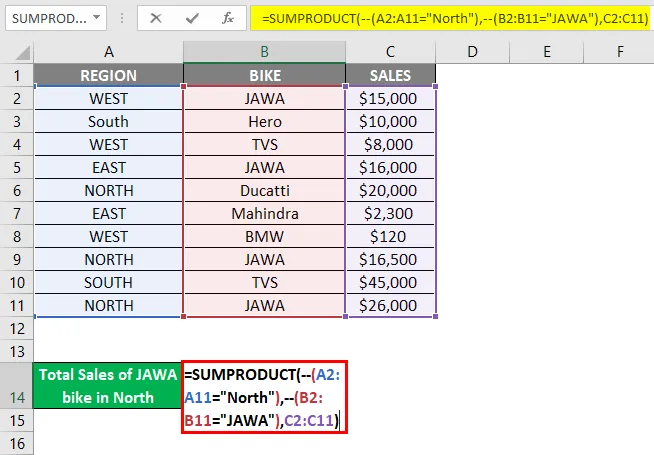
Druk op Enter om de totale omzet te kennen.
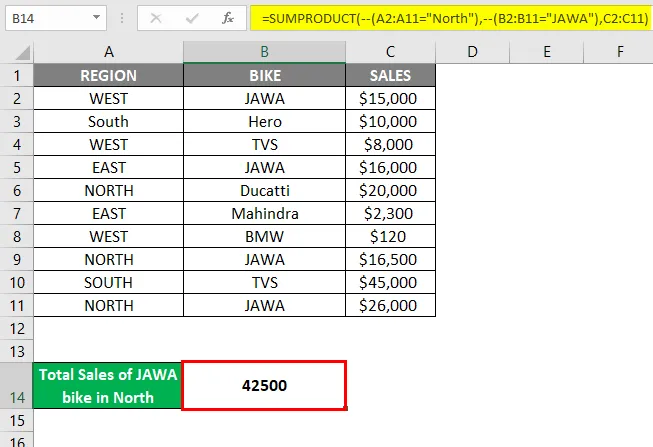
We kunnen ook de bovenstaande formule schrijven zoals hieronder:
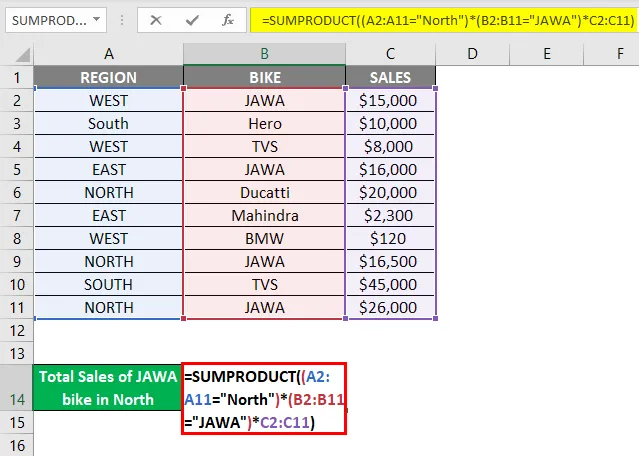
Druk op Enter om de resultaten te bekijken.
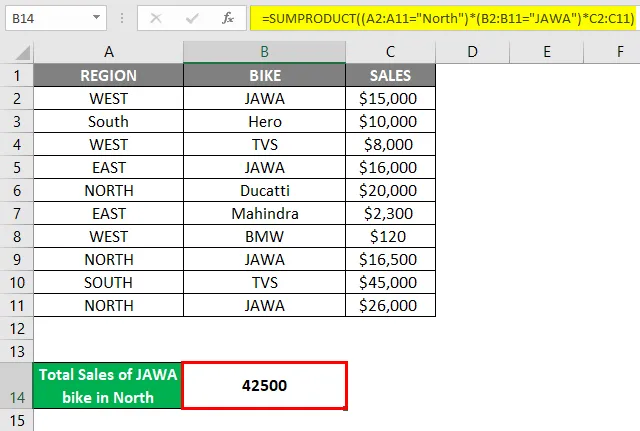
Een sterretje (*) fungeert hier als OR-operator in het bovenstaande voorbeeld.
Excel SOMPRODUCT-formule - Voorbeeld # 6
Een SOMPDOUCT-formule wordt ook gebruikt om het gewogen gemiddelde in Excel te berekenen. De formule om het gewogen gemiddelde te berekenen is = SOMPRODUCT (waarde, gewicht) / SOM (gewichten)
Laten we dit beter begrijpen met dit voorbeeld:
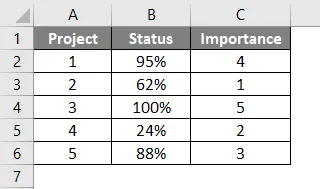
Hier hebben we 5 verschillende projecten, hun voltooiingsstatus en hun belang (ranglijsten). We zullen nu de formule voor een gewogen gemiddelde schrijven met behulp van de functie SOMPRODUCT.
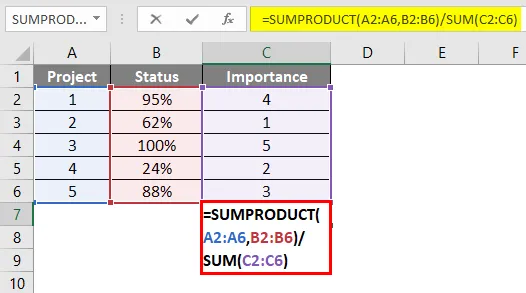
Druk op Enter om het resultaat te bekijken.
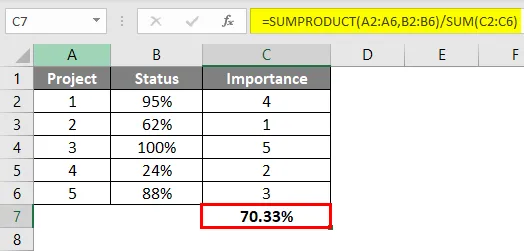
Hier is hoe we het gewogen gemiddelde berekenen.
Door alle bovenstaande voorbeelden te doorlopen, krijgt u een beter begrip van de functie en de implicaties ervan in verschillende scenario's.
Dingen om te onthouden
- De array als argumenten moet dezelfde grootte hebben. Als ze niet dezelfde grootte of afmetingen hebben, krijgt u #WAARDE! Fout.
- De arrays mogen geen tekst of niet-numerieke waarden bevatten. Omdat dan al dergelijke cellen worden behandeld als nullen.
- In de oudere versies van Excel kunnen slechts 30 arrays als parameters worden opgegeven.
- Als u één array hebt of de tweede array niet hebt opgegeven, retourneert de functie de som van die ene array.
- Als de argumenten in functie logisch zijn (waar en onwaar), moeten ze worden omgezet in numerieke waarden (0, 1). Dit kan worden gedaan door - -teken toe te voegen zoals in de bovenstaande voorbeelden.
- Jokertekens zoals "*" en "?" Worden niet ondersteund door deze functie.
- SOMPRODUCT Formula kan zelfs resultaten geven van een gesloten werkboek in Excel.
Aanbevolen artikelen
Dit is een gids geweest voor SOMPRODUCT-formule in Excel. Hier bespreken we hoe u SUMPRODUCT-formule in Excel kunt gebruiken, samen met Excel-voorbeelden en een downloadbare Excel-sjabloon. U kunt ook onze andere voorgestelde artikelen doornemen -
- SAMENVATTING Functie in Excel
- Bereken cijferformule in Excel
- Hoe de EXACTE functie te gebruiken
- Handleiding voor SOM-functie in Excel
- Hoe de PRODUCT-functie in Excel te gebruiken?