In deze Photoshop- zelfstudie over teksteffecten gaan we een eenvoudig tekstreflectie-effect maken. Dit effect is overal in advertenties gebruikt, en zoals we zullen zien, is het heel gemakkelijk om te doen.
Hier is de reflectie die we gaan maken:

Het laatste tekstreflectie-effect.
Laten we beginnen!
Stap 1: Maak een nieuw Photoshop-document
Maak een nieuw leeg Photoshop-document door naar het menu Bestand boven aan het scherm te gaan en Nieuw te kiezen. U kunt ook een nieuw document maken met de sneltoets Ctrl + N (Win) / Command + N (Mac). In beide gevallen wordt het dialoogvenster Nieuw document van Photoshop geopend. Voer de dimensies in die u nodig hebt voor uw document. Voor deze zelfstudie ga ik 6 inch invoeren voor de breedte van mijn document, 3 inch voor de hoogte en een resolutie van 300 pixels / inch . Klik op OK als u klaar bent om het dialoogvenster te verlaten. Uw nieuwe lege document verschijnt op uw scherm:

Maak een nieuw leeg Photoshop-document.
Stap 2: Vul het nieuwe document met zwart
Deze stap is optioneel, maar ik ga zwart gebruiken als achtergrondkleur voor mijn document in plaats van het standaardwit. Als je liever bij wit blijft, kun je deze stap overslaan. Als u het document met zwart wilt vullen, gaat u naar het menu Bewerken boven aan het scherm en kiest u Opvullen om de opdracht Opvullen van Photoshop te openen:
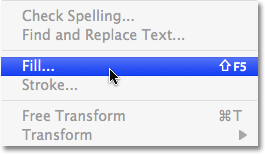
Ga naar Bewerken> Vullen.
U kunt ook de opdracht Vullen selecteren met de sneltoets Shift + F5 . In beide gevallen wordt het dialoogvenster Vullen geopend. Boven aan het dialoogvenster bevindt zich het gedeelte Inhoud, met één optie die eenvoudigweg de naam Gebruiken heeft . Selecteer Zwart in de lijst rechts van het woord Gebruik:
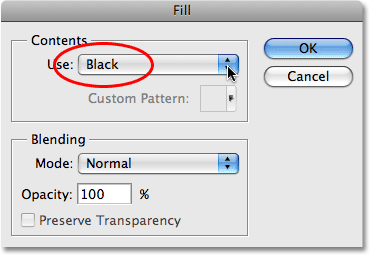
Selecteer Zwart in het gedeelte Inhoud boven aan het dialoogvenster Vullen.
Klik op OK als u klaar bent om het dialoogvenster te verlaten en Photoshop vult het document met zwart:
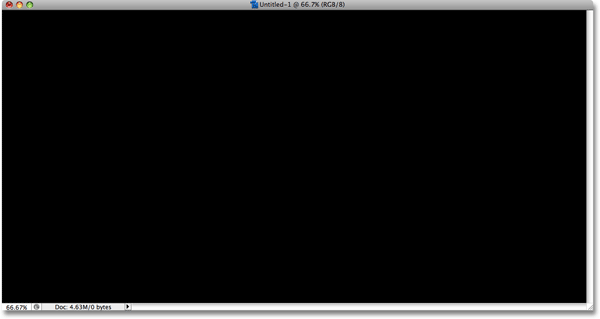
De achtergrond van het document is nu gevuld met zwart.
Stap 3: Selecteer het tekstgereedschap
Als u tekst aan het document wilt toevoegen, hebben we ook Type Photoshop nodig. U kunt erop klikken in het Tools-palet om het te selecteren of, voor een snellere manier, op de letter T op uw toetsenbord drukken om het met de snelkoppeling te selecteren:
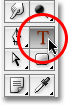
Selecteer het tekstgereedschap.
Stap 4: Selecteer een lettertype
Met de Type Tool geselecteerd, ga je naar de Optiebalk bovenaan het scherm en kies je het lettertype dat je voor het effect wilt gebruiken. Uw keuze van lettertypen hangt af van de lettertypen die u momenteel op uw computer hebt geïnstalleerd. Ik blijf bij iets eenvoudigs en kies Gill Sans Light voor mijn effect. Maak je nu geen zorgen over de grootte van het lettertype:

Kies een lettertype op de optiebalk.
Stap 5: Selecteer een kleur voor de tekst
Vervolgens moeten we een kleur kiezen voor onze tekst. Er zijn een paar verschillende manieren om een tekstkleur te kiezen in Photoshop. Voor deze zelfstudie ga ik een zeer eenvoudige en snelle manier gebruiken, namelijk het selecteren van een kant-en-klare kleur in het palet Stalen . Schakel over naar uw stalenpalet, dat standaard is gegroepeerd tussen de paletten Kleur en Stijlen. Het palet Stalen bevat een verzameling kleurstalen die standaard worden geïnstalleerd met Photoshop. Om een van de kleuren te kiezen, beweegt u eenvoudig uw muiscursor over het kleurstaal. Je ziet de cursor veranderen in een pipet. Klik met de pipet op het staal om de kleur te selecteren. Ik ga het rode staal in de linkerbovenhoek kiezen:
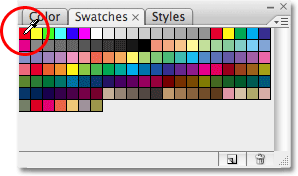
Kies een kleur voor de tekst door op een kleurstaal in het palet Stalen te klikken.
Stap 6: voeg uw tekst toe
Nadat u een kleur hebt gekozen, klikt u ergens in het document en voegt u uw tekst toe. Ik ga het woord "REFLECTIES" typen, allemaal in hoofdletters:
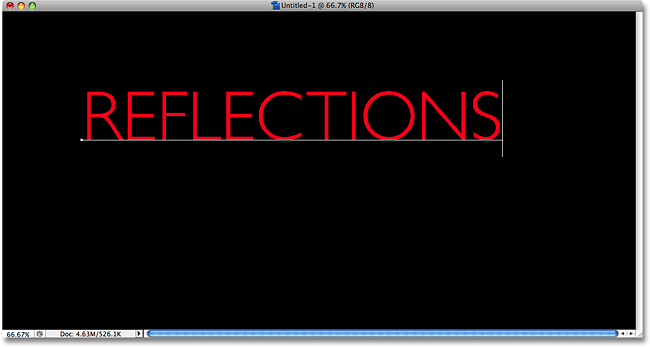
Voeg uw tekst toe aan het document.
Wanneer u klaar bent, klikt u op het vinkje in de optiebalk om uw tekst te accepteren en de tekstbewerkingsmodus te verlaten:

Klik op het vinkje in de optiebalk om de tekst te accepteren.
Stap 7: Wijzig het formaat van de tekst indien nodig met gratis transformatie
Als u het formaat van uw tekst wilt wijzigen, gaat u naar het menu Bewerken boven aan het scherm en kiest u Vrije transformatie of drukt u op de sneltoets Ctrl + T (Win) / Command + T (Mac). In beide gevallen wordt het Free Transform-commando van Photoshop geopend waarmee we de tekst gemakkelijk van formaat kunnen veranderen en ook kunnen verplaatsen als we:
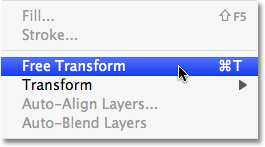
Ga naar Bewerken> Gratis transformeren.
Nadat u het hebt geselecteerd, ziet u het vak Vrije transformatie en handvatten rond uw tekst in het document verschijnen. Als u de grootte van de tekst wilt wijzigen, houdt u uw Shift- toets ingedrukt, zodat u per ongeluk de breedte-hoogte-hoogte-breedteverhouding van de tekst niet vervormt terwijl u de grootte wijzigt. Klik vervolgens op een van de vier hoekgrepen (de kleine vierkantjes) en sleep ze naar binnen om de tekst kleiner te maken of naar buiten om deze groter te maken. Om de tekst te verplaatsen, klikt u ergens in het vak Vrije transformatie en sleept u de tekst naar een nieuwe locatie. Klik gewoon niet op het kleine doelsymbool in het midden van het vak, anders verplaats je het doelsymbool, niet de tekst. Ik ga mijn tekst een beetje groter maken door Shift ingedrukt te houden en de hendel in de rechteronderhoek naar buiten te slepen. Ik ga ook de tekst een beetje naar beneden slepen zodat de onderkant van de tekst dichter bij het horizontale midden van het document verschijnt:
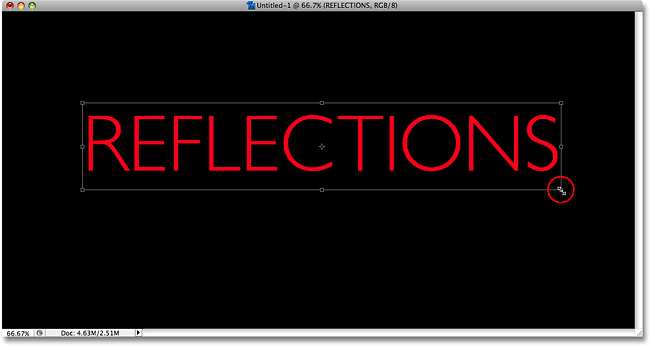
Gebruik Free Transform om het formaat te wijzigen en / of de tekst te verplaatsen indien nodig.
Wanneer u klaar bent, drukt u op Enter (Win) / Return (Mac) om de transformatie te accepteren en de opdracht Free Transform te verlaten.
Stap 8: Dupliceer de tekstlaag
Nu we onze tekst hebben, kunnen we beginnen met het creëren van het reflectie-effect. Het eerste dat we nodig hebben, is een kopie van onze tekst, dus laten we de tekstlaag dupliceren door naar de Laagmanu bovenaan het scherm te gaan, Nieuw te kiezen en vervolgens Laag via Kopiëren te kiezen. Of, voor een veel snellere manier om een laag te dupliceren, druk gewoon op de sneltoets Ctrl + J (Win) / Command + J (Mac):
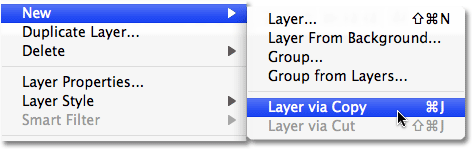
Ga naar Laag> Nieuw> Laag via kopie.
Hoe dan ook vertelt Photoshop om een kopie van onze tekstlaag te maken. Er lijkt niets te zijn gebeurd in ons document, maar als we naar ons lagenpalet kijken, kunnen we zien dat we nu een kopie van de laag direct boven het origineel hebben (merk op dat de kopie het woord "kopie" in de naam heeft ):

Een kopie van de tekstlaag verschijnt boven het origineel.
Stap 9: De tekstlaag verticaal omdraaien
Vervolgens moeten we onze gekopieerde tekstlaag ondersteboven draaien en Photoshop heeft toevallig een opdracht die speciaal voor een dergelijke taak is ontworpen. Ga nogmaals naar het menu Bewerken, kies Transformeren en kies vervolgens Verticaal spiegelen :
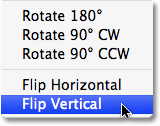
Ga naar Bewerken> Transformeren> Verticaal spiegelen.
De gekopieerde tekstlaag verschijnt ondersteboven voor de oorspronkelijke tekstlaag, waardoor een interessant, hoewel volledig onleesbaar, visueel effect ontstaat:
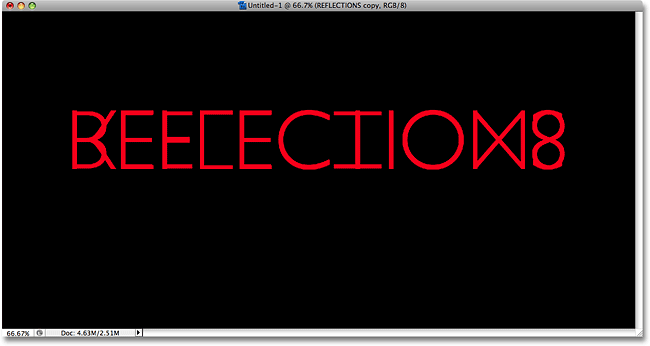
De gekopieerde tekstlaag verschijnt ondersteboven voor de originele tekst.
Stap 10: Sleep de gekopieerde tekst onder het origineel
Selecteer de verplaatsing naar het palet Tools of druk op de letter T om deze te selecteren met de sneltoets:
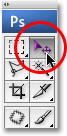
Selecteer het gereedschap Verplaatsen.
Houd vervolgens de gekopieerde tekstlaag nog steeds geselecteerd in het palet Lagen (geselecteerde lagen zijn blauw gemarkeerd), houd uw Shift- toets ingedrukt, klik vervolgens in het document en sleep de gekopieerde, ondersteboven tekst onder de originele tekst. Als u de Shift-toets ingedrukt houdt terwijl u sleept, wordt het gemakkelijker om de tekst recht naar beneden te slepen, omdat het voorkomt dat u per ongeluk naar links of rechts beweegt:

Sleep de gekopieerde tekst omlaag totdat deze net onder het origineel ligt.
Stap 11: Voeg een laagmasker toe aan de gespiegelde tekst
Op dit moment is het enige dat u nog hoeft te doen om ons reflectie-effect te creëren, onze omgekeerde tekst van boven naar beneden vervagen in transparantie. Daarvoor zullen we een laagmasker gebruiken . Om een laagmasker aan onze gekopieerde tekstlaag toe te voegen, moet u ervoor zorgen dat de gekopieerde tekstlaag nog steeds is geselecteerd en klikt u eenvoudig op het pictogram Laagmasker onderaan het palet Lagen:
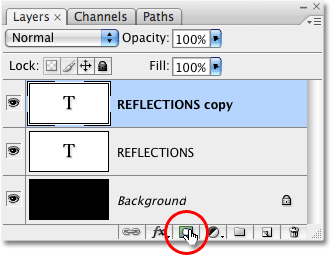
Klik op het pictogram Laagmasker onderaan het palet Lagen.
Er gebeurt niets in het document, maar u zult merken dat er een kleine witte rechthoek rechts van de tekstlaag in het palet Lagen is verschenen. Dit is de voorbeeldweergave van het laagmasker, om ons te laten weten dat we nu een laagmasker op deze laag hebben, hoewel we er nog niets mee hebben gedaan:
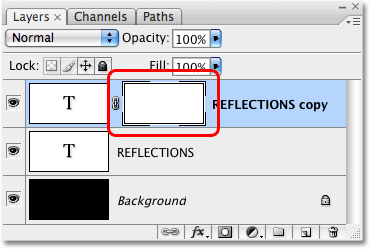
Een miniatuurweergave van een laagmasker verschijnt op de gekopieerde tekstlaag in het palet Lagen.
Stap 12: Selecteer het verloopgereedschap
Om de tekst op deze laag transparant te laten worden, moeten we een zwart-wit verloop op ons laagmasker tekenen (bekijk voor meer informatie over hoe laagmaskers werken onze volledige uitleg over Laagmaskers in de Photoshop Basics- gedeelte van de website). Om een verloop te tekenen, moeten we het verloophulpmiddel van Photoshop gebruiken, dus selecteer het in het palet Gereedschappen of druk eenvoudig op de letter G op uw toetsenbord om het te selecteren met de snelkoppeling:

Selecteer het verloopgereedschap.
Met het Verloopgereedschap geselecteerd, zult u zien dat de Optiebalk bovenaan het scherm is gewijzigd om u opties specifiek voor het Verloopgereedschap te tonen. Aan de linkerkant van de optiebalk ziet u een voorbeeldgebied van de kleurovergang met het momenteel geselecteerde kleurverloop. In mijn geval toont het al het zwart-witte verloop dat ik nodig heb. Als die van jou ook het zwart-witte verloop vertoont, kun je deze stap overslaan. Als u verschillende kleuren in uw voorbeeldgebied ziet, klikt u rechtstreeks op het voorbeeldgebied:

Klik op het verloopvoorbeeld in de optiebalk.
Dit roept de Gradient Editor van Photoshop op, die ons een verzameling verlopen laat zien waaruit we kunnen kiezen. We willen het zwart-witte verloop, derde van de linker, bovenste rij. Klik erop om het te selecteren en klik vervolgens op OK in de rechterbovenhoek van het dialoogvenster om het te verlaten:
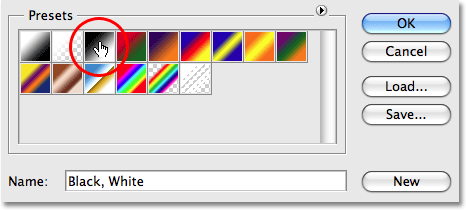
Selecteer het zwart-witte verloop in de Verloopbewerker.
Stap 13: Teken een verticaal verloop van onder naar boven langs de omgekeerde tekst
Met het Verloopgereedschap en het zwart-witte verloop geselecteerd, hoeven we nu alleen nog maar een verticaal verloop te tekenen langs onze omgekeerde tekst. Zorg er eerst voor dat u het laagmasker hebt geselecteerd, niet de laag zelf. U zou een witte markeerrand rond de miniatuur van het laagmasker in het palet Lagen moeten zien die ons vertelt dat het laagmasker is geselecteerd. Klik op de miniatuurweergave van het laagmasker om deze te selecteren als u de rand van de markering eromheen niet ziet.
Om het verloop te tekenen, klikt u binnen het document ongeveer 3/4 van de weg naar beneden naar de onderkant van de omgekeerde tekst. Houd vervolgens uw Shift- toets ingedrukt en sleep omhoog naar het punt waar de omgekeerde tekst de oorspronkelijke tekst ontmoet. Als u de Shift-toets ingedrukt houdt terwijl u sleept, kunt u niet naar links of rechts bewegen terwijl u omhoog sleept:
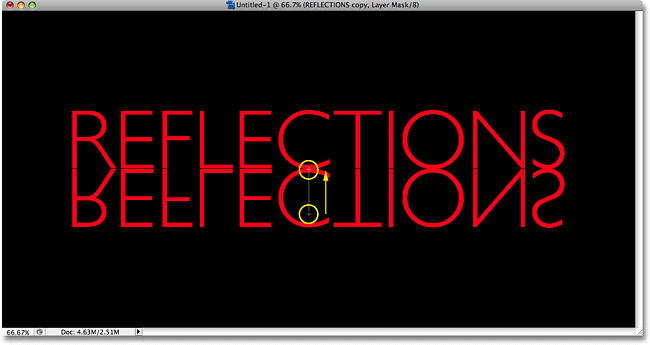
Klik en sleep een zwart-wit verloop verticaal langs de omgekeerde tekst.
Laat uw muisknop los wanneer u klaar bent, dat is wanneer Photoshop het verloop daadwerkelijk tekent, en u zult zien dat de omgekeerde tekst nu vervaagt als u verder naar beneden naar de onderkant van de letters gaat:

De onderste tekst vervaagt nu in transparantie nadat het verloop op het laagmasker is getekend.
Omdat we het zwart-witte verloop op het laagmasker hebben getekend, kunnen we het niet echt in het document zien, maar we kunnen het wel zien als we kijken naar de voorbeeldweergave van het laagmasker in het palet Lagen:
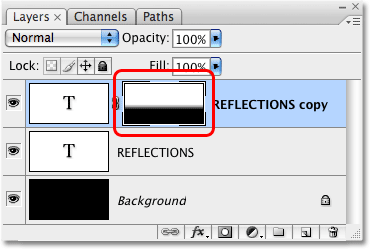
De voorbeeldweergave van het laagmasker toont het werkelijke zwart-witverloop.
Stap 14: Pas de dekking van de laag aan om het effect fijn af te stemmen
Als u wilt dat uw tekstreflectie er iets vager uitziet, gaat u eenvoudig naar de optie Dekking in de rechterbovenhoek van het palet Lagen en verlaagt u de dekking van de laag. Ik ga de mijne verlagen tot 50% :
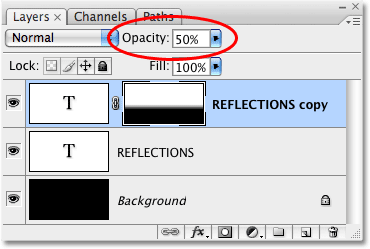
Verlaag de dekking van de laag om de reflectie nog meer te vervagen.
Hier is, na het verlagen van de dekking, mijn laatste tekstreflectie-effect:

Het laatste tekstreflectie-effect.
Waar ga je heen …
En daar hebben we het! Bezoek onze secties Teksteffecten of Foto-effecten voor meer tutorials over Photoshop-effecten!