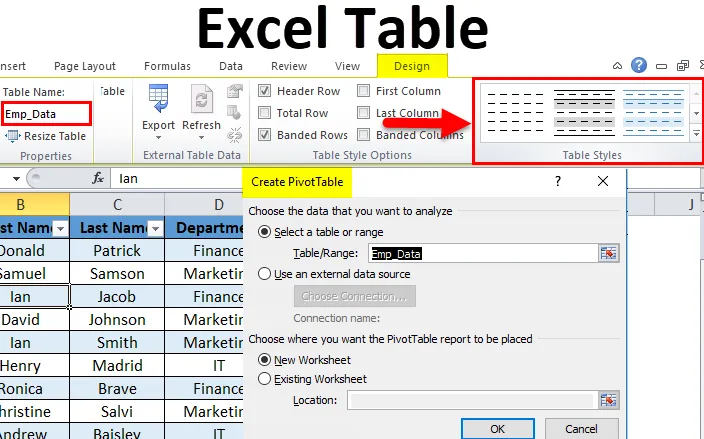
Tabellen in Excel (inhoudsopgave)
- Excel-tabel
- Hoe maak je tabellen in Excel?
- Stappen voor het aanpassen van Excel-tabel
Excel-tabel
Over het algemeen bereiden we alle soorten gegevens voor in een tabelindeling. Het is de gemakkelijkste manier om de gegevens in een zinvol formaat te presenteren. Het is een zeer krachtig hulpmiddel wanneer we met een grote hoeveelheid gegevens werken.
Het is een volgepakte functie van Excel. Het bespaart veel tijd om de gegevens te analyseren en te beheren.
Stappen moeten worden uitgevoerd voordat u tabellen in Excel maakt:
- Verwijder eerst alle lege rijen en kolommen uit de gegevens.
- Alle kolomkoppen moeten een unieke naam hebben.
Hoe maak je tabellen in Excel?
Het is heel eenvoudig en gemakkelijk te maken. Laten we de werking van de tabellen door een voorbeeld begrijpen.
U kunt deze Excel-tabelsjabloon hier downloaden - Excel-tabelsjabloonVoorbeeld 1
Laten we gegevens van bedrijfsmedewerkers nemen.
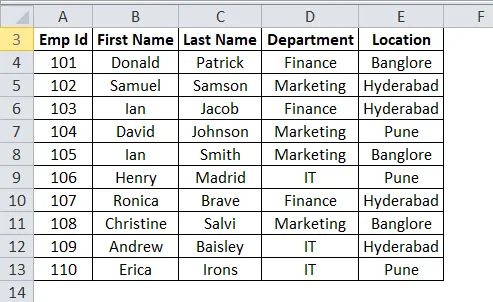
Controleer de gegevens omdat deze geen lege rijen of kolommen mogen hebben. Plaats de cursor ergens in de gegevens en druk op de sneltoetsen CTRL + T. Er wordt een dialoogvenster geopend.
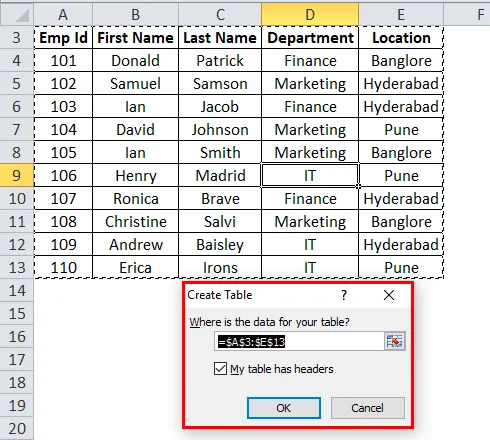
Zorg ervoor dat het selectievakje Mijn tabel kopteksten bevat, is aangevinkt. Het beschouwt de eerste rij als koptekst. En klik vervolgens op OK.
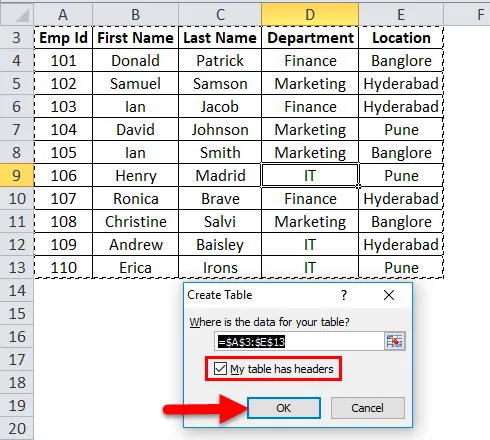
Nadat u op OK hebt geklikt, wordt er een tabel gemaakt zoals in de onderstaande schermafbeelding.
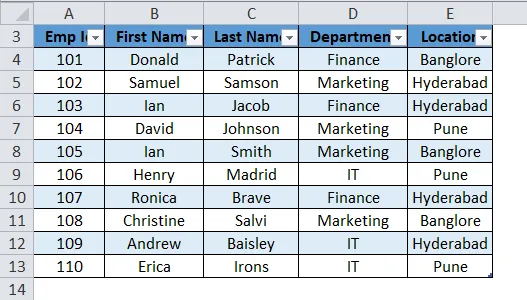
Zoals we kunnen zien, opent deze samen met de tabel ook een afzonderlijk ontwerpvenster voor tabelhulpmiddelen. Met behulp hiervan kunnen we onze tafel aanpassen.
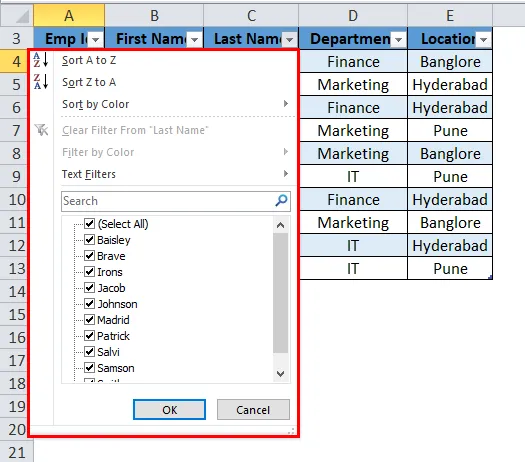
Stappen voor het aanpassen van de tabel in Excel
- Tafel naam
Automatisch excelleren biedt een standaardnaam. Als de eerste tabel wordt toegewezen, wordt de tabelnaam toegewezen als Table1. In ons voorbeeld geeft Excel de tabelnaam als Table2.
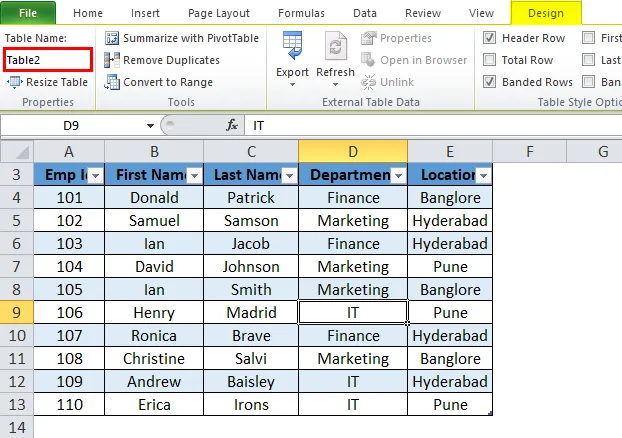
We kunnen deze naam wijzigen op basis van de gegevens, zodat we deze verder kunnen gebruiken.
Ga naar het veld Tabelnamen in het ontwerpvenster.
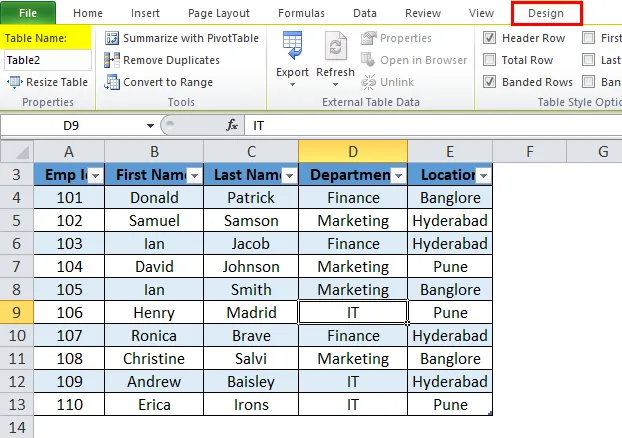
Schrijf de naam van de tafel.
In ons voorbeeld geven we de tabelnaam als Emp_Data. Zie onderstaande screenshot:
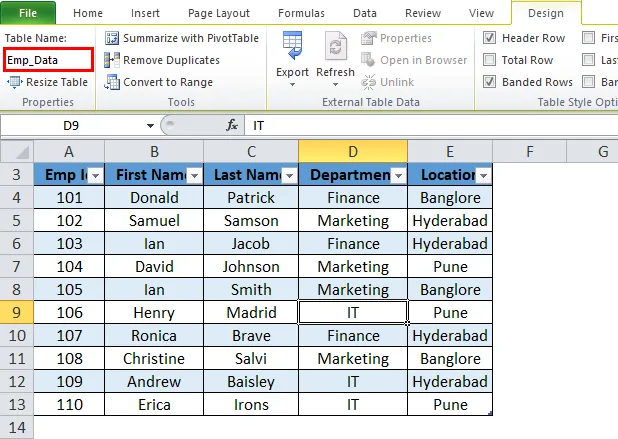
- Kleur tafel
We kunnen de kleur toevoegen aan de tabel. Klik op het gedeelte Tabelstijlen op het tabblad Ontwerpen en kies de gewenste kleur. Zie onderstaande screenshot:
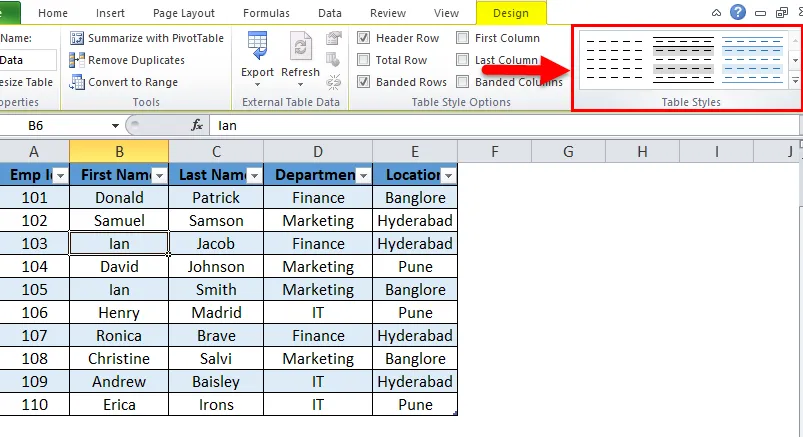
Dus de output zal zijn:
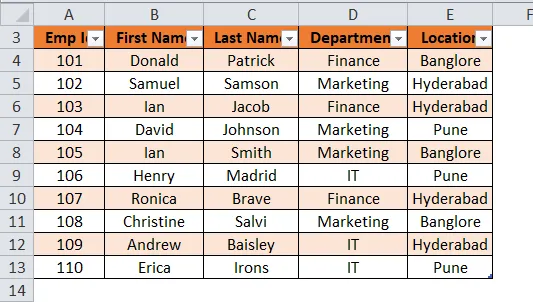
Voordelen van Excel-tabel:
- Als we meer dan één tabel hebben, kunnen we er gemakkelijk tussen navigeren. In de vervolgkeuzelijst Naam wordt hier alle tabelnaam weergegeven en kunnen we dienovereenkomstig kiezen.
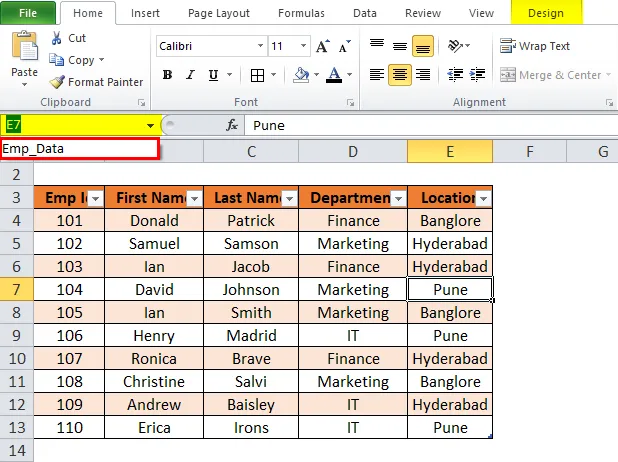
- Wanneer nieuwe rijen of kolommen aan de tabel worden toegevoegd, wordt deze automatisch uitgebreid met de bestaande functie.
- Het geeft een extra functie Totale rij. De optie Total Row kan eenvoudig worden uitgevoerd met SOM-, COUNT-bewerkingen enz.
Klik voor deze functie ergens in de tabel en druk op de sneltoets CTRL + SHIFT + T. Zie onderstaande screenshot:
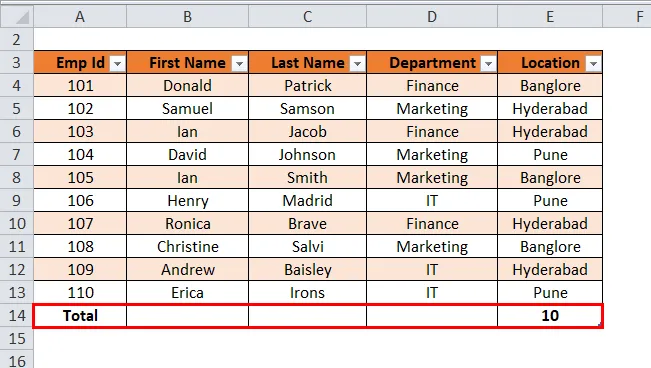
- Klik op Totaal. Er verschijnt een vervolgkeuzelijst met verschillende wiskundige bewerkingen.
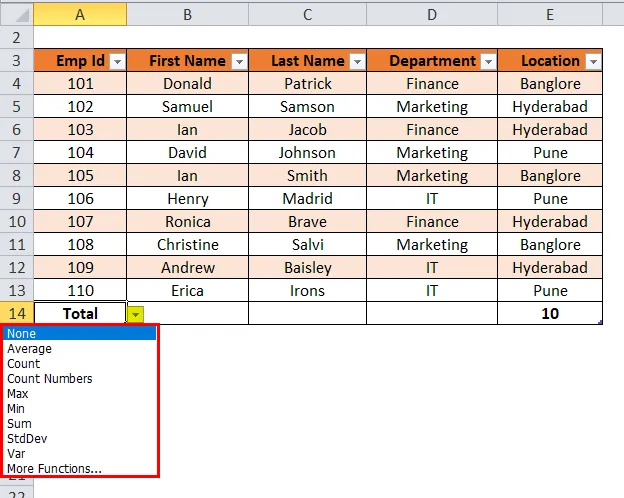
Opmerking: in ons voorbeeld zijn er geen numerieke gegevens en daarom wordt het totale aantal weergegeven. van records in de tabel.
- Met behulp van een Excel-tabel kunnen we eenvoudig een draaitabel maken. Klik ergens in de tabel en kies de optie Samenvatten met draaitabel in het gedeelte Hulpmiddelen. Zie onderstaande screenshot:
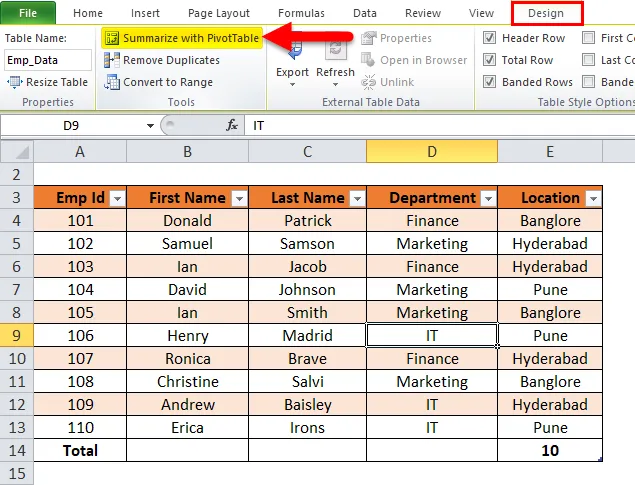
- Nadat u hierop hebt geklikt, wordt er een dialoogvenster geopend "Draaitabel maken".
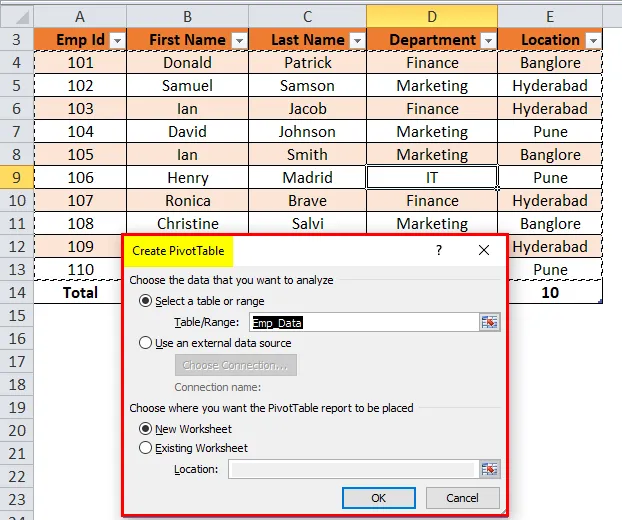
Het biedt alle faciliteiten van Pivot Table.
Dingen om te onthouden over Excel-tabellen
Bij het toekennen van de naam van de tabel moet u rekening houden met onderstaande punten.
- Er mag geen spatie in de tabelnaam staan.
- De tabelnaam kan de combinatie van woorden zijn, maar alleen het onderstrepingsteken kan worden gebruikt tijdens het samenvoegen van de woorden.
- De tabelnaam mag niet met een speciaal teken beginnen.
- De tabelnaam moet uniek zijn als er meer dan twee tabellen zijn.
- Het moet beginnen met alfabetisch en de maximale lengte moet binnen 255 tekens zijn.
Aanbevolen artikelen
Dit is een handleiding voor tabellen in Excel geweest. Hier bespreken we het gebruik, de voordelen en hoe u Excel-tabellen kunt maken, samen met een voorbeeld en een downloadbare Excel-sjabloon. U kunt ook onze andere voorgestelde artikelen doornemen -
- Handige gids voor Excel-tabelindeling
- Excel GETPIVOTDATA-functie
- Innovatieve manieren om tabellen op te maken
- Populaire dingen om te weten over de draaitabel