De toverstaf, eenvoudigweg de toverstaf genoemd, is een van de oudste selectietools in Photoshop. In tegenstelling tot andere selectietools die pixels in een afbeelding selecteren op basis van vormen of door objectranden te detecteren, selecteert de toverstaf pixels op basis van toon en kleur . Veel mensen raken vaak gefrustreerd door de toverstaf (waardoor het de ongelukkige bijnaam 'tragische toverstok' krijgt) omdat het soms lijkt alsof het onmogelijk is om te bepalen welke pixels de tool selecteert.
In deze zelfstudie gaan we verder dan de magie, ontdekken we hoe de toverstok echt werkt en leren we de situaties herkennen waarvoor deze oude maar nog steeds uiterst nuttige selectietool is ontworpen.
Hoe de toverstaf te gebruiken
De toverstaf selecteren
Als u Photoshop CS2 of eerder gebruikt, kunt u de toverstaf selecteren door eenvoudig op het pictogram in het palet Tools te klikken. In Photoshop CS3 introduceerde Adobe het gereedschap Snelle selectie en nestelde het in met de toverstaf, dus als u CS3 of hoger gebruikt (ik gebruik hier Photoshop CS5), moet u op het gereedschap Snelle selectie klikken in het deelvenster Gereedschappen en houd uw muisknop een seconde of twee ingedrukt totdat een uitklapmenu verschijnt. Selecteer de toverstaf in het menu:
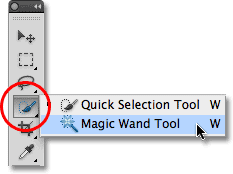
De toverstaf is genest achter de tool Snelle selectie in Photoshop CS3 en hoger.
De "magie" achter de toverstaf
Voordat we naar een echt voorbeeld van de toverstaf in actie kijken, laten we eens kijken hoe de tool werkt en hoe er echt niets magisch aan is. Hier is een eenvoudige afbeelding die ik heb gemaakt met een zwart-wit verloop gescheiden door een effen rode horizontale balk door het midden:
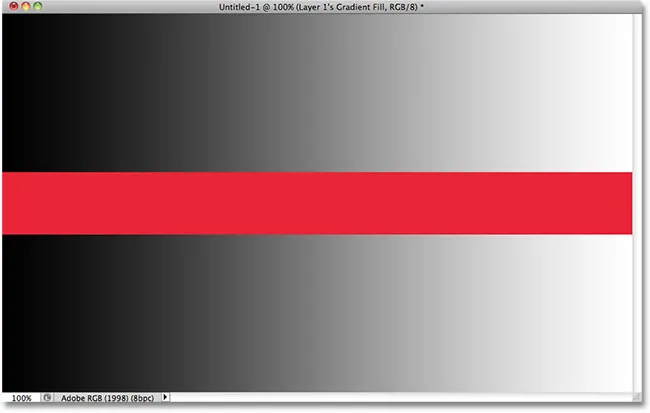
Een eenvoudig kleurverloop gedeeld door een rode balk, maar dat wist je al.
Zoals ik al zei, selecteert Photoshop's Magic Wand pixels op basis van toon en kleur. Wanneer we met het gereedschap op een gebied in de afbeelding klikken, kijkt Photoshop naar de toon en kleur van het gebied waarop we hebben geklikt en selecteert het pixels die dezelfde kleur- en helderheidswaarden delen. Dit maakt de Toverstaf uitzonderlijk bij het selecteren van grote gebieden met een effen kleur .
Laten we bijvoorbeeld zeggen dat ik de horizontale rode balk wil selecteren. Het enige wat ik moet doen, is ergens op de rode balk klikken met de toverstaf. Photoshop zal zien dat ik op een rood gebied heb geklikt en zal onmiddellijk elke pixel in de afbeelding selecteren die dezelfde rode tint deelt, waardoor ik effectief de rode balk voor mij selecteer door erop te klikken:
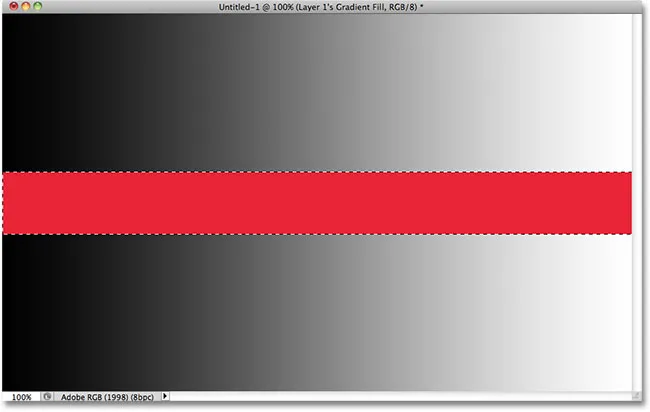
Eén klik met de toverstaf is voldoende om de hele rode balk te selecteren.
Tolerantie
Het selecteren van de effen rode balk was eenvoudig genoeg, omdat er geen andere pixels in de afbeelding waren die dezelfde tint rood deelden, maar laten we eens kijken wat er gebeurt als ik met de toverstaf op een van de verlopen klik. Ik klik op een gebied van middelgrijs in het midden van het verloop boven de rode balk:
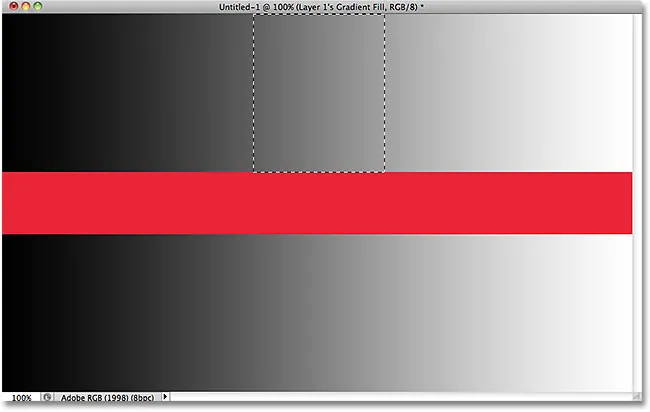
Het geselecteerde gebied na klikken in het midden van het bovenste verloop.
Deze keer selecteerde Photoshop een hele reeks helderheidswaarden in plaats van zich te beperken tot pixels die exact dezelfde toon en kleur hadden als het middelste grijze gebied waarop ik klikte. Waarom is dat? Om het antwoord te vinden, moeten we opzoeken in de optiebalk bovenaan het scherm. Meer specifiek moeten we kijken naar de tolerantiewaarde :

De optie Toverstaf tolerantie.
De optie Tolerantie vertelt Photoshop hoe verschillend in toon en kleur een pixel kan zijn van het gebied waarop we hebben geklikt om het in de selectie op te nemen. Standaard is de Tolerantiewaarde ingesteld op 32, wat betekent dat Photoshop alle pixels selecteert die dezelfde kleur hebben als het gebied waarop we hebben geklikt, plus alle pixels die tot 32 tinten donkerder of 32 tinten helderder zijn. In het geval van mijn verloop, dat in totaal 256 helderheidsniveaus tussen (en inclusief) puur zwart en puur wit bevat, heeft Photoshop het hele aantal pixels geselecteerd dat tussen 32 tinten donkerder en 32 tinten helderder viel dan de grijstint die ik aanvankelijk had geklikt.
Laten we eens kijken wat er gebeurt als ik de tolerantiewaarde verhoog en het opnieuw probeer. Ik zal het verhogen tot 64:

Verdubbeling van de tolerantiewaarde van 32 tot 64.
Nu Tolerantie nu twee keer zo hoog is ingesteld als oorspronkelijk, klik ik met de toverstaf op precies dezelfde middelste plek in het verloop, nu moet Photoshop een gebied selecteren dat twee keer zo groot is als de vorige keer, omdat het alle pixels die tussen 64 tinten donkerder en 64 tinten lichter zijn dan de initiële grijstint waarop ik klik. En ja hoor, dat is wat we krijgen:
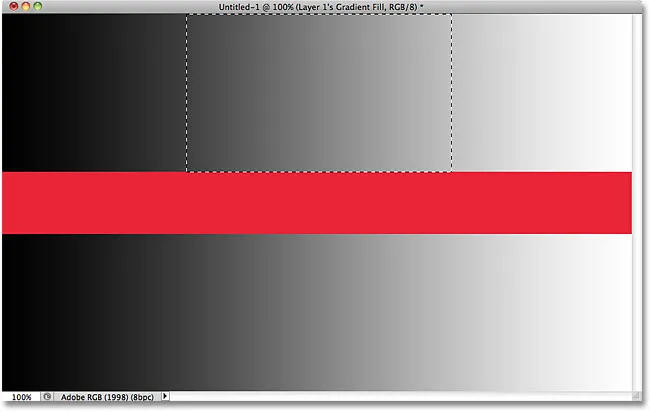
Deze keer met een Tolerantie-instelling twee keer zo hoog, is het geselecteerde gebied van het verloop twee keer zo groot.
Wat als ik alleen de specifieke grijstint wil selecteren waarop ik klik in het verloop en niets anders? In dat geval zou ik mijn Tolerantiewaarde instellen op 0, wat Photoshop vertelt geen pixels in de selectie op te nemen, behalve die exact overeenkomen in kleur en toon met het gebied waarop ik klik:

De tolerantiewaarde instellen op 0.
Met Tolerantie ingesteld op 0, klik ik opnieuw op dezelfde plek in het midden van het verloop, en deze keer krijgen we een zeer smal selectieoverzicht. Elke pixel die niet exact overeenkomt met de specifieke grijstint waarop ik klikte, wordt genegeerd:

Het verhogen of verlagen van de tolerantiewaarde heeft een grote invloed op welke pixels in de afbeelding worden geselecteerd met de toverstaf.
U kunt de optie Tolerantie instellen op elke waarde tussen 0 en 255. Hoe hoger de waarde, des te groter het aantal pixels dat Photoshop zal selecteren. Een Tolerantie-instelling van 255 selecteert effectief de hele afbeelding, dus u zult meestal een lagere waarde willen proberen.
aangrenzend
Terwijl we het effect van de instelling Tolerantie op Toverstaf selecties onderzochten, is je misschien iets vreemds opgevallen. Elke keer dat ik op het verloop boven de rode balk klikte, selecteerde Photoshop een bepaald aantal pixels, maar alleen in het verloop waarop ik klikte. Het verloop onder de rode balk, dat identiek is aan het verloop waarop ik klikte, werd volledig genegeerd, hoewel het duidelijk grijstinten bevatte die in de selectie hadden moeten worden opgenomen. Waarom zijn de pixels in het lagere verloop niet inbegrepen?
De reden heeft te maken met een andere belangrijke optie in de optiebalk - Aaneengesloten . Met Aaneengesloten geselecteerd, zoals standaard, selecteert Photoshop alleen pixels die binnen het acceptabele toon- en kleurbereik vallen dat wordt bepaald door de optie Tolerantie en die naast elkaar staan in hetzelfde gebied waarop u hebt geklikt. Pixels die binnen het acceptabele tolerantiebereik liggen, maar gescheiden zijn van het gebied waarop u hebt geklikt door pixels die buiten het tolerantiebereik vallen, worden niet in de selectie opgenomen.
In het geval van mijn verlopen werden de pixels in het onderste verloop die anders in de selectie hadden moeten worden opgenomen genegeerd omdat ze werden afgesneden van het gebied waarop ik klikte door de pixels in de rode balk die niet binnen het tolerantiebereik lagen. Laten we eens kijken wat er gebeurt als ik de optie Aaneengesloten uitschakel. Ik reset ook mijn Tolerantie-instelling naar de standaardwaarde 32:

Aaneengesloten is standaard geselecteerd. Schakel het selectievakje in om het desgewenst uit te schakelen.
Ik klik opnieuw in het midden van het bovenste verloop met de toverstaf, en deze keer, met Aaneengesloten niet aangevinkt, worden de pixels in het onderste verloop die binnen het tolerantiebereik vallen ook geselecteerd, hoewel ze nog steeds gescheiden zijn van de gebied waarop ik klikte bij de rode balk:
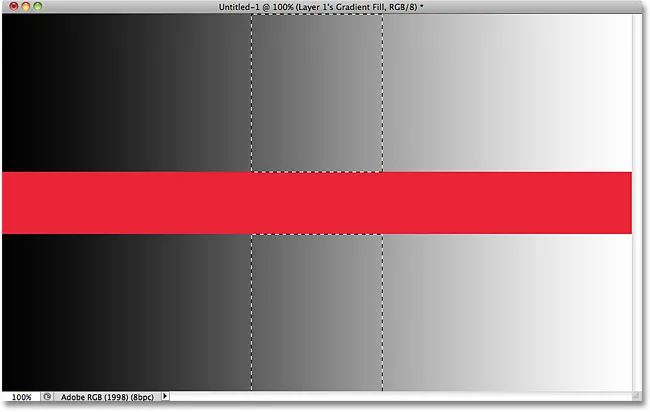
Als Aaneengesloten is uitgeschakeld, worden alle pixels in de afbeelding die binnen het tolerantiebereik vallen, geselecteerd.
Vervolgens zullen we kijken naar enkele extra opties voor de Toverstaf en een echt voorbeeld hiervan in actie, terwijl we het gebruiken om snel de hemel in een foto te selecteren en te vervangen!
Plug-in shortcodes, acties en filters: fout in shortcode (ads-basics-middle)
Toegevoegde opties
Tolerantie en aaneengesloten zijn de twee opties die de grootste impact op de toverstaf hebben, maar er zijn een paar andere opties die het vermelden waard zijn. Aangezien de Toverstaf pixels selecteert en pixels vierkant zijn, kunnen onze selectieranden soms ruw en gekarteld lijken, vaak een "traptreden" -effect genoemd. Photoshop kan de randen gladstrijken door er een lichte vervaging op toe te passen, een proces dat anti-aliasing wordt genoemd . We kunnen anti-aliasing voor de toverstaf in- en uitschakelen door de optie Anti-alias in de optiebalk in of uit te schakelen. Standaard is het ingeschakeld en in de meeste gevallen wilt u het ingeschakeld laten:

Laat anti-aliasing ingeschakeld met de toverstaf om anders gekartelde selectieranden glad te strijken.
Wanneer u ook op een afbeelding met de toverstaf klikt, zoekt deze naar pixels die alleen kunnen worden geselecteerd op de laag die momenteel actief is in het deelvenster Lagen. Dit is meestal wat we willen, maar als uw document meerdere lagen bevat en u wilt dat Photoshop alle lagen in uw selectie opneemt, selecteert u de optie Alle lagen samplen in de optiebalk. Het is standaard uitgeschakeld:

Laat Sample All Layers niet aangevinkt om uw selectie te beperken tot de actieve laag.
Plug-in shortcodes, acties en filters: fout in shortcode (ads-basics-middle-2)
Voorbeeld uit de echte wereld
Hier is een afbeelding die ik heb geopend in Photoshop. Ik vind de foto in het algemeen leuk, maar de lucht kan er interessanter uitzien. Ik denk dat ik de lucht zal vervangen door een andere:

De heldere blauwe lucht ziet er een beetje flauw uit.
Het vervangen van de lucht betekent dat ik deze eerst moet selecteren. Zoals ik al eerder zei, blinkt de Toverstaf uit in het selecteren van grote gebieden met een effen kleur, en omdat de lucht helderblauw is met slechts een kleine variatie in de toon, maakt de Toverstaf het selecteren gemakkelijk. Met de tool geselecteerd en alle opties in de Optiebalk teruggezet op hun standaardwaarden (Tolerantie 32, Aaneengesloten aangevinkt), klik ik ergens linksboven in de afbeelding:
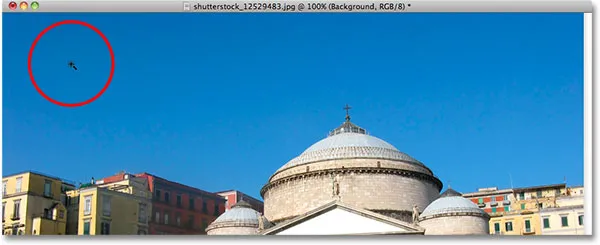
Klik met de toverstaf linksboven in de lucht.
Als de lucht effen blauw was geweest, zou de Toverstaf er geen moeite mee hebben gehad om alles met die enkele klik te selecteren. De lucht gaat echter in feite over van een lichtere blauwtint net boven de gebouwen naar een donkerdere tint aan de bovenkant van de foto, en mijn tolerantiewaarde van 32 was niet behoorlijk hoog genoeg om dat hele bereik van toonwaarden te dekken, waardoor een groot deel van de hemel direct boven de gebouwen uit de selectie:
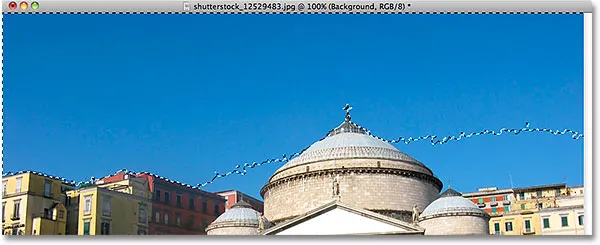
Sommige lichtere delen van de hemel net boven de gebouwen werden niet in de selectie opgenomen.
Toevoegen aan selecties
Omdat mijn eerste poging niet de hele hemel kon selecteren omdat mijn tolerantiewaarde te laag was, kon ik het opnieuw proberen met een hogere tolerantiewaarde, maar er is een eenvoudigere manier om het probleem op te lossen. Net als bij de andere selectietools van Photoshop heeft de Toverstaf de optie om toe te voegen aan bestaande selecties, wat betekent dat ik de selectie waarmee ik ben begonnen kan behouden en er gewoon meer van de lucht aan kan toevoegen!
Om aan een selectie toe te voegen, houdt u uw Shift- toets ingedrukt en klikt u in het gebied dat u wilt toevoegen. Je ziet een klein plusteken ( + ) linksonder in het cursorpictogram van de Toverstaf om je te laten weten dat je aan de selectie toevoegt. In mijn geval, met Shift ingedrukt, klik ik ergens in de lucht dat aanvankelijk niet in de selectie was opgenomen:
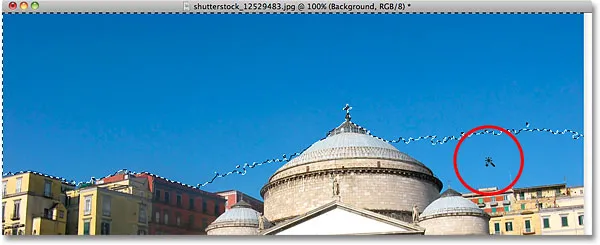
Houd de Shift-toets ingedrukt en klik op het gebied dat ik moet toevoegen.
En zo kon Photoshop het resterende gedeelte van de lucht aan de selectie toevoegen. Twee klikken met de toverstaf was alles wat nodig was:
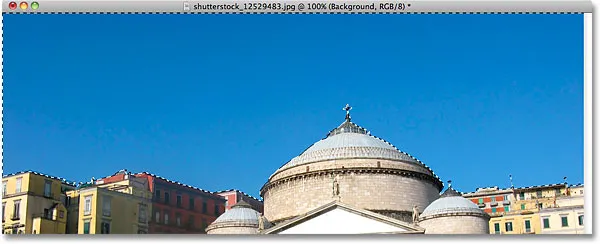
De hele lucht is nu geselecteerd.
Eerst selecteren wat u niet wilt
Omdat de hemel wordt vervangen, had ik natuurlijk alles onder de hemel moeten selecteren, want dat is het gebied dat ik wil behouden. Maar het tekenen van een selectieoverzicht langs de toppen van de gebouwen met een van de andere selectietools van Photoshop zoals de Polygonal Lasso Tool of de Magnetic Lasso Tool zou meer tijd en moeite hebben gekost, terwijl het selecteren van de lucht met de Toverstaf snel en eenvoudig was. Dit brengt ons bij een populaire en zeer handige techniek om te gebruiken met de toverstaf, namelijk het eerst selecteren van het gebied dat je niet wilt en dan de selectie omkeren !
Om de selectie om te keren, die alles selecteert wat niet was geselecteerd (in mijn geval alles onder de lucht) en alles wat was (de lucht zelf) te deselecteren, ga naar het menu Selecteren bovenaan het scherm en kies Omgekeerd . Of, voor een snellere manier om selecties om te keren, gebruik de sneltoets Shift + Ctrl + I (Win) / Shift + Command + I (Mac):
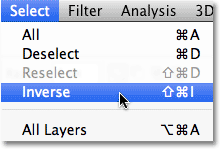
Ga naar Selecteren> Omgekeerd.
Met de selectie nu omgekeerd, wordt de lucht niet langer geselecteerd, terwijl alles eronder in de afbeelding is:

Het gebied dat ik moet behouden, is nu geselecteerd.
Om de lucht op dit punt te vervangen, druk ik op Ctrl + J (Win) / Command + J (Mac) om het gebied dat ik bewaar snel naar een nieuwe laag in het deelvenster Lagen te kopiëren:
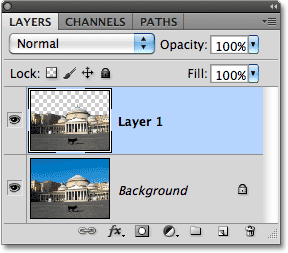
De selectie is gekopieerd naar een nieuwe laag boven de originele afbeelding.
Vervolgens zal ik de afbeelding openen waarmee ik de originele lucht wil vervangen. Ik druk op Ctrl + A (Win) / Command + A (Mac) om snel de hele afbeelding te selecteren en vervolgens op Ctrl + C (Win) / Command + C (Mac) om deze naar het klembord te kopiëren:
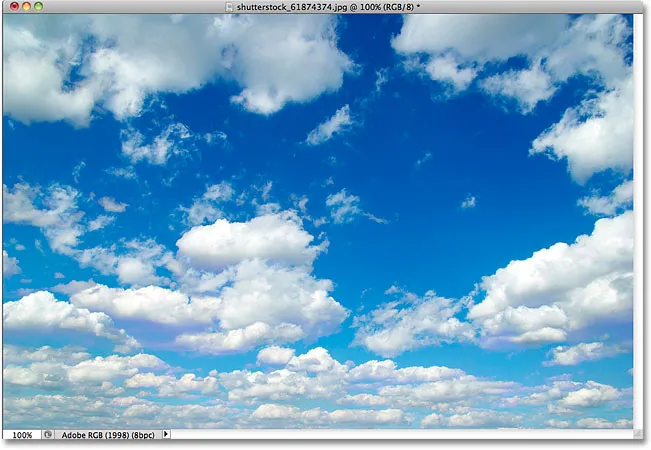
De foto die de lucht in de originele afbeelding zal vervangen.
Ik ga terug naar mijn originele afbeelding en klik op de achtergrondlaag in het deelvenster Lagen om deze te selecteren zodat, wanneer ik de andere luchtfoto in het document plak, deze tussen mijn bestaande twee lagen verschijnt:
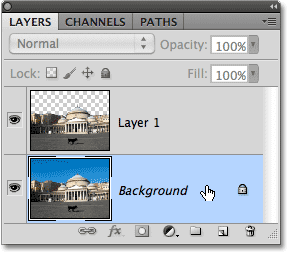
De achtergrondlaag selecteren.
Ten slotte druk ik op Ctrl + V (Win) / Command + V (Mac) om de nieuwe afbeelding in het document te plakken. Iedereen houdt van een blauwe lucht, maar soms kunnen een paar wolken een grotere impact hebben:
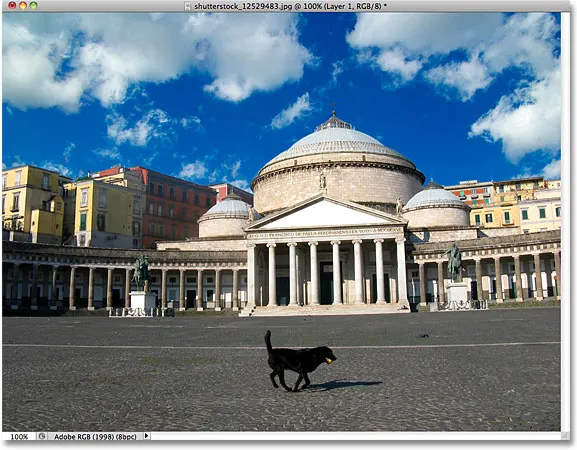
De lucht is succesvol (en vrij gemakkelijk) vervangen.
Net als de andere selectietools van Photoshop is de truc om de Toverstaf met succes te gebruiken en frustratie te voorkomen, weten wanneer je het moet gebruiken en wanneer je iets anders moet proberen. Zoals we in deze tutorial hebben gezien, is de grootste kracht van de Toverstaf de mogelijkheid om grote gebieden pixels te selecteren die allemaal dezelfde of een vergelijkbare kleur en toon delen, waardoor het perfect is voor dingen zoals het selecteren en vervangen van een eenvoudige lucht in een foto, of voor elke afbeelding waarbij het te selecteren object zich voor een effen of vergelijkbaar gekleurde achtergrond bevindt. Gebruik de truc "Selecteer wat u niet eerst wilt" soms wanneer het selecteren van het gebied rond het object met de toverstaf sneller en eenvoudiger zou zijn dan het selecteren van het object zelf met een ander gereedschap.