
HYPERLINK in Excel (inhoudsopgave)
- HYPERLINK in Excel
- Hoe maak je een HYPERLINK in Excel?
HYPERLINK in Excel
Als u regelmatige gebruikers van websites bent, moet u op de hoogte zijn van het woord URL. Als u op een URL klikt, gaat u rechtstreeks naar die betreffende pagina.
Op dezelfde manier betekent HYPERLINK in Excel dat het u naar het toegewezen werkblad of de cel brengt.
Waarschijnlijk het beheersen van het hyperlink-concept in Excel maakt u een rockster op uw werkplek. Omdat hyperlink zo'n krachtig hulpmiddel is dat u tijd bespaart wanneer u met meerdere bladen werkt.
Stel dat u 20 werkbladen in een Excel-werkmap hebt en dat u naar het 15e werkblad wilt gaan om iets te kopiëren en terug te gaan naar het originele blad en plakken. Oh mijn god geloof me, dat heb ik al vele dagen gedaan zonder te weten dat Excel een optie heeft om die bladen te koppelen en met slechts een muisklik kan ik naar dat betreffende blad gaan.
Vanwege het verplaatsen tussen vellen werkte ik 's avonds laat op kantoor. Niet alleen verplaatsen tussen werkbladen gaat ook naar een specifieke cel, ook specifieke werkmap.
HYPERLINK maakt dus een koppeling naar cellen, bladen en werkmappen.
Waar vindt u de hyperlinkoptie in Excel?
In Excel bevindt de hyperlink zich onder Tabblad invoegen. Ga naar Invoegen> Links> Hyperlink.

Dit is het zeldzame gebruikspad. Ik denk dat ongeveer 95% van de gebruiker niet de moeite neemt om naar het tabblad Invoegen te gaan en de optie Hyperlink te vinden. Ze vertrouwen op de sneltoets.
De sneltoets om het dialoogvenster Hyperlink te openen is Ctrl + K.
Hoe HYPERLINK in Excel te maken?
HYPERLINK in Excel is heel eenvoudig en gemakkelijk te maken. Laten we begrijpen hoe u HYPERLINK in Excel kunt maken met enkele voorbeelden.
U kunt deze HYPERLINK Excel-sjabloon hier downloaden - HYPERLINK Excel-sjabloonVoorbeeld # 1 - Maak een hyperlink om een specifiek bestand te openen
Ok, ik ga een voor een. Ik maak een hyperlink om de werkmap te openen die ik vaak gebruik wanneer ik rapporten maak.
Ik kan niet teruggaan naar de bestandsmap en klikken om de werkmap te openen, maar ik kan een hyperlink maken om het werk voor mij te doen.
Stap 1: Druk in het actieve blad op Ctrl + K. (Snelkoppeling om de hyperlink te openen) Hiermee wordt het onderstaande dialoogvenster geopend.
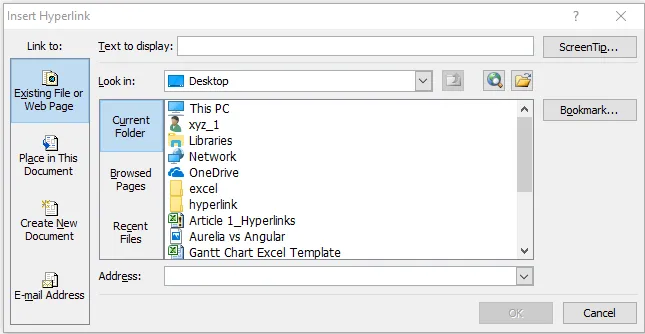
Stap 2: Er zijn veel dingen aan de orde in dit dialoogvenster met hyperlinks.
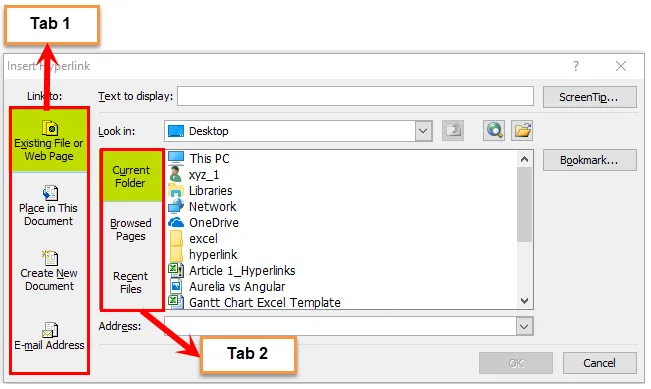
Er zijn hoofdzakelijk twee tabbladen beschikbaar. In Tab 1 hebben we 4 opties en in Tab 2 hebben we 3 opties.
Stap 3: Ga naar bestaand bestand of webpagina . (Standaard is dit al geselecteerd wanneer u hyperlink opent)
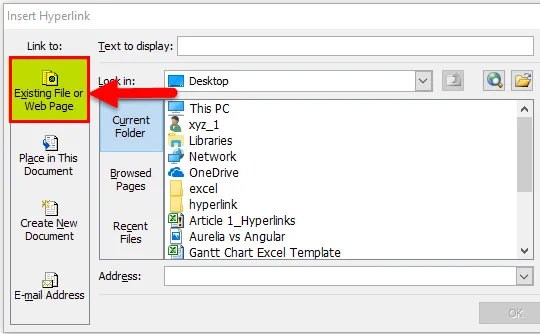
Stap 4: Selecteer Zoeken in optie. Selecteer de locatie van uw doelbestand. In mijn geval heb ik Desktop en in de bureaublad Hyperlink-map geselecteerd.
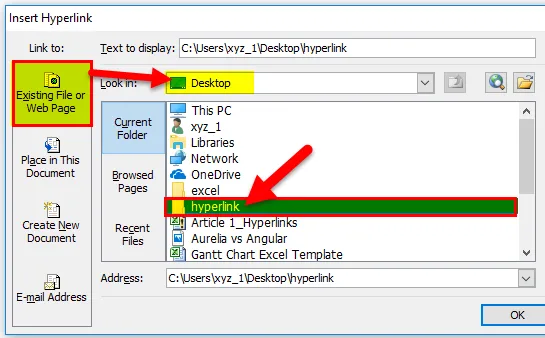
Stap 5: Als u op de opgegeven map klikt, worden alle bestanden weergegeven die erin zijn opgeslagen. Ik heb er in totaal 2 bestanden in.
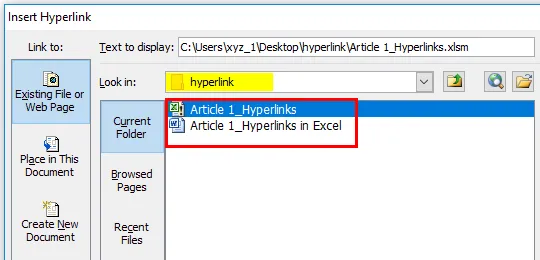
Stap 6: Selecteer de bestanden die u vaak wilt openen. Ik heb artikel 1_hyperlinks bestand geselecteerd. Zodra het bestand is geselecteerd, klikt u op OK. Er wordt een hyperlink gemaakt.
In eerste instantie zal het de hyperlink als volgt maken.

Stap 7: Voor ons begrip kunnen we er elke naam aan geven. Ik geef de naam alleen als bestandsnaam, dwz het Sales 2018-bestand.
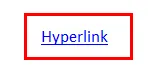
Stap 8: als u op deze link klikt, wordt het gekoppelde bestand voor u geopend. In mijn geval wordt het Sale 2018-bestand geopend dat zich op het bureaublad bevindt.
Voorbeeld # 2 - Maak een hyperlink om naar een specifieke cel te gaan
Ok, nu weten we hoe we een specifiek bestand kunnen openen door een hyperlink te maken. We kunnen ook naar de specifieke cel gaan.
Ik heb een productlijst met de verkochte hoeveelheden, de prijs per eenheid en de verkoopwaarde. Aan het einde van de gegevens heb ik een eindtotaal voor al deze 3 rubrieken.
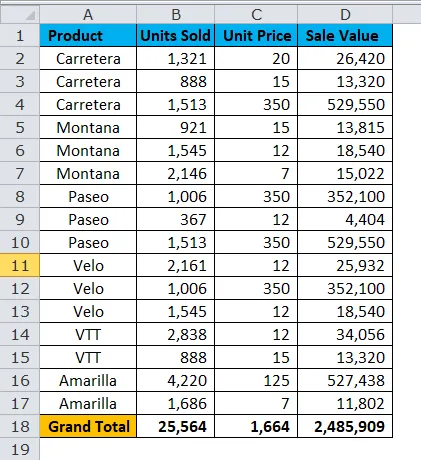
Als ik nu door wil gaan naar het verkochte eenheidstotaal (B18), het totaalprijs per eenheid (C18) en de totale verkoopwaarde (D18), zal dat heel wat irritante taken zijn. Ik kan een hyperlink naar deze cellen maken.
Stap 1: Lijst maken.
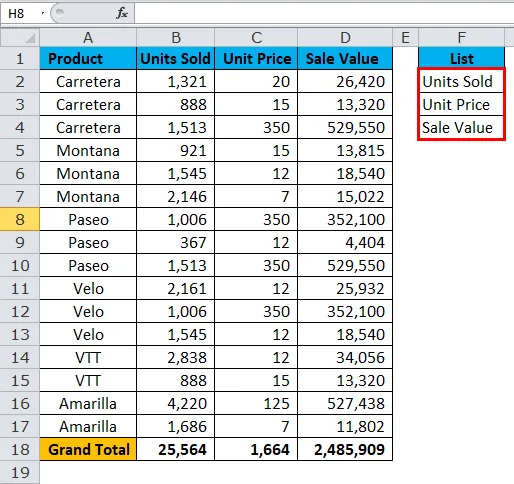
Stap 2: Selecteer de eerste lijst dwz Verkochte eenheden en druk op Ctrl + K. Selecteer Plaats in dit document en Bladnaam. Klik op OK.

Stap 3: Hiermee wordt de hyperlink naar cel B18 gemaakt.
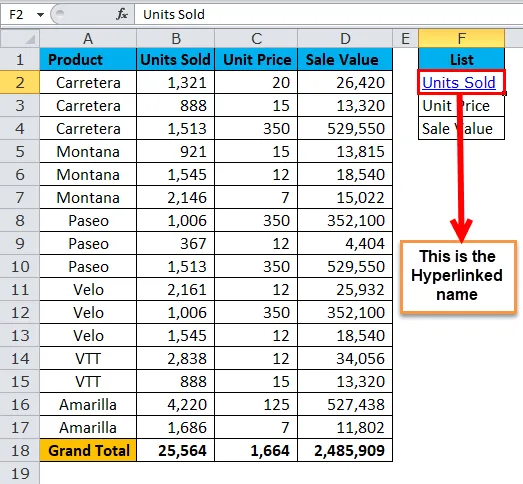
Als u op Verkochte eenheden (F2) klikt, gaat u naar cel B18.
Stap 4: Selecteer nu de andere twee cellen en volg dezelfde procedure. Ten slotte zullen uw links er zo uitzien.
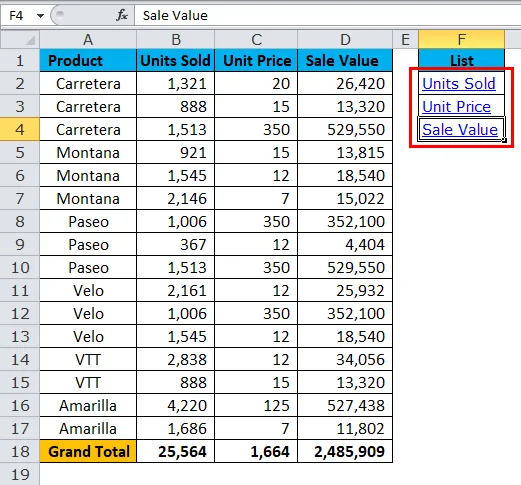
Verkochte eenheden brengen je naar B18.
Eenheden prijs brengt u naar C18.
Verkoopwaarde brengt u naar D18.
Voorbeeld # 3 - Maak een hyperlink naar werkbladen
Zoals ik aan het begin van dit artikel heb gezegd, is het erg moeilijk om het blad te vinden dat we wilden hebben als we 20 vellen hebben. Door de hyperlink-optie te gebruiken, kunnen we een link naar die bladen maken en met slechts een muisklik bereiken we het blad dat we willen.
Ik heb in totaal 8 vellen in dit voorbeeld.

Stap 1: Voeg een nieuw blad in en noem het alle bladnamen.

Stap 2: Noteer alle bladnamen.
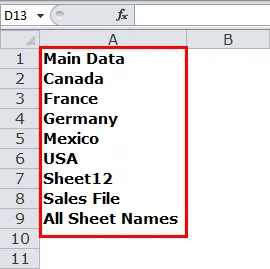
Stap 3: Selecteer de eerste bladnaamcel dwz Hoofdgegevens en druk op Ctrl + K.
Stap 4: Selecteer Plaats in dit document> Bladnaam.
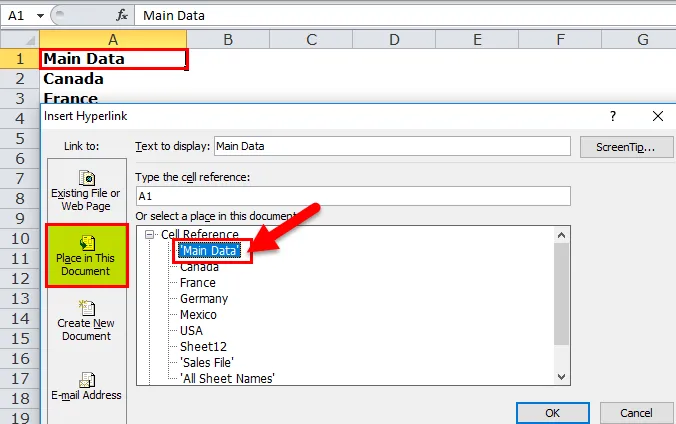
Stap 5: Hiermee wordt een koppeling naar de bladnaam met de naam Hoofdgegevens gemaakt.
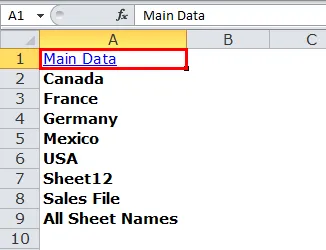
Stap 6: Selecteer elke bladnaam en maak de hyperlink.
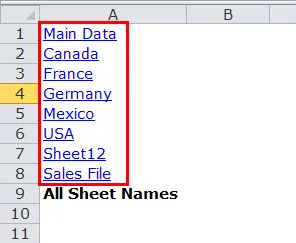
Stap 7: Maak ten slotte een hyperlink naar het blad 'Alle bladnamen' en maak ook HYPERLINK voor dit blad. Nadat de hyperlink is gemaakt, kunt u deze naar alle bladen kopiëren en plakken, zodat u op elk gewenst moment kunt terugkeren naar een hyperlink.

Maak een hyperlink via VBA-code
Het maken van hyperlinks lijkt eenvoudig, maar als ik 100 bladen heb, is het erg moeilijk om voor elk een hyperlink te maken.
Met behulp van VBA-code kunnen we de volledige hyperlink voor de bladen maken door eenvoudig met de muis te klikken.
Kopieer en plak de onderstaande code in het Excel-bestand.
Ga naar Excel-bestand> Druk op ALT + F11> Invoegen> Module> Plakken
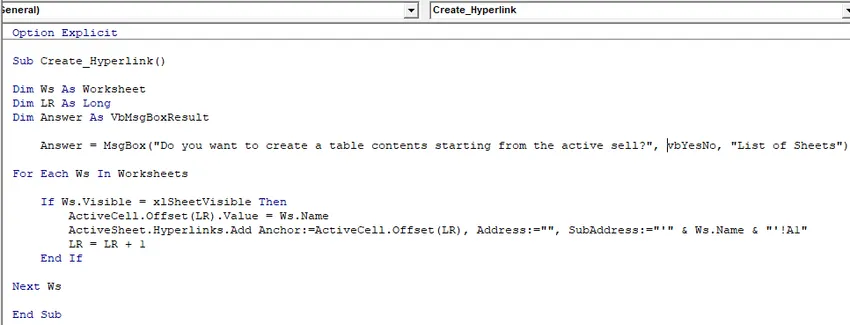
Hiermee maakt u de lijst met alle bladnamen in de werkmap en maakt u hyperlinks.
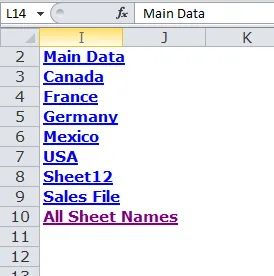
Dingen om te onthouden over HYPERLINK in Excel
- We kunnen een hyperlink maken met behulp van de HYPERLINK-functie.
- We kunnen een hyperlink maken om naar elk bestand op dezelfde computer te openen.
- We kunnen elke hyperlink een naam geven. Het is niet verplicht om dezelfde naam naar de hyperlink te vermelden in geval van hyperlinking-werkbladen.
- Gebruik altijd VBA-code om een hyperlink te maken. Omdat wanneer er een toevoeging aan het werkblad is, u gewoon de code moet uitvoeren, zal deze automatisch een hyperlink voor u maken.
- Met behulp van hyperlink kunnen we ook naar de opgegeven cel, het opgegeven werkblad en de opgegeven werkmap gaan. Het zal veel van onze tijd besparen.
Aanbevolen artikelen
Dit is een gids voor HYPERLINK in Excel geweest. Hier bespreken we het gebruik ervan en hoe u HYPERLINK in Excel kunt maken met Excel-voorbeelden en downloadbare Excel-sjablonen. U kunt deze handige functies ook bekijken in Excel -
- JUISTE functie in Excel
- WAAR functie in Microsoft Excel
- CEILING-functie maken in Excel?
- Gebruik van de SUBTOTALE functie