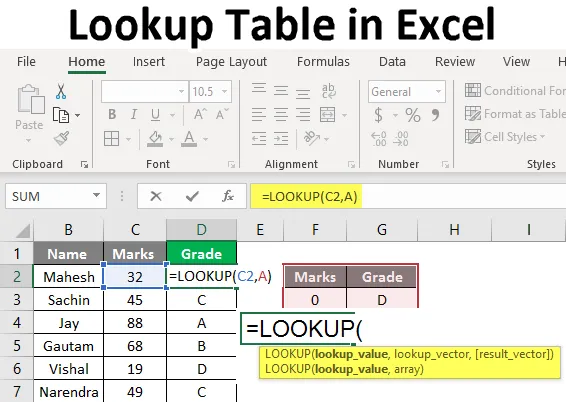
Opzoektabel in Excel (inhoudsopgave)
- Opzoektabel in Excel
- Hoe de opzoektabel in Excel te gebruiken?
Opzoektabel in Excel
De opzoekfunctie is niet zo beroemd om te gebruiken als Vlookup en Hlookup, hier moeten we begrijpen dat wanneer we de Opzoekfunctie uitvoeren, dit altijd de geschatte overeenkomst oplevert. Er is dus geen waar of onwaar argument zoals het was in de Vlookup- en Hlookup-functie. In dit onderwerp gaan we meer te weten komen over de opzoektabel in Excel.
Telkens wanneer opzoeken een exacte overeenkomst vindt in de opzoekvector, retourneert deze de overeenkomstige waarde in een gegeven cel, en wanneer er geen exacte overeenkomst wordt gevonden, gaat deze terug en retourneert de laatst mogelijke waarde, maar uit de vorige rij.
Wanneer we de grotere waarde beschikbaar hebben in de opzoektabel of opzoekwaarde, retourneert deze de laatste waarde uit de tabel en wanneer we lager zijn dan de laagste, retourneert deze # N / A, zoals we hetzelfde in ons vorige voorbeeld hebben begrepen.
Onthoud de onderstaande formule voor opzoeken:
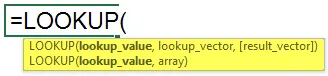
= Opzoeken (Opzoekwaarde, Opzoekvector, resultaatvector)
Laat ons de argumenten weten:
Waarde opzoeken : waarde die we zoeken
Opzoekvector : bereik van opzoekwaarde - (1 rij van 1 kolom)
Resultaatvector : Moet dezelfde opzoekvector hebben, dit is optioneel
- Het kan op vele manieren worden gebruikt, bijv. Beoordeling van studenten, categoriseren, ophalen ongeveer. Positie, Leeftijdsgroep, etc.
- De opzoekfunctie veronderstelt dat de opzoekvector in oplopende volgorde staat.
Hoe de opzoektabel in Excel te gebruiken?
Hier hebben we uitgelegd hoe u de opzoektabel in Excel kunt gebruiken met de volgende voorbeelden zoals hieronder gegeven.
U kunt deze opzoektabel Excel-sjabloon hier downloaden - Opzoektabel Excel-sjabloonVoorbeeld 1
- Voor dit voorbeeld hebben we gegevens nodig van de scholieren met hun naam en tekens in een bepaald onderwerp. Nu, zoals we de onderstaande afbeelding kunnen zien, hebben we de gegevens van de studenten zoals vereist.
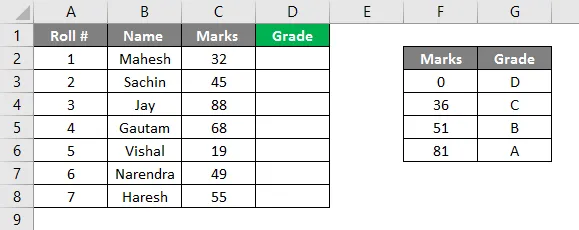
- Ook hier hebben we een opzoekvector nodig, de waarde die tekens in cijfers definieert. We kunnen de afbeelding zien, aan de rechterkant van de afbeelding hebben we de criteria voor elk cijfer bepaald, we moeten het in oplopende volgorde maken, want zoals jullie allemaal weten, kijk elke keer op dat de gegevens in oplopende volgorde zijn. Zoals u kunt zien, hebben we onze formule ingevoerd in kolom D2, = opzoeken (C2, F2: G6). Hier is C2 de opzoekwaarde en F2: G6 is de opzoektabel / opzoekvector.
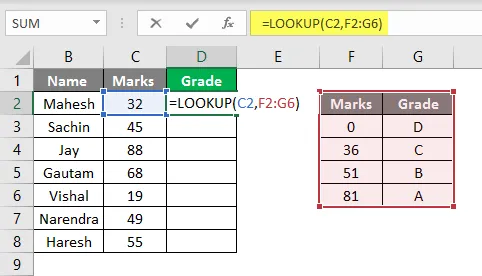
- We kunnen onze opzoektabel definiëren door er een naam aan toe te kennen als een alfabet, laten we aannemen A, zodat we in plaats daarvan A kunnen schrijven als het bereik F2: G6 is. Dus volgens de onderstaande afbeelding kun je zien dat we de naam voor onze beoordelingstabel A hebben gegeven.
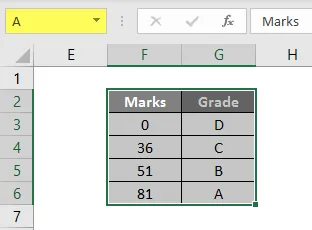
- Terwijl we de formule toepassen, kunnen we A in plaats van het bereik plaatsen, hetzelfde als in de onderstaande afbeelding. We hebben de formule toegepast als = opzoeken (C2, A), dus hier is C2 onze opzoekwaarde en A is onze opzoektabel of bereik van opzoeken.
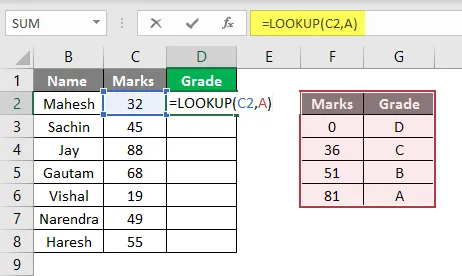
- Nu kunnen we zien dat aangezien de markeringen van Mahesh 32 zijn, dus uit onze opzoek / beoordelingstabel, de opzoeking zal beginnen te zoeken naar de waarde 32 en tot 35 markeringen en zijn klasse als D, dus het zal klasse 'D' tonen
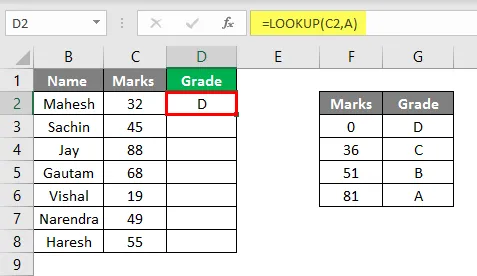
- Als we hetzelfde slepen tot D8, kunnen we de cijfers van alle studenten zien zoals in de onderstaande afbeelding.
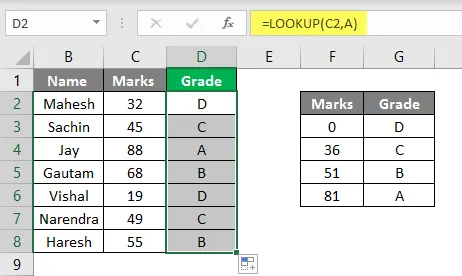
- Zoals in de bovenstaande afbeelding is te zien, hebben we het cijfer afgeleid van de verstrekte tekens. Evenzo kunnen we deze formule voor andere doeleinden gebruiken, laten we een ander voorbeeld bekijken.
Voorbeeld 2
- Net als in bovenstaande tabel hebben we de gegevens verzameld van een bedrijf met Naam, hun salaris en hun benamingen. Uit de onderstaande afbeelding kunnen we zien dat we de naam "B" hebben gegeven aan onze opzoektabel.
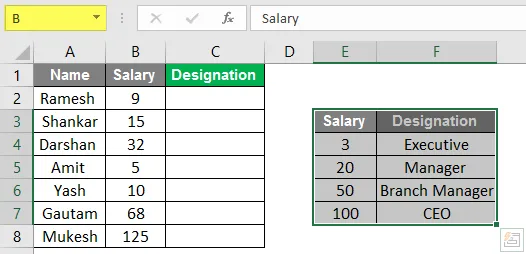
- Nu moeten we de gegevens invullen in de kolom met de aanduiding, dus hier plaatsen we de formule in C2.
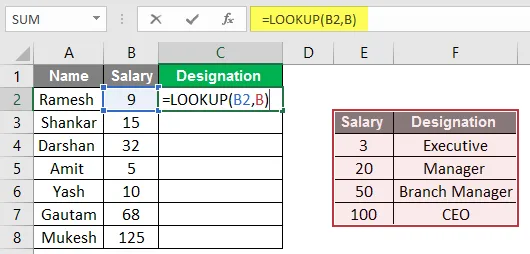
- Hier zien we het resultaat in de kolom Benaming.
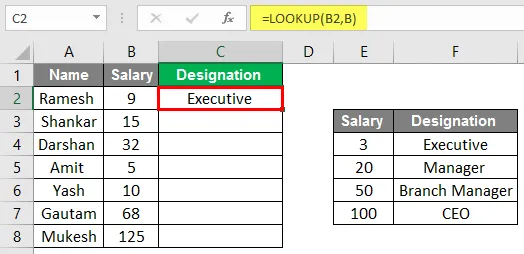
- Nu kunnen we zien dat we na het slepen de aanwijzingen van het personeel hebben opgehaald op basis van hun salaris. We hebben deze operatie op dezelfde manier uitgevoerd als een recent voorbeeld, hier hebben we in plaats van cijfers het salaris van werknemers overwogen en in plaats van Grade hebben we de aanwijzing overwogen.
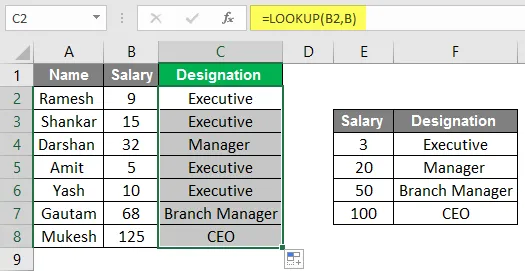
- Dus we kunnen deze formule gebruiken voor onze verschillende doeleinden, academisch, persoonlijk en soms tijdens het maken van een tariefkaart van een bedrijfsmodel om de dingen te categoriseren op manieren van dure dingen en de goedkope dingen.
Voorbeeld 3
- Als improvisatie kunnen we hier een simulator maken met behulp van de opzoekformule. Zoals we in de onderstaande afbeelding kunnen zien, hebben we dezelfde gegevens gebruikt en in plaats van de tabel kunnen we nu gegevens plaatsen.
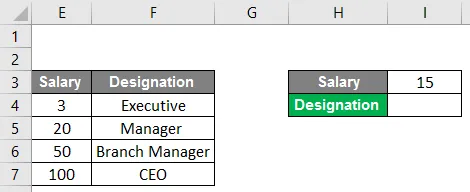
- We kunnen hier zien in cel nr. I4 hebben we de opzoekformule toegepast, dus telkens wanneer we een waarde in cel nr zetten. I3 , onze opzoekformule zal de gegevens bekijken en de juiste aanduiding in de cel plaatsen.
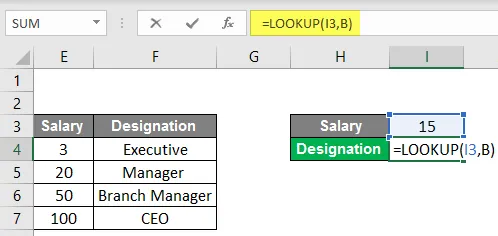
- Hier hebben we bijvoorbeeld de waarde 15 als salaris genomen, zodat de formule in de tabel wordt opgezocht en ons de aanduiding geeft volgens de tabel, die Executive is.
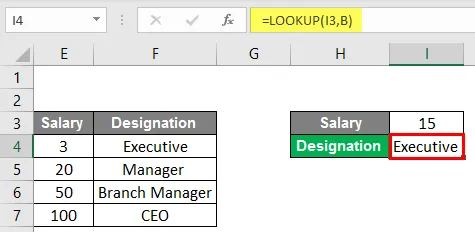
- Dus daarom kunnen we elke waarde in de cel plaatsen, maar hier is een vangst, wanneer we een waarde hoger dan 100 plaatsen, wordt de aanduiding als CEO weergegeven en wanneer we een waarde lager dan 3 plaatsen, wordt #N weergegeven /EEN.
Conclusie
De opzoekfunctie kan de waarde van een enkele kolom of een enkele rij van het bereik opzoeken. Opzoekwaarde retourneert altijd de waarde van een vector. Opzoekacties zijn van twee soorten opzoekvector en opzoekmatrix. Lookup kan worden gebruikt voor verschillende doeleinden, zoals we hierboven voorbeelden hebben gezien, Lookup kan worden gebruikt in Beoordeling voor studenten die we kunnen maken leeftijdsgroepen en ook voor de verschillende werken.
Dingen om te onthouden over de opzoektabel in Excel
- Bij het gebruik van deze functie moeten we onthouden dat deze functie ervan uitgaat dat de opzoektabel of vector in oplopende volgorde is gesorteerd.
- En u moet weten dat deze formule niet hoofdlettergevoelig is.
- Deze formule voert altijd de geschatte overeenkomst uit, dus waar valse argumenten zullen niet plaatsvinden met formule.
- Het kan alleen zoeken naar een kolombereik.
Aanbevolen artikelen
Dit is een leidraad geweest voor de opzoektabel in Excel. Hier hebben we besproken hoe u de opzoektabel in Excel kunt gebruiken, samen met voorbeelden en een downloadbare Excel-sjabloon. U kunt deze handige functies ook bekijken in Excel -
- Hoe RATE Formula in Excel te gebruiken?
- Afronding in Excel (formule, voorbeelden)
- Bouw een tijdlijn in Excel
- Methoden om aaneenschakeling in Excel te gebruiken