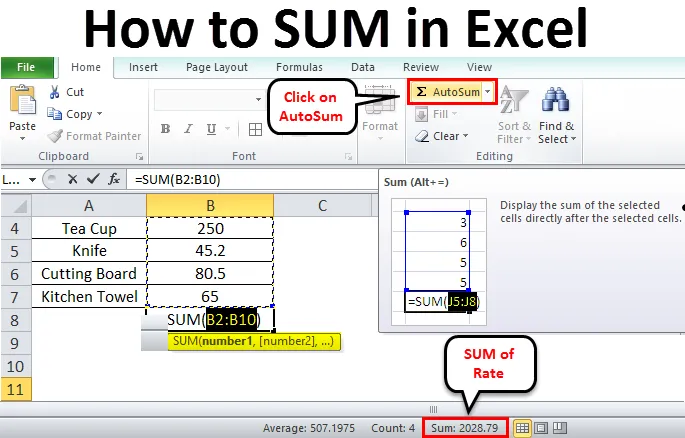
SOMEN in Excel (inhoudsopgave)
- Hoe optellen in Excel
- Voorbeelden van sommen in Excel
Hoe SOM in Excel
Er zijn verschillende manieren om de som van de gegeven getallen in excel te vinden. Dit kunnen bepaalde cellen zijn, het bereik van celwaarden, enkele gefilterde waarden, enz. De eenvoudige methoden om de som van celwaarden te vinden, worden hieronder gegeven.
- Celsom met een enkele klik
- AutoSum gebruiken
- Door de Sum-functie handmatig in te voeren
- Subtotaal toepassen op gefilterde cellen
Voorbeelden van sommen in Excel
- SOM (), AutoSom zijn de meest gebruikte methoden om de som in excel te vinden. SUM () argumenten kunnen getallen, arrays, celverwijzingen, enz. Zijn. Er kunnen maximaal 255 argumenten worden gebruikt. Laten we een paar voorbeelden bekijken.
Voorbeeld 1
- We zullen zien hoe celwaarden in een enkele klik kunnen worden SOMMEN. Hieronder staan de namen van sommige gekochte items en het tarief. We moeten het totaal of de som van de tarieven vinden.
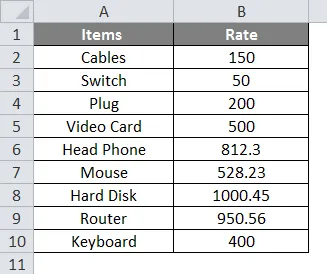
- De snelle en eenvoudige methode om de som van het gegeven te krijgen is, klik op de letter van de kolom en controleer in de statusbalk om het totaal van de geselecteerde kolomwaarden te vinden.
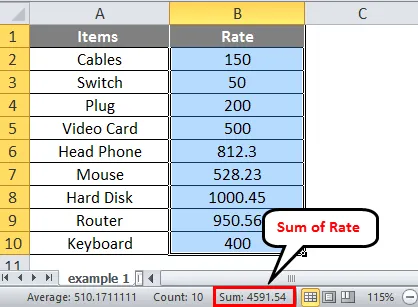
- De som van de hele kolom wordt weergegeven in de statusbalk 4591.54.
Voorbeeld 2
- Als u de som van het specifieke cellenbereik wilt vinden. Je kunt het gewoon vinden door het bereik te selecteren.
- In dezelfde gegevens als u de som van de koers uit een bepaald bereik wilt vinden. Selecteer het cellenbereik zoals hieronder.
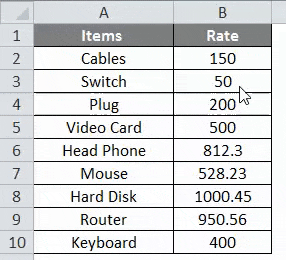
- Selecteer het bereik van het tweede item tot het zevende item. Nadat u de statusbalk opnieuw hebt gecontroleerd, ziet u de som van die specifieke geselecteerde items.
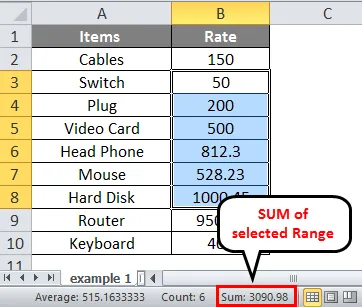
Voorbeeld 3
- Als u de som van cellen willekeurig wilt vinden, betekent dit dat u zich niet binnen een bepaald bereik bevindt.
- U kunt de cellen selecteren waarvoor u de som wilt vinden door op de Ctrl- toets te drukken en met de muis op de cellen te klikken zonder de Ctrl-toets los te laten. Hier wordt de selectie hieronder getoond.
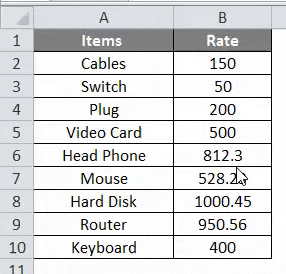
- Controleer opnieuw met de statusbalk om de som van geselecteerde cellen te krijgen. Dat wordt getoond als 2028.79
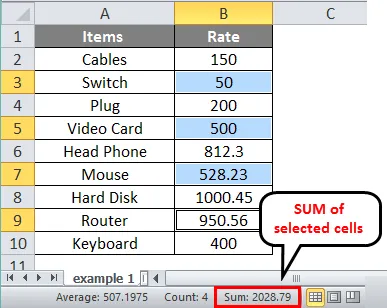
AutoSUM gebruiken in Excel
AutoSum is een ingebouwde functie in Excel. Dit berekent automatisch de som van getallen en wordt weergegeven in de toegepaste formulecel. In de vorige methoden konden we de som in een cel niet weergeven. Hiermee wordt de waarde weergegeven zoals u wilt.
Voorbeeld 4
- Het gaf enkele gekochte producten en het factuurbedrag. Laten we de som van de gegeven producten vinden.
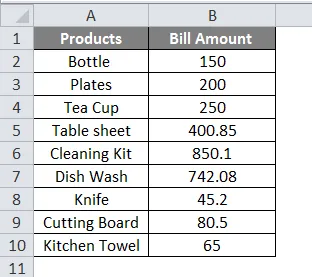
- Om de bereikselectie te vermijden, selecteert u de onmiddellijke cel onder het bedrag om de som te vinden.
- Ga naar het Home-menu en klik vervolgens op AutoSum zoals hieronder getoond.
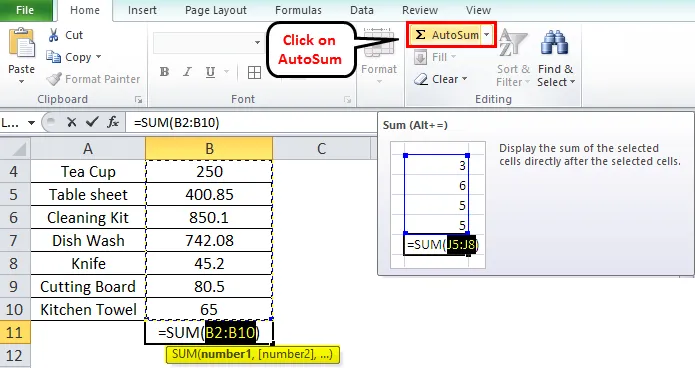
- Het bereik wordt automatisch geselecteerd en de functie '= SOM' wordt toegevoegd. Als u het bereik wilt wijzigen, kunt u het bereik selecteren door de cellen te selecteren.
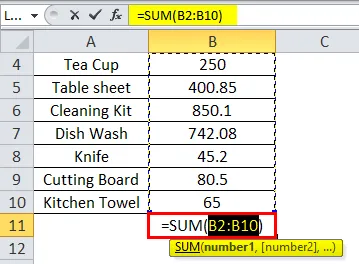
- Na de selectie drukt u op Enter op uw toetsenbord. En het totaal wordt in dezelfde cel weergegeven.

De SOM-functie handmatig invoeren
Een andere methode is om de functie '= Sum' handmatig te gebruiken. Pas de functie toe en selecteer het cellenbereik.
Voorbeeld 5
- Verschillende soorten fruit en hun hoeveelheden worden hieronder gegeven. Zoek de som van hoeveelheden.
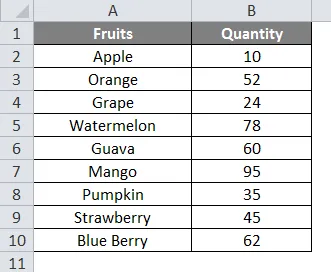
- Om de som van de gegeven hoeveelheid te krijgen. Selecteer de cel onder de gegeven hoeveelheid en pas de formule '= som ()' toe
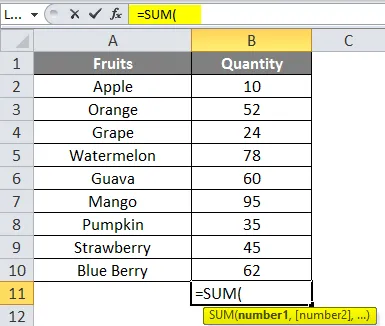
- Met deze functie worden de getallen in een reeks cellen toegevoegd. Geef binnen de functie het cellenbereik op waarvoor u de SOM wilt krijgen.
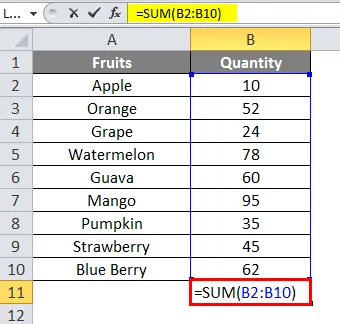
- Nadat u het celbereik hebt geselecteerd, drukt u op Enter op het toetsenbord om het resultaat te krijgen.
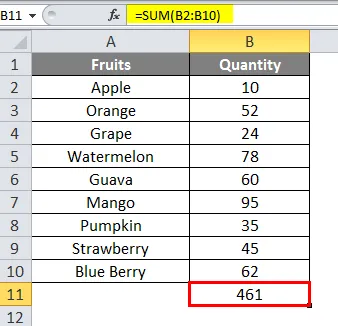
- De som van de gegeven hoeveelheid is 461.
Zoek SOM door subtotaal toe te passen voor gefilterde cellen
Wanneer u de som voor een gefilterde cel moet vinden, betekent dit dat u uit een lange lijst het SOM van gefilterde items wilt krijgen.
- Hieronder vindt u de lijst met artikelen die op verschillende datums zijn gekocht en hun hoeveelheid.

- We willen de totale hoeveelheid fruit vinden. Eerst moeten we de kolomitems filteren om de hoeveelheid fruit te krijgen. Klik op een willekeurige cel, ga vervolgens naar het tabblad Gegevens en klik vervolgens op het filterpictogram.
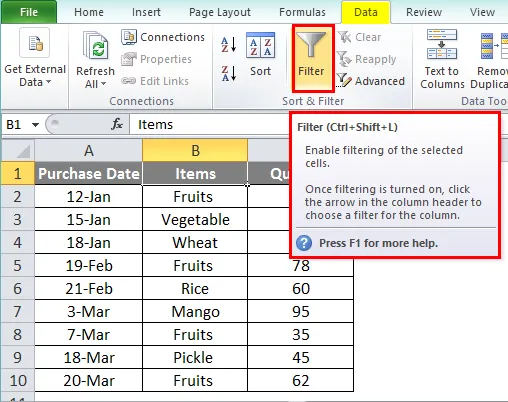
- Zodra u op het pictogram Filter klikt, ziet u een pijltoets verschijnen in de buurt van elke kolomkop.
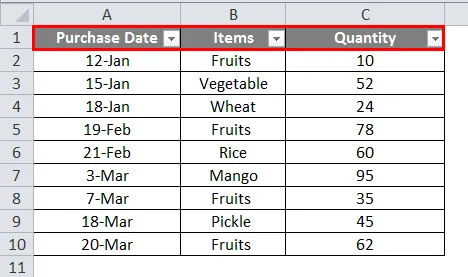
- Klik op de pijl naast de kop Items. Verwijder het vinkje bij 'Alles selecteren' en vink de waarden aan die u wilt filteren. Hier zullen we fruit filteren. En u krijgt de kolommen zoals hieronder.
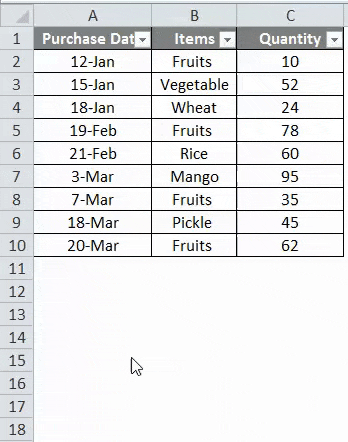
- Klik op de lege cel onder de kolom Aantal. Selecteer AutoSom vanuit Home. De functie ' SUBTOTAAL ' verschijnt en het celbereik wordt weergegeven als de hele kolom.
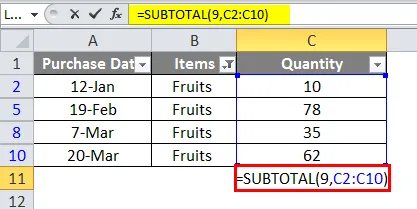
- Druk op Enter op het toetsenbord en u ziet alleen de gefilterde cellen samengevat.
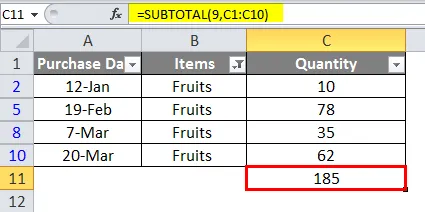
Dingen om te onthouden over hoe te SOMEN in Excel
- Wanneer u de formule gebruikt in plaats van het celbereik te selecteren, kunt u het celbereik handmatig typen. Dit helpt een groot aantal cellen.
- Van een groot aantal cellen als u het somfilter van een bepaald item wilt krijgen, heeft de AutoSum-methode de voorkeur.
- Een fout '#WAARDE' wordt veroorzaakt wanneer wordt geprobeerd de som van tekst te vinden met een lengte van meer dan 255 tekens.
- Alt + = is de sneltoets voor AutoSum.
Aanbevolen artikelen
Dit is een gids geweest voor SOM in Excel. Hier hebben we voorbeelden besproken over hoe u in Excel kunt SOMMEN, samen met praktische voorbeelden en een downloadbare Excel-sjabloon. U kunt ook onze andere voorgestelde artikelen doornemen -
- Zelfstudies over Opmerking invoegen in Excel
- LEN-formule in Excel met voorbeelden
- Beste voorbeelden van SUMIF-formule in Excel
- Pagina-einde invoegen | Excel-zelfstudies