In een eerdere zelfstudie hebben we geleerd hoe we met de opdracht Plakken in Photoshop eenvoudig een foto in een geselecteerd gebied van een andere foto kunnen plaatsen. In die zelfstudie hebben we hetzelfde effect nagebootst dat we elke week zien in flyers van elektronicawinkels waar de nieuwste film of videogame wordt weergegeven op alle nieuwste HDTV's met groot scherm. In deze zelfstudie voegen we meer actie en opwinding aan het effect toe door een persoon of object uit het scherm te laten springen!
Om dit effect te creëren, hebt u een foto van een tv, computerscherm, mobiele telefoon of iets dergelijks nodig (een snelle Google-zoekopdracht geeft u veel keuzes) en u hebt de foto nodig met de persoon of het object dat zal uit het scherm springen. Ik gebruik Photoshop CS5 in deze tutorial, maar elke recente versie van Photoshop werkt.
Dit is het effect waar we voor gaan:

Wie heeft er een dure 3D-tv nodig als je Photoshop hebt!
Hoe maak je een schermspringend effect
Stap 1: Selecteer het scherm
Open uw afbeelding van een tv of ander vergelijkbaar weergaveapparaat. Hier is de afbeelding die ik zal gebruiken:

Elk apparaat met een scherm erop (tv, monitor, mobiele telefoon, enz.) Zal werken.
We moeten het scherm zelf selecteren, want daar plaatsen we de tweede foto in. Het tv-scherm bestaat uit niet meer dan vier rechte zijden, dus de veelhoekige Lasso-tool van Photoshop maakt het u gemakkelijk. Ik selecteer het in het deelvenster Gereedschappen. Standaard verstopt het zich achter de standaard Lasso-tool, dus ik klik op de Lasso-tool en houd mijn muisknop ingedrukt totdat een uitklapmenu verschijnt, dan selecteer ik de Polygonal Lasso-tool uit de lijst:
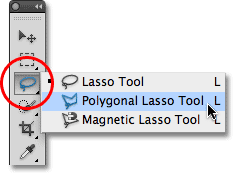
Het gereedschap Veelhoekige lasso is uitstekend in het selecteren van rechthoekige vormen.
Vervolgens, met de tool geselecteerd, hoef ik slechts één keer in elke hoek te klikken om het tv-scherm te selecteren. Ik klik eerst in de linkerbovenhoek van het scherm, vervolgens in de rechterbovenhoek, rechtsonder en vervolgens linksonder. Tot slot, om de selectie te sluiten, klik ik nogmaals in de linkerbovenhoek waar ik ben begonnen. Als ik klaar ben, verschijnt er een selectieomtrek langs de randen van het scherm:

Klik in elke hoek van het scherm met de klok mee en vervolgens terug in de oorspronkelijke hoek om de selectie te sluiten.
Stap 2: Open de foto die in het scherm verschijnt
Nu we ons scherm hebben geselecteerd, opent u de afbeelding die erin verschijnt. De afbeelding wordt geopend in een afzonderlijk documentvenster. Hier is de foto die ik zal gebruiken:

Actiefoto's werken het beste met dit effect.
Stap 3: Kopieer de afbeelding naar het klembord
Druk op Ctrl + A (Win) / Command + A (Mac) op uw toetsenbord om snel de hele afbeelding te selecteren. Er verschijnt een selectieoverzicht eromheen. Druk vervolgens op Ctrl + C (Win) / Command + C (Mac) om de afbeelding naar het klembord te kopiëren.
Stap 4: Plak de foto in het scherm
Schakel terug naar het documentvenster met het tv-scherm (of welk scherm u ook gebruikt). We gaan de tweede foto in de selectie plakken die we hebben gemaakt. Als u Photoshop CS5 gebruikt zoals ik, ga dan naar het menu Bewerken in de menubalk boven aan het scherm, kies Plakken speciaal en kies vervolgens Plakken in :
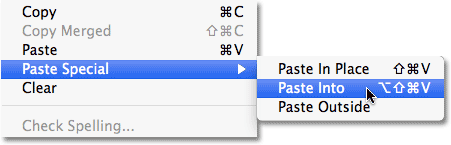
Het menu-item Plakken speciaal is nieuw in Photoshop CS5.
Als u Photoshop CS4 of eerder gebruikt, gaat u eenvoudig naar het menu Bewerken en kiest u Plakken in . Photoshop plakt de tweede foto rechtstreeks in het scherm:

De afbeelding verschijnt nu op tv.
Als we in het deelvenster Lagen kijken, zien we dat Photoshop de tweede foto op een nieuwe laag boven de afbeelding van de tv op de achtergrondlaag heeft toegevoegd. We zien ook dat Photoshop onze selectieomtrek gebruikte om een laagmasker voor de afbeelding te definiëren, daarom is het alleen zichtbaar in het tv-scherm, hoewel de werkelijke grootte van de afbeelding groter is dan het schermgebied. Het witte gebied in de voorbeeldminiatuur van het laagmasker vertegenwoordigt het gebied in het documentvenster waar de afbeelding zichtbaar is, terwijl het zwarte gebied eromheen is waar de afbeelding niet zichtbaar is:
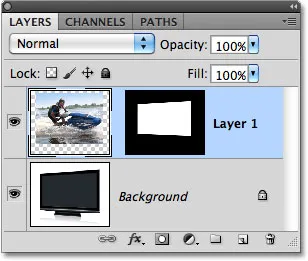
De afbeelding wordt toegevoegd aan een nieuwe laag, compleet met een laagmasker.
Stap 5: Schakel het laagmasker uit
Houd je Shift- toets ingedrukt en klik direct op de voorbeeldweergave van het laagmasker in het deelvenster Lagen:
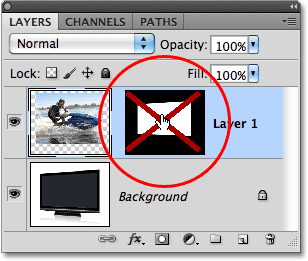
Een grote rode "X" door de voorbeeldminiatuur betekent dat het laagmasker momenteel is uitgeschakeld.
Hierdoor wordt het laagmasker tijdelijk uitgeschakeld, zodat we de hele afbeelding in het documentvenster kunnen zien. De tv wordt verborgen achter de foto:
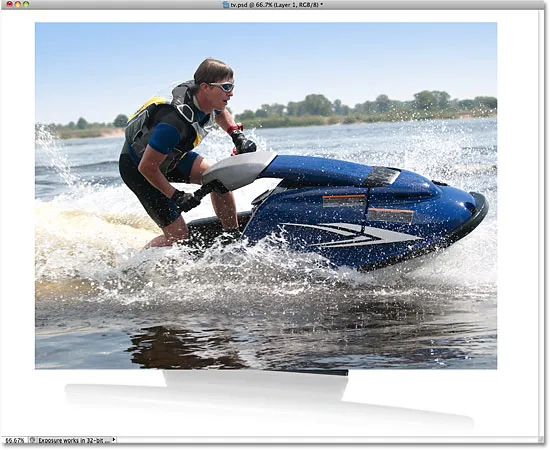
Met het laagmasker uitgeschakeld, verschijnt de tweede afbeelding voor de tv.
Stap 6: Verlaag de dekking van de laag
In een oogwenk gaan we het beeld precies voor de tv verplaatsen waar we het nodig hebben. Natuurlijk zou het helpen als we de tv zouden kunnen zien terwijl we dat doen, dus laten we de dekking van de laag verlagen. U vindt de optie Dekking boven aan het deelvenster Lagen. Standaard is deze ingesteld op 100%. Verlaag het tot ongeveer 60%:
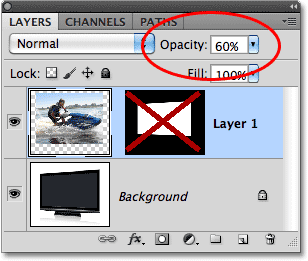
De optie Dekking bepaalt het transparantieniveau van de laag.
Met de dekking verlaagd, wordt de tv zichtbaar door de foto ervoor:
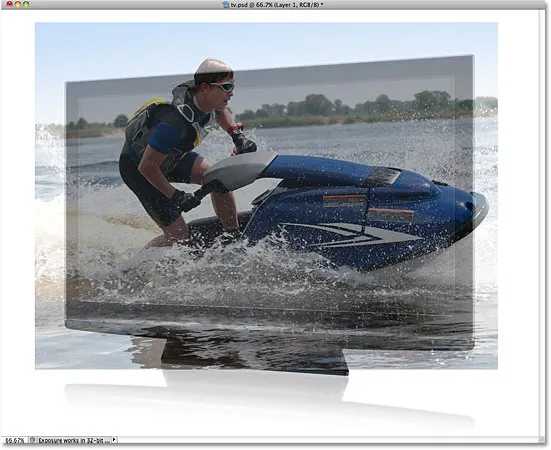
We kunnen de foto nu eenvoudig precies voor het scherm verplaatsen waar we hem willen hebben.
Stap 7: Formaat wijzigen en de afbeelding verplaatsen met gratis transformatie
Druk op Ctrl + T (Win) / Command + T (Mac) op uw toetsenbord om snel het vak Vrije transformatie van Photoshop en de handgrepen rond de afbeelding te openen, verplaats en / of wijzig het formaat indien nodig zodat het verschijnt waar u het wilt vóór het scherm. Als u de afbeelding wilt verplaatsen, klikt u ergens binnen de grenzen van het vak Vrije transformatie en sleept u de afbeelding, terwijl u deze nog steeds ingedrukt houdt, in het document. Klik echter niet op het kleine doelsymbool in het midden, anders verplaats je het doelsymbool, niet de afbeelding. Om het formaat van de afbeelding te wijzigen, houdt u uw Shift- toets ingedrukt en sleept u een van de hoekhandgrepen (de kleine vierkantjes). Als u de Shift-toets ingedrukt houdt terwijl u sleept, wordt de vorm van de afbeelding beperkt, zodat u deze niet uitrekt en vervormt tijdens het wijzigen van het formaat.
In mijn geval ga ik mijn afbeelding net iets groter maken, zodat meer van het hoofd van de jetskiër boven het tv-scherm wordt geplaatst en de voorkant van de jetski zich uitstrekt aan de rechterkant van het scherm. Dit zijn de twee gebieden die ik zo meteen zal gebruiken om de illusie te wekken dat de jetski uit de tv springt. Wanneer u klaar bent, drukt u op Enter (Win) / Return (Mac) om de wijzigingen te accepteren en de opdracht Free Transform te verlaten:
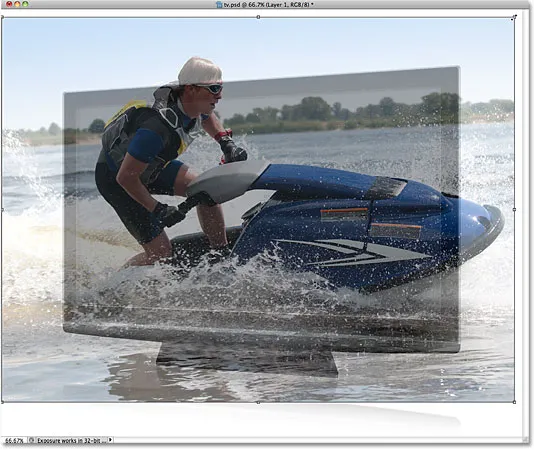
Gebruik Vrije transformatie om de afbeelding te verplaatsen en het formaat aan te passen voor het scherm.
Stap 8: Selecteer de gebieden die buiten het scherm worden uitgebreid
Gebruik uw favoriete selectiegereedschap ( Lasso-gereedschap, Pen-gereedschap enz.) Om de gebieden van de afbeelding te selecteren die buiten de grenzen van het scherm vallen. Zoals ik al zei, wil ik dat de bovenkant van de jetskiër en de voorkant van de jetski eruit zien alsof ze uit de tv komen, dus ik moet die twee gebieden selecteren. Het is niet nodig om iets te selecteren dat al in het scherm past, omdat het laagmasker al die gebieden bevat. Het enige dat we moeten selecteren, zijn de gebieden die verder reiken. Wanneer u klaar bent, zou u selectieomtrekken rond de gebieden moeten zien:

De bovenkant van de jetskiër en de voorkant van de jetski zijn nu geselecteerd.
Stap 9: Zet het laagmasker weer aan en zet de dekking terug naar 100%
Houd uw Shift- toets nogmaals ingedrukt en klik op de voorbeeldweergave van het laagmasker in het deelvenster Lagen om het laagmasker weer in te schakelen. Verander vervolgens de dekking van de laag terug naar 100% :
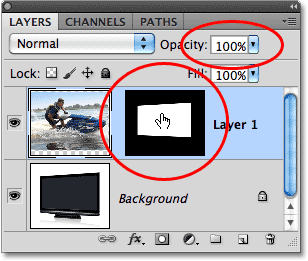
Schakel het laagmasker weer in en reset de dekking naar 100%.
De afbeelding verschijnt weer binnen de grenzen van het scherm en alleen de omtrek van de gebieden die we zojuist hebben geselecteerd, blijven:

De gebieden die we zojuist hebben geselecteerd, zijn tijdelijk niet zichtbaar, maar de selectieomtrekken blijven behouden.
Stap 10: Selecteer het laagmasker
We gaan onze selecties toevoegen aan het laagmasker. Om dat te doen, hebben we eerst het laagmasker geselecteerd, dus klik op de voorbeeldminiatuur in het deelvenster Lagen om het te selecteren (deze keer hoeft u de Shift-toets niet ingedrukt te houden). Er verschijnt een witte markeerrand rond de miniatuur om u te laten weten dat het masker is geselecteerd:
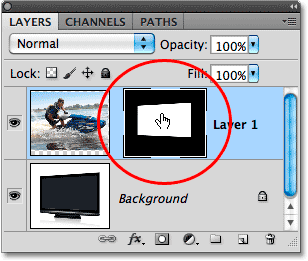
Klik op de voorbeeldminiatuur om het laagmasker te selecteren.
Stap 11: Vul de selecties met wit
Ga naar het menu Bewerken boven aan het scherm en kies de opdracht Invullen :
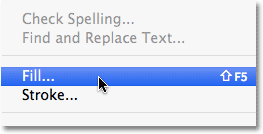
Ga naar Bewerken> Vullen.
Wanneer het dialoogvenster Vulling verschijnt, stelt u de optie Gebruiken in de bovenste helft van het dialoogvenster in op Wit :
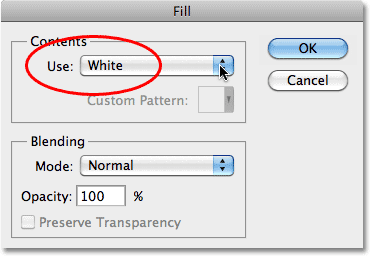
Stel de optie "Gebruiken" in op Wit.
Klik op OK om het dialoogvenster Vullen te sluiten en Photoshop vult de geselecteerde gebieden van het laagmasker met wit. Druk op Ctrl + D (Win) / Command + D (Mac) om de selectieomtrekken te verwijderen, omdat we weten dat ze langer nodig zijn. Als we opnieuw naar de miniatuurweergave van het laagmasker kijken, zien we de nieuwe gebieden die we met wit hebben gevuld zich uitstrekken tot buiten de oorspronkelijke schermvorm:
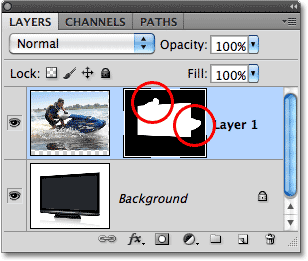
Het vullen van de selecties met wit heeft het laagmasker hervormd.
Met de gebieden nu wit op het laagmasker, verschijnen die gebieden van de afbeelding zichtbaar in het document, wat ons "schermsprong" effect geeft:

Het eindresultaat.