Tot nu toe hebben we in deze serie zelfstudies over de vele manieren om kleurenfoto's naar zwart-wit in Photoshop te converteren, gekeken hoe u een afbeelding naar de grijstintenkleurmodus kunt converteren en hoe u de kleur kunt verwijderen door de afbeelding te desatureren .
In deze derde zelfstudie in de serie leren we hoe we met de aanpassing van de Gradient Map van Photoshop de originele kleuren in een afbeelding eenvoudig kunnen "toewijzen" aan de kleuren in een verloop. Je kunt uren spelen met een verloopkaart met allerlei wilde en gekke kleureffecten, maar voor onze doeleinden hier gaan we specifiek kijken hoe een verloopkaart zwart-witconversies in een handomdraai maakt! (Snap je het? "Kaart", "snap"? Het rijmt! Ja, ik weet het, ga gewoon door. Geez.)
Hier is de afbeelding nogmaals die ik in deze serie tutorials gebruik:
 De originele afbeelding in kleur.
De originele afbeelding in kleur.
Stap 1: Reset uw voorgrond- en achtergrondkleuren
Standaard gebruikt de aanpassing Gradient Map van Photoshop een verloop dat is gebaseerd op onze huidige Voorgrond- en Achtergrondkleuren . Als onze huidige voorgrondkleur bijvoorbeeld rood was en onze achtergrondkleur paars en we een aanpassing van de verloopkaart toepasten, hadden we uiteindelijk een foto die bestond uit rood en paars. Hoewel dat misschien (of niet) interessant is vanuit een creatief perspectief, is het zeker niet het effect dat we hier nastreven. We willen onze afbeelding in zwart-wit omzetten, wat betekent dat we de kleuren in de afbeelding in een zwart-witverloop willen brengen. Laten we dus, voordat we iets anders doen, ervoor zorgen dat onze Voorgrond- en Achtergrondkleuren zijn ingesteld op hun standaardwaarden, die, zoals geluk zou hebben, toevallig zwart (Voorgrondkleur) en wit (Achtergrondkleur) zijn!
Omdat zwart en wit de standaardvoorgrond- en achtergrondkleuren van Photoshop zijn, is de kans groot dat die van jou al zijn ingesteld op zwart en wit. U kunt controleren wat uw huidige kleuren zijn door naar de voorgrond- en achtergrondkleurstalen te kijken onder aan het palet Gereedschappen. Het staal linksboven vertegenwoordigt de voorgrondkleur, terwijl het staal rechtsonder de achtergrondkleur is:
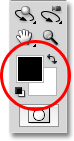 Standaard is de voorgrondkleur (staal linksboven) zwart en de achtergrondkleur (staal rechtsonder) wit.
Standaard is de voorgrondkleur (staal linksboven) zwart en de achtergrondkleur (staal rechtsonder) wit.
Als ze al zijn ingesteld op zwart en wit zoals de mijne, ben je klaar om te gaan. Als ze op andere kleuren zijn ingesteld, drukt u eenvoudig op de letter D op uw toetsenbord (denk aan "D" voor "Standaard") om de voorgrond- en achtergrondkleuren terug te zetten naar zwart en wit.
Stap 2: Voeg een aanpassingslaag voor een verloopkaart toe
We zijn klaar om onze verloopkaart toe te voegen. Zoals bij de meeste beeldaanpassingen van Photoshop, inclusief de aanpassing Tint / Verzadiging die we eerder hebben bekeken, is de verloopkaart beschikbaar voor ons als een aanpassingslaag die we zullen gebruiken. Klik op het pictogram Nieuwe aanpassingslaag onder in het palet Lagen en selecteer Verloopkaart in de lijst met aanpassingslagen die verschijnt:
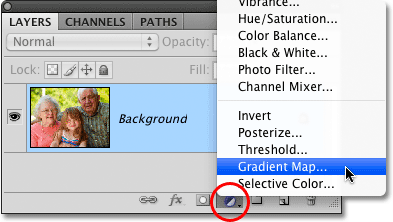 Klik op het pictogram Nieuwe aanpassingslaag en kies Verloopkaart in de lijst.
Klik op het pictogram Nieuwe aanpassingslaag en kies Verloopkaart in de lijst.
Als u Photoshop CS4 gebruikt zoals ik hier ben, verschijnen de opties voor de Verloopkaart in het deelvenster Aanpassingen dat nieuw is voor CS4. Als u Photoshop CS3 of eerder gebruikt, wordt het dialoogvenster Verloopkaart op uw scherm geopend. Het belangrijkste kenmerk in de opties Verloopkaart is de voorbeeldbalk van de kleurovergang die ons de huidige kleuren toont in de kleurovergang die op onze afbeelding wordt toegepast. Zoals we al zeiden, is dit standaardverloop gebaseerd op onze voor- en achtergrondkleuren, en omdat we ervoor hebben gezorgd dat ze op zwart en wit zijn ingesteld voordat we de verloopkaart toevoegden, krijgen we een zwart-wit verloop dat precies is wat we nodig hadden:
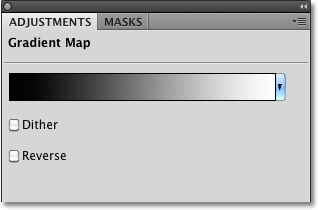 De voorbeeldbalk met verloop toont ons het zwart-wit verloop dat op de afbeelding wordt toegepast.
De voorbeeldbalk met verloop toont ons het zwart-wit verloop dat op de afbeelding wordt toegepast.
Op basis van hun helderheidswaarden worden alle originele kleuren in de foto nu vervangen door de kleuren (of in dit geval de grijstinten) in het verloop, en als we onze foto in het documentvenster bekijken, zien we dat het zwart-witverloop de afbeelding in zwart en wit heeft omgezet:
 Alle originele kleuren in de afbeelding zijn nu toegewezen aan zwart, wit of daartussenin.
Alle originele kleuren in de afbeelding zijn nu toegewezen aan zwart, wit of daartussenin.
Het is geen slechte start, maar we kunnen ons verloop aanpassen om onze zwart-witresultaten te verbeteren. We zullen kijken hoe we dat vervolgens kunnen doen!
Stap 3: Open de verloopeditor
Door eenvoudigweg de originele kleuren in de foto toe te wijzen aan ons zwart-wit verloop met behulp van de aanpassing Verloopkaart, zijn we erin geslaagd om fatsoenlijke resultaten te bereiken voor onze zwart-witconversie. Maar dat was slechts een beginpunt. We kunnen proberen de resultaten nog verder te verbeteren door een paar eenvoudige wijzigingen aan te brengen in het verloop dat we gebruiken.
Klik direct op de verloopvoorbeeldbalk in het dialoogvenster Verloopkaart (of het deelvenster Aanpassingen in CS4) om de Verloopeditor van Photoshop te openen. De Verloopeditor bevat een andere verloopvoorbeeldbalk die ons de huidige verloopkleuren toont, maar in tegenstelling tot het dialoogvenster Verloopkaart, stelt de Verloopeditor ons in staat om de kleuren in het verloop te wijzigen en / of aan te passen. Door het uiterlijk van het verloop aan te passen, kunnen we het uiterlijk van ons zwart-witbeeld verfijnen.
Stap 4: Pas de middentonen aan met de middelpuntmarkering
Als u direct onder beide uiteinden van de voorbeeldbalk van het verloop kijkt, ziet u een kleurstop . Deze twee kleurstops regelen de twee hoofdkleuren waaruit ons verloop bestaat. Degene uiterst links wordt zwart weergegeven, terwijl uiterst rechts wit is (omdat ons verloop van zwart links naar wit rechts gaat):
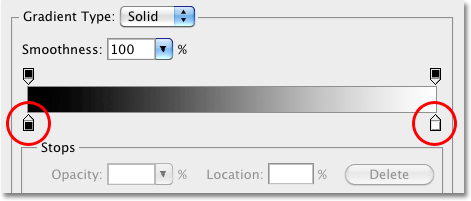 De kleur stopt onder de verloopvoorbeeldbalk aan beide uiteinden en regelt de twee hoofdkleuren in het verloop.
De kleur stopt onder de verloopvoorbeeldbalk aan beide uiteinden en regelt de twee hoofdkleuren in het verloop.
Als u op een van de twee kleurstops klikt (maakt niet uit welke), verschijnt een kleine markering in het midden direct onder het midden van het verloop:
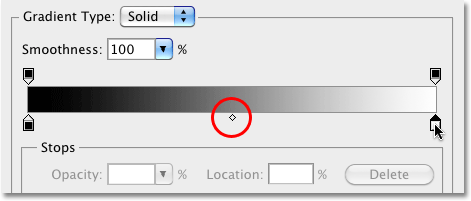 Als u op een van beide kleurstops klikt, verschijnt er een middelpuntmarkering onder het midden van het verloop.
Als u op een van beide kleurstops klikt, verschijnt er een middelpuntmarkering onder het midden van het verloop.
Zoals je misschien al geraden hebt uit de naam, bepaalt de markering in het midden waar het midden van het verloop tussen de twee kleurstops aan weerszijden valt. Standaard is het, nou ja, in het midden, maar dat hoeft niet zo te zijn. We kunnen het middelpunt van het verloop eenvoudig verplaatsen door op de markering te klikken en deze naar links of rechts te slepen. Als u bekend bent met hoe Photoshop's aanpassing van de niveaus werkt, weet u dat we met een aanpassing van de niveaus de middentonen in een afbeelding (de helderheidsniveaus die tussen puur zwart en puur wit vallen) lichter of donkerder kunnen maken door de schuifregelaar voor de middentonen te slepen. We kunnen hier hetzelfde doen met de middelpuntmarkering van het verloop. Door de markering naar links of rechts te slepen, kunnen we de helderheid van de middentonen in ons zwart-witbeeld aanpassen.
Als u op de markering Middelpunt klikt en naar de optie Locatie onderaan het dialoogvenster Verloopbewerker kijkt, ziet u dat deze is ingesteld op 50%. Dit betekent dat het middelpunt van het verloop aanvankelijk halverwege ligt tussen de kleurstops aan beide uiteinden van het verloop. Ik ga de middelpuntmarkering een korte afstand naar links slepen, waardoor het middelpunt van het verloop dichter bij zwart wordt geplaatst. De locatiewaarde neemt af naarmate we de schuifregelaar dichter bij zwart plaatsen. Ik ga stoppen wanneer de locatiewaarde is ingesteld op ongeveer 43%, omdat we de marker meestal niet ver hoeven te slepen om merkbare veranderingen in de afbeelding te zien (je moet je muisknop loslaten na het slepen van de marker) om de afbeelding in het documentvenster bij te werken met uw wijzigingen):
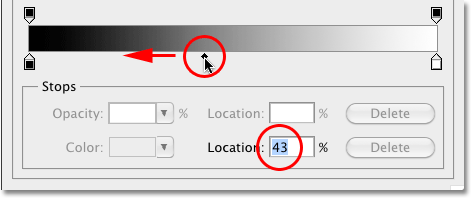 De middelpuntmarkering werkt als de middentoonschuifregelaar bij de aanpassing Niveaus, waardoor de middentonen lichter of donkerder worden.
De middelpuntmarkering werkt als de middentoonschuifregelaar bij de aanpassing Niveaus, waardoor de middentonen lichter of donkerder worden.
Door het middelpunt van het verloop dichter bij zwart te plaatsen, worden de middentonen lichter en ziet mijn afbeelding er nu helderder uit:
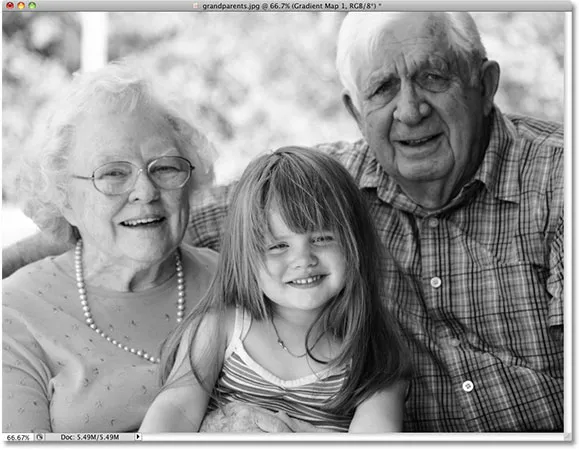 Door de middelpuntmarkering slechts een korte afstand naar links te verplaatsen, werden de middentonen aanzienlijk lichter.
Door de middelpuntmarkering slechts een korte afstand naar links te verplaatsen, werden de middentonen aanzienlijk lichter.
Op dezelfde manier kunnen we de middelpuntmarkering naar rechts slepen, waardoor het middelpunt van het verloop dichter bij wit wordt geplaatst. De locatiewaarde neemt toe naarmate we de markering dichter bij wit verplaatsen:
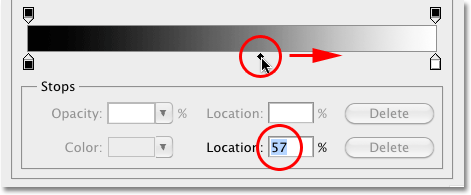 Sleep de middelpuntmarkering niet te ver, omdat kleine bewegingen grote veranderingen in de middentonen kunnen vertonen.
Sleep de middelpuntmarkering niet te ver, omdat kleine bewegingen grote veranderingen in de middentonen kunnen vertonen.
Als u het middelpunt van het verloop dichter naar wit verplaatst, worden de middentonen donkerder. In mijn geval lijkt de foto nu te donker, maar uw afbeelding zal natuurlijk anders zijn. Daarom wilt u uw foto in het documentvenster in de gaten houden terwijl u de markering Middelpunt sleept om de resultaten te beoordelen:
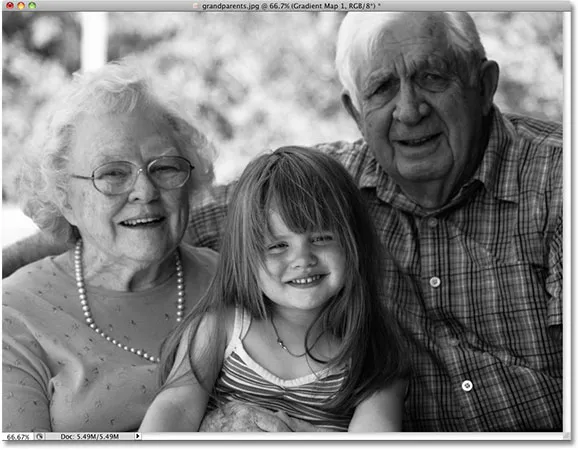 Alle foto's zijn verschillend, dus let op uw afbeelding terwijl u de markering Middelpunt sleept om de juiste instelling voor uw specifieke foto te bepalen.
Alle foto's zijn verschillend, dus let op uw afbeelding terwijl u de markering Middelpunt sleept om de juiste instelling voor uw specifieke foto te bepalen.
Vervolgens zullen we zien hoe we het algehele contrast van ons zwart-witbeeld kunnen verbeteren met behulp van de zwart-witte kleurstops!
Stap 5: Pas het contrast met de zwart-witte kleurstops aan
We kunnen ook proberen het algehele contrast in de zwart-witafbeelding te verbeteren met behulp van de zwart-witte kleurstops aan beide uiteinden van de verloopvoorbeeldbalk, hoewel uw zwart-witte punten, afhankelijk van uw afbeelding, mogelijk al zijn ingesteld op hun optimale niveaus en geen verdere aanpassingen moeten worden gemaakt. Als u ervoor kiest om het contrast op deze manier aan te passen, wilt u zeker het Histogram-palet van Photoshop op uw scherm open houden, omdat u ervoor wilt zorgen dat u geen belangrijke schaduw of details in de afbeelding uitknipt (zie onze Hoe Een afbeeldingshistogram lezen In Photoshop-zelfstudie voor meer informatie). Standaard is het histogrampalet genest in de paletten Navigator en Info. Als u het histogrampalet niet op uw scherm kunt zien, gaat u naar het venstermenu in de menubalk boven aan het scherm en kiest u histogram :
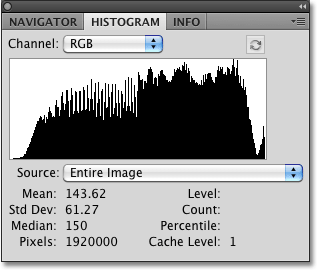 Het histogram laat ons zien hoe de helderheidswaarden in de afbeelding worden verdeeld tussen puur zwart en puur wit.
Het histogram laat ons zien hoe de helderheidswaarden in de afbeelding worden verdeeld tussen puur zwart en puur wit.
Om de donkerste delen van uw afbeelding dichter bij puur zwart te brengen, klikt u eenvoudig op de zwarte kleurstop onder de linkerrand van de verloopvoorbeeldbalk en sleept u deze naar rechts. Terwijl u de kleurstop naar rechts blijft slepen, wordt steeds meer van de afbeelding donkerder:
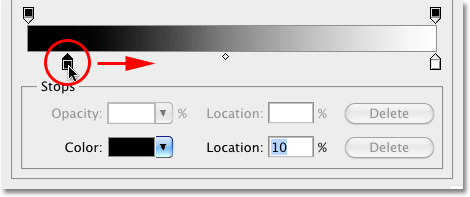 Maak de donkerste gebieden in de afbeelding nog donkerder door de zwarte kleurstop naar rechts te slepen.
Maak de donkerste gebieden in de afbeelding nog donkerder door de zwarte kleurstop naar rechts te slepen.
Nadat ik de zwarte kleurstop naar rechts heb gesleept, zijn de donkerste delen van mijn foto nu nog donkerder:
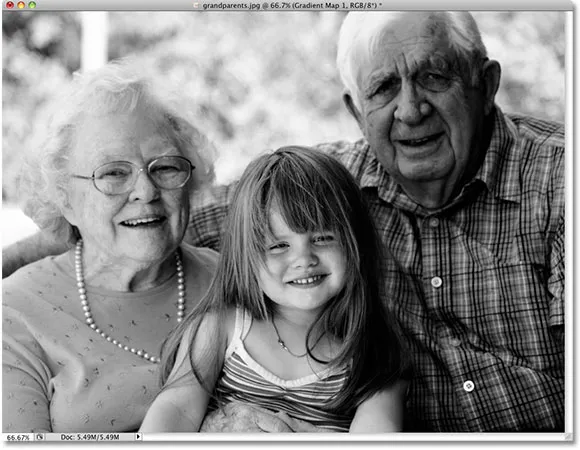 Afhankelijk van uw afbeelding kan het donkerder maken van het beeld met de zwarte kleurstop het algehele uiterlijk verbeteren of verpesten.
Afhankelijk van uw afbeelding kan het donkerder maken van het beeld met de zwarte kleurstop het algehele uiterlijk verbeteren of verpesten.
Als we echter opnieuw naar mijn Histogram-palet kijken, zien we nu een piek langs de linkerrand van het histogram, wat betekent dat ik te ver ben gegaan met de zwarte kleurstop en veel pixels in de afbeelding naar puur zwart heb getrokken, resulterend in verlies van detail in de schaduwgebieden:
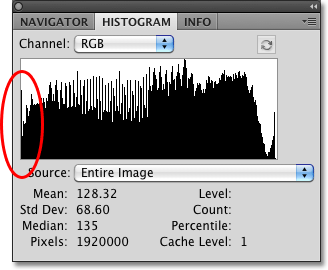 Een piek langs de linkerrand van het histogram betekent dat u details in de schaduwgebieden van de afbeelding bent kwijtgeraakt.
Een piek langs de linkerrand van het histogram betekent dat u details in de schaduwgebieden van de afbeelding bent kwijtgeraakt.
Of je ruimte hebt om de zwarte kleurstop te verplaatsen zonder schaduwdetail te verliezen, hangt volledig af van de afbeelding waaraan je werkt, daarom is het zo belangrijk om het histogrampalet in de gaten te houden.
We kunnen ook de lichtste gebieden in de afbeelding dichter bij puur wit duwen door op de witte kleurstop onder de rechterrand van de verloopvoorbeeldbalk te klikken en deze naar links te slepen. Terwijl u de kleurstop naar links blijft slepen, wordt meer en meer van de afbeelding lichter:
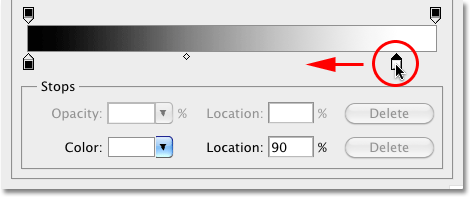 Maak de lichtste delen van de afbeelding nog lichter door de witte kleurstop naar links te slepen.
Maak de lichtste delen van de afbeelding nog lichter door de witte kleurstop naar links te slepen.
De lichtste delen van mijn afbeelding zijn nu nog lichter na het verplaatsen van de witte kleurstop:
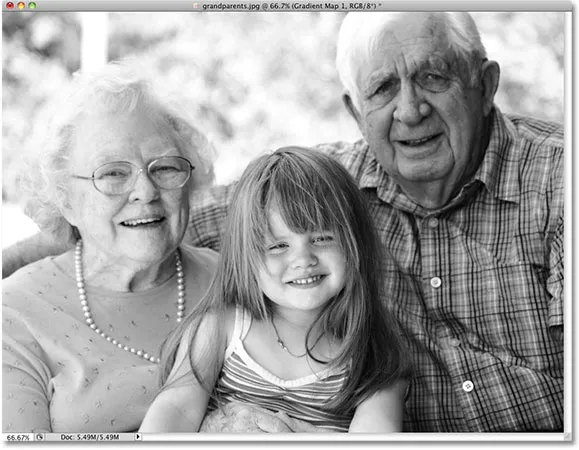 Net als bij de zwarte kleurstop kan het verplaatsen van de witte kleurstop de resultaten verbeteren of nadelig zijn, afhankelijk van de afbeelding.
Net als bij de zwarte kleurstop kan het verplaatsen van de witte kleurstop de resultaten verbeteren of nadelig zijn, afhankelijk van de afbeelding.
Als we echter nogmaals naar mijn histogram kijken, zien we een piek langs de rechterrand, wat betekent dat we details in de hoogtepunten zijn kwijtgeraakt door te ver te gaan met de witte kleurstop en te veel pixels naar puur wit te dwingen:
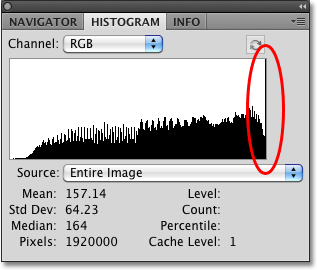 Een piek langs de rechterrand van het histogram betekent dat u details in de gemarkeerde gebieden van de afbeelding bent kwijtgeraakt.
Een piek langs de rechterrand van het histogram betekent dat u details in de gemarkeerde gebieden van de afbeelding bent kwijtgeraakt.
Nogmaals, of je al dan niet ruimte hebt om de witte kleurstop te verplaatsen zonder de hoogtepunten uit te blazen, hangt volledig af van je afbeelding, omdat elke foto anders is. Voor een betere manier om het algehele contrast van een afbeelding te verbeteren, wat meestal moet worden gedaan voordat de foto naar zwart-wit wordt geconverteerd, bekijk dan onze tutorial De beeldtint verbeteren met niveaus .
Als u tevreden bent met de resultaten, klikt u op OK om het dialoogvenster Verloopeditor te verlaten en vervolgens op OK om het dialoogvenster Verloopkaart te verlaten (gebruikers van Photoshop CS4 kunnen het deelvenster Aanpassingen open laten omdat het niet nodig is om te sluiten ervan).
Zoals we in de vorige tutorial in deze serie zagen toen we keken naar het omzetten van de afbeelding naar zwart-wit met behulp van een aanpassingslaag voor Tint / Verzadiging, is niets dat we hier aan de afbeelding hebben gedaan permanent. Het volledige zwart-wit effect dat we hebben gecreëerd, bevindt zich in de aanpassingslaag van de verloopkaart zelf, terwijl de originele afbeelding veilig en ongeschonden blijft op de achtergrondlaag eronder. Als u op enig moment de volledige kleurenversie van de afbeelding opnieuw wilt bekijken, schakelt u eenvoudig de aanpassingslaag van de verloopkaart uit door te klikken op het pictogram voor de zichtbaarheid van de laag (het pictogram "oogbol") links van de aanpassingslaag in de lagen. palet:
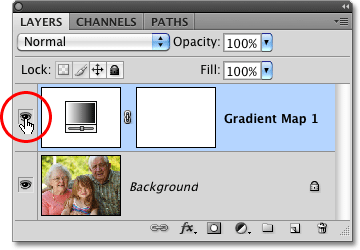 Schakel de aanpassingslaag Verloopkaart in of uit om het zwart-witeffect weer te geven of te verbergen.
Schakel de aanpassingslaag Verloopkaart in of uit om het zwart-witeffect weer te geven of te verbergen.
Als u de aanpassingslaag uitschakelt, wordt alle kleur in de afbeelding onmiddellijk hersteld:
 Het originele kleurenbeeld blijft ongeschonden dankzij de flexibiliteit van de aanpassingslagen.
Het originele kleurenbeeld blijft ongeschonden dankzij de flexibiliteit van de aanpassingslagen.
Klik opnieuw op het pictogram voor de zichtbaarheid van de laag om de aanpassingslaag van de verloopkaart weer in te schakelen en terug te keren naar de zwart-witversie.
Vervolgens zullen we kijken hoe we de overvloeimodus Luminosity van Photoshop kunnen gebruiken om een zwart-witte versie van onze foto te maken door eenvoudigweg de kleur te negeren, en we zullen zien hoe we de eerste resultaten kunnen verbeteren met een paar extra overvloeimodi en een laagmasker!