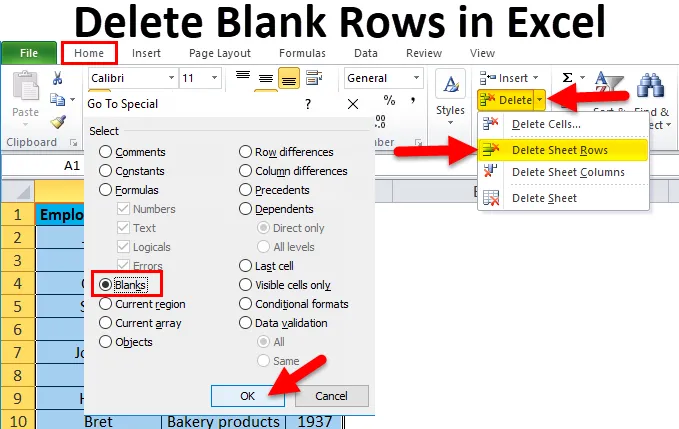
Verwijder lege rijen in Excel (inhoudsopgave)
- Verwijder lege rijen in Excel
- Hoe lege rijen in Excel te verwijderen?
Verwijder lege rijen in Excel
- Lege rijen verwijderen is een van de meest voorkomende taken die door een gebruiker worden gebruikt in Excel als er een aantal lege rijen of lijnen in het bestand worden gevonden.
- Spreadsheets met lege rijen of tabelgegevens met lege rijen zien er heel vreemd en erg vervelend uit.
- Als u een of twee rijen in tabelgegevens wilt verwijderen, kunt u het handmatige proces doorlopen en ze verwijderen. Maar als u meer dan duizenden lege rijen in Excel hebt, is het erg moeilijk om elke lege regel of rij handmatig te verwijderen, het zal een pijnlijke en vrijwel onmogelijke taak zijn.
Definitie
Lege rij betekent dat de rijcel leeg of leeg is en geen tekst of numerieke of logische waarden in een specifiek gegevensbereik of tabelgegevens bevat.
Hoe lege rijen in Excel te verwijderen?
Laten we eens kijken hoe we lege rijen in Excel verwijderen.
U kunt dit downloaden Lege rijen in Excel-sjabloon hier downloaden - Lege rijen in Excel-sjabloon verwijderenEr zijn 5 manieren om lege rijen in Excel te verwijderen.
- "Ga naar speciale" methode.
- Gebruik Excel-filterfunctionaliteit.
- Gebruik de methode sorteren op kolom.
- Gebruik Excel Find Functionality of het verwijderen van lege rijen met de Find & Select-methode.
- Gebruik van macro's om lege rijen in Excel te verwijderen.
Voorbeeld # 1 - Ga naar speciale methode
Het kan alleen worden gebruikt als hele volledige rijen leeg zijn in een Excel-blad.
De methode "Ga naar speciaal" helpt bij het verwijderen van een hele rij in Excel.
Deze methode wordt gebruikt wanneer gegevens worden weergegeven als een onderstaande screenshot.
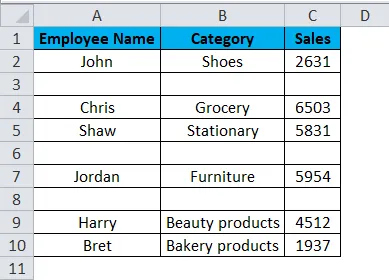
In de bovengenoemde tabel bevat het de naam van de werknemer in kolom A, een productcategorie in kolom B & verkoop in kolom C. Ik moet lege rijen verwijderen die aanwezig zijn in dat verhaalbereik met de methode "Ga naar speciaal" in Excel.
Selecteer de hele tabel, druk op de functietoets F5, het dialoogvenster "Ga naar" verschijnt. klik op 'Special'.
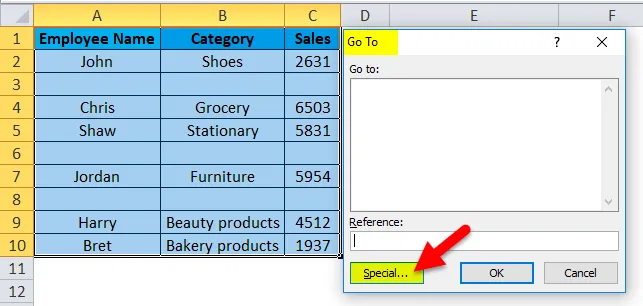
Het dialoogvenster "Ga naar speciaal" verschijnt, klik op het keuzerondje 'Spaties' en druk op OK.
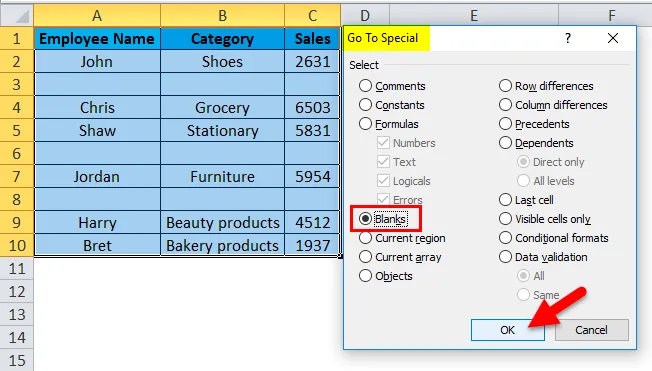
U kunt direct alle lege cellen zien die zijn geselecteerd, waar u alle lege cellen of rijen ziet die zijn gemarkeerd.
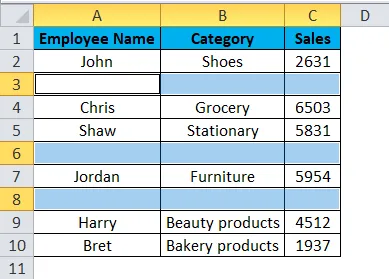
Klik nu op het tabblad Start in de cellensectie op Verwijderen en kies vervolgens Bladrijen verwijderen.
Opmerking: terwijl u dit proces uitvoert, moet u nergens op het blad klikken (anders wordt uw selectie verwijderd)
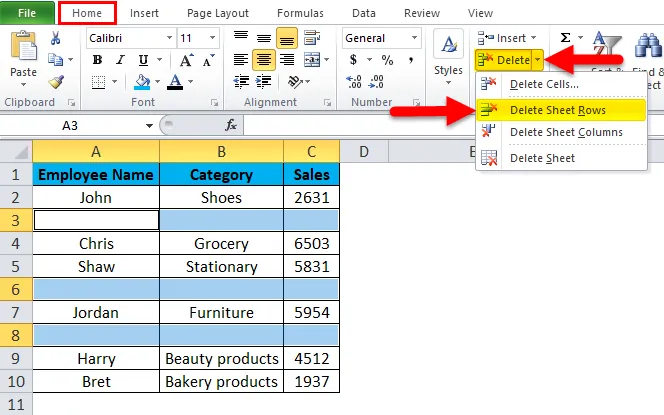
Nu kunt u zien dat de volledige niet-ingevulde rijen in de tabel worden verwijderd.

Voorbeeld # 2 - Gebruik van de Excel-filterfunctionaliteitsmethode
Het kan alleen worden gebruikt als hele volledige rijen leeg zijn in een Excel-blad. Deze methode helpt om de hele lege rijen in Excel te verwijderen.
In de onderstaande tabel bevat het de naam van de werknemer in kolom A, een productcategorie in kolom B & verkoop in kolom C. Ik moet lege rijen verwijderen die aanwezig zijn in dat tabelbereik met de methode "EXCEL FILTER FUNCTIONALITY" in excel.

In eerste instantie moet ik Excel-gegevensfilter voor de gegevenstabel in Excel activeren, het hele gegevensbereik of tabelbereik selecteren en op de knop Filter klikken op het tabblad Gegevens in het Excel-lint.
Klik (sneltoets - Ctrl + Shift + L)
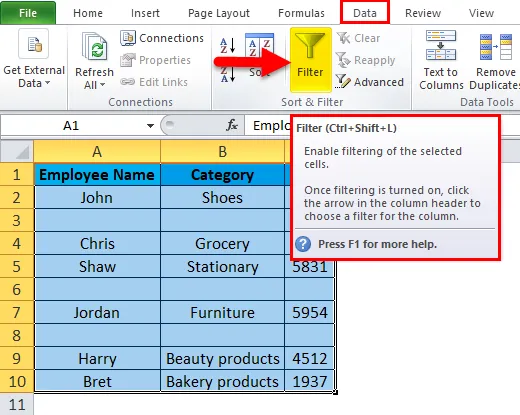
Wanneer u op Filter klikt, wordt aan elke kolom in de eerste rij automatisch een kleine vervolgkeuzeknop of filterpictogram toegevoegd in de rechterhoek van de cel, dwz
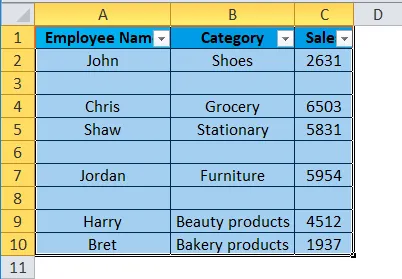
Er verschijnt een vervolgkeuzepijl naast elke titel in de koprij. Klik op de naam van de werknemer, dwz door het filter toe te passen op de kolom "Naam werknemer".
Nadat een filter is toegepast in de kolom "Naam werknemer", wijst Excel u erop dat de tabel op een bepaalde kolom wordt gefilterd door een trechterpictogram toe te voegen aan de vervolgkeuzelijst in de regiokolom.
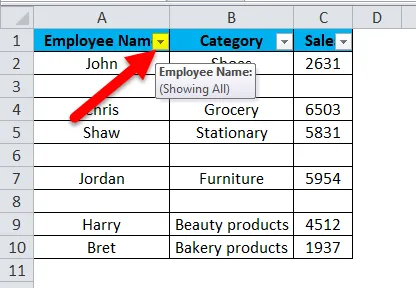
Verwijder nu het vinkje bij Alles selecteren en vink onderaan alleen de selectievakjes aan.
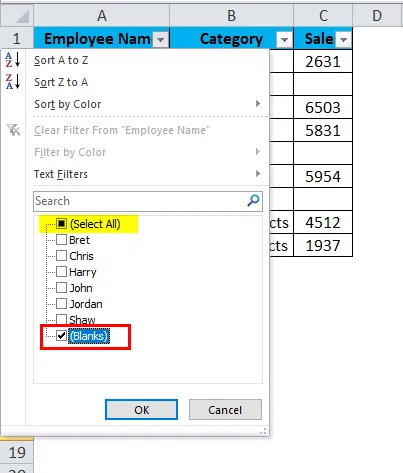
Nadat u het filter hebt toegepast, zijn alleen de hele lege rijen zichtbaar,
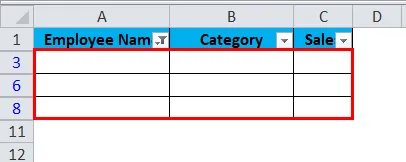
Vervolgens kunt u de volledige lege rijen in Excel selecteren en verwijderen. De rijen kunnen worden verwijderd door op de knop Bladrijen verwijderen te drukken op de cellen van het tabblad Start van het lint.
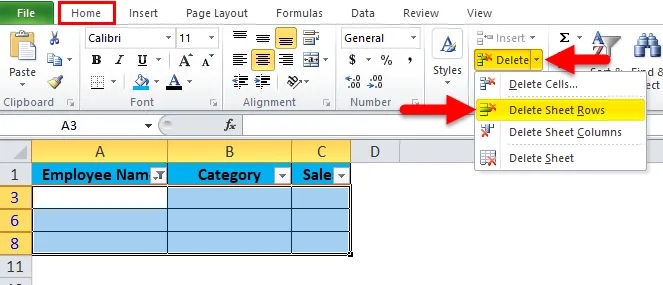
De tabel ziet er zo uit:
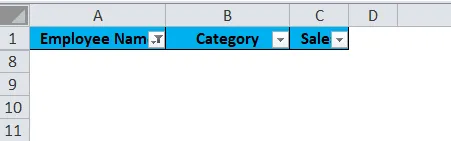
Nu kunt u het toegepaste filter wissen door de onderstaande stappen te volgen:
Ga naar het tabblad Gegevens> Sorteren en filteren groep en klik op Wissen .
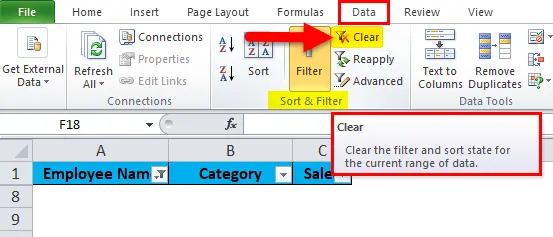
Nu kunt u zien dat de volledige niet-ingevulde rijen in de tabel worden verwijderd.
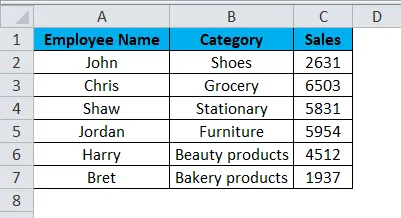
Voorbeeld # 3 - Sorteren op kolommethode
Het is een eenvoudige en zeer effectieve manier om blanco rijen in Excel te verwijderen.
Het kan alleen worden gebruikt als hele volledige rijen leeg zijn in een Excel-blad. Deze methode helpt om de hele rij te verwijderen.
In de onderstaande tabel bevat het de naam van de werknemer in kolom A, een productcategorie in kolom B & verkoop in kolom C. Ik moet lege rijen verwijderen die aanwezig zijn in dat tabelbereik met de methode "SORTEREN OP KOLOMMETHODE" in excel .
Voorafgaand aan deze procedure is het eerste wat u moet doen, een kolom invoegen en deze opeenvolgend met serienummers nummeren. als u de volgorde van de rijen op dezelfde manier wilt.
Wanneer we kolom A sorteren om de lege regels te verwijderen, is het meestal moeilijk om de rijen terug te krijgen in de volgorde waarin ze waren voordat we gingen sorteren. Daarom moeten we serienummers toevoegen.
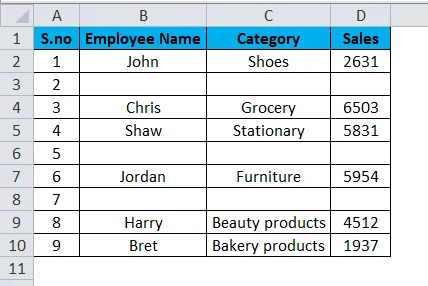
Nu selecteert u het gegevensbereik of de tabel inclusief kopteksten en klikt u op het gegevenslint in Excel. Klik vervolgens op de knop Sorteren in sorteren en filteren op het tabblad Gegevens.
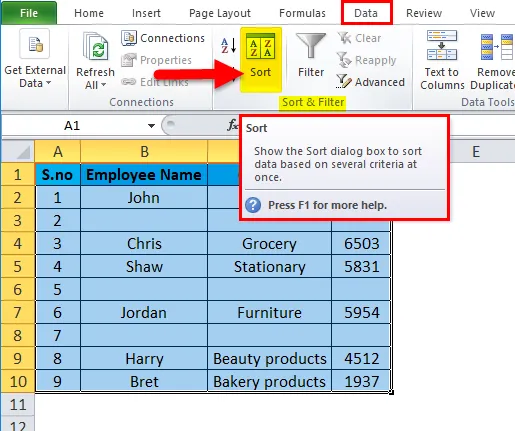
Het keuzevak Sorteren verschijnt, hier kunt u sorteren op naam van de werknemer en vervolgens op OK klikken.
Opmerking: u moet de kolom sorteren met de lege waarden erin.
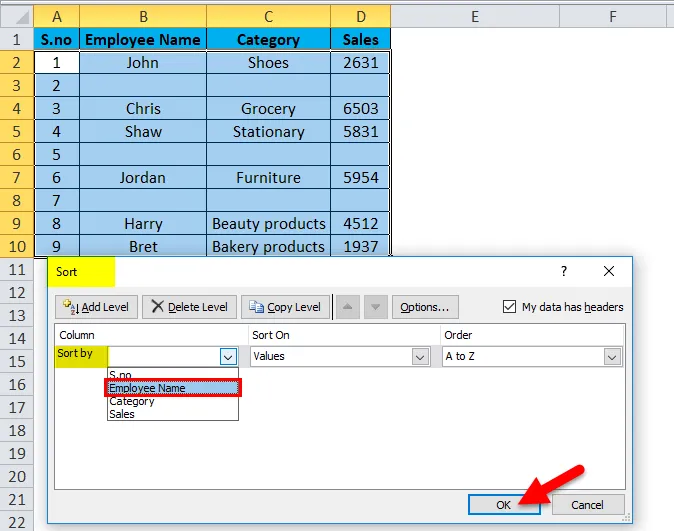
Na het sorteren verschijnen gegevens zoals hieronder vermeld.

Zoals u kunt zien, is het in de hierboven gesorteerde gegevens heel eenvoudig om de lege rijen te verwijderen omdat ze allemaal onderaan staan, dus serienummer 2, 5 & 7, u kunt die hele rijen verwijderen.
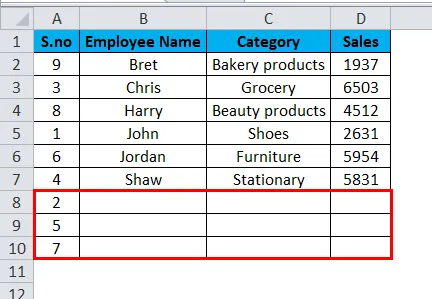
Na het verwijderen van de rijen zullen gegevens er zo uitzien.
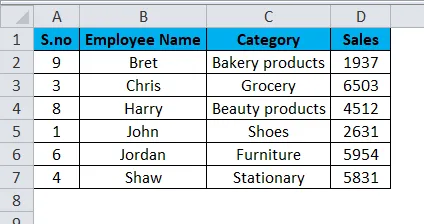
Nadat u de rijen hebt verwijderd, kunt u nu waarschijnlijk zien waarom we de kolom met de serienummers in het begin hebben toegevoegd. Voor het sorteren was de volgorde van de naam van de werknemer “John, Chris, saw” en nu kunt u zien, het is “Bret, Chris, Harry, enz.…”. Nu kunt u opnieuw sorteren op serienummer om de oorspronkelijke bestelling terug te krijgen.
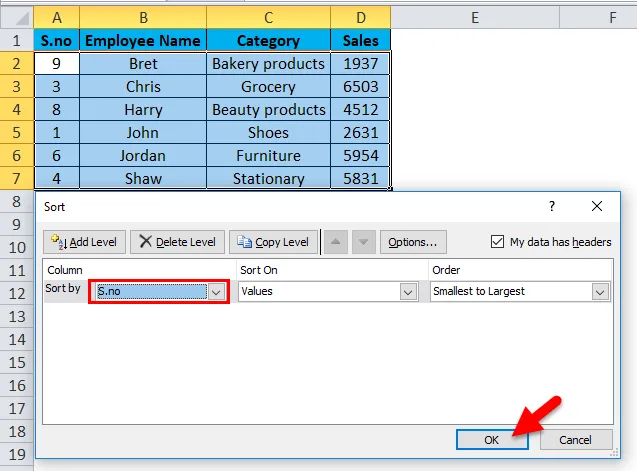
Onze finaletafel ziet er als volgt uit:
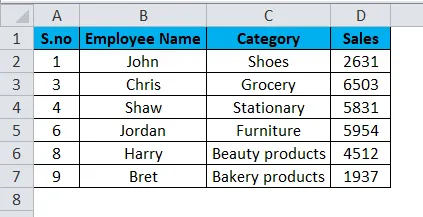
Dingen om te onthouden Verwijder lege rijen in Excel
- Het is altijd beter om een back-up te maken van gegevens (één set kopieën in andere bladen) voordat u een lege rij verwijdert met de bovengenoemde methoden in Excel.
- Lege rijen in de werkbladen of tabelgegevens zijn van invloed op het uitvoeren van ingebouwde Excel-tabelhulpmiddelen of -functies zoals sorteren, duplicaten verwijderen, subtotalen en vele anderen excelleren functies en om uw gegevensbereik perfect te herkennen door anderen die het gebruiken.
Aanbevolen artikelen
Dit is een gids voor het verwijderen van lege rijen in Excel. Hier bespreken we hoe lege rijen in Excel te verwijderen, samen met praktische voorbeelden en een downloadbare Excel-sjabloon. U kunt ook onze andere voorgestelde artikelen doornemen -
- MS Excel: SCHOON functie
- TRANSPOSE-functie in Excel met voorbeelden
- Hoe de Excel FIND-functie te gebruiken?
- Beste voorbeeld van de functie Excel-ZOEKEN
- VBA-verwijderingsblad (voorbeelden met Excel-sjabloon)