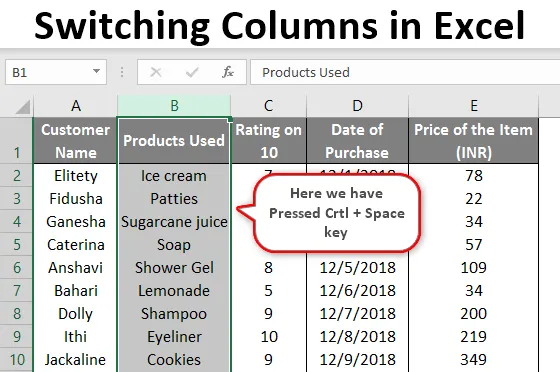
Schakelen tussen kolommen in Excel (inhoudsopgave)
- Overzicht van schakelkolommen in Excel
- Hoe kolommen in Excel te schakelen?
Overzicht van schakelkolommen in Excel
Ik denk dat we allemaal heel goed op de hoogte zijn van hoe MS Excel werkt en de basis- en geavanceerde bewerkingen. MS Excel helpt bij veel dagelijks kantoorwerk, zoals het analyseren van gegevens, herberekening, V-lookup, H-lookup, etc. Sommigen van ons hebben onze eigen persoonlijke Excel gemaakt die bestaat uit dagelijkse vereisten om onze uitgaven te controleren. Ik heb er tenminste een! Hier is het erg belangrijk om te begrijpen hoe in een Excel de rijen en kolommen van de ene seriële volgorde naar de andere kunnen worden verplaatst zonder andere gegevens in de lus te beïnvloeden.
Laten we nu beginnen met het onderwerp voor vandaag. Maar eerst moeten we een algemeen begrip krijgen van rijen en kolommen en hoe we ze kunnen onderscheiden. Natuurlijk is het erg basic, maar laten we daar eerst mee beginnen. Wanneer we horizontaal naar links of rechts bewegen in Excel, gaan we in een rij. En terwijl we verticaal bewegen, betekent dit een kolom
Hoe kolommen in Excel te schakelen?
Laten we beginnen met het verkennen van verschillende manieren waarop we van kolom kunnen wisselen in een Excel-blad. We hebben de volgende gegevens voor onze voorbeelden gebruikt om inzicht te krijgen in het bovenstaande, samen met een verklaring als volgt.
Hier zijn klantgerelateerde gegevens, waarbij details van de klant, de producten waaraan zij de voorkeur geven en hun beoordeling worden gegeven.
U kunt deze Excel-sjabloon schakelen tussen kolommen hier - Excel-sjabloon schakelen tussen kolommen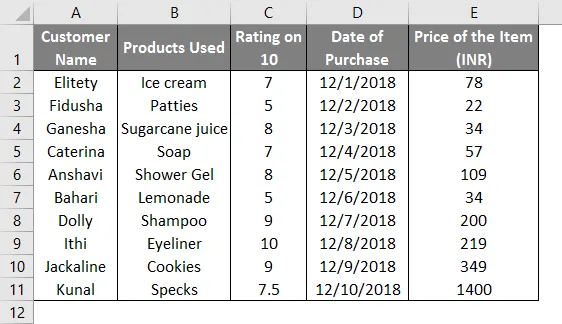
Voorbeeld 1
- De eenvoudigste manier om gegevens van de ene plaats naar de andere te verplaatsen, is met de functie Cut + Paste, de basisfunctie van Ctrl + X en Ctrl + V, zoals hieronder wordt weergegeven.
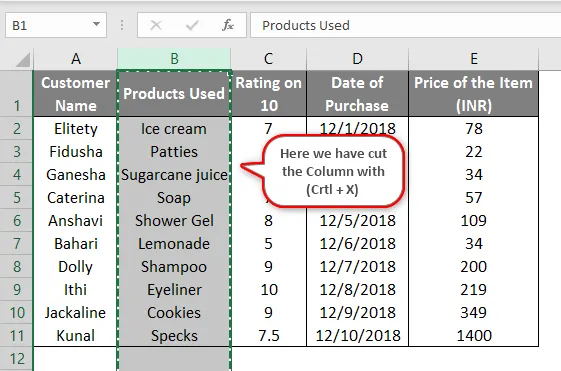
- We hebben de hele kolom B in de screenshot hier gesneden en aan het einde als volgt in een andere screenshot geplakt. Met behulp van Ctrl + V hebben we in kolom G geplakt.
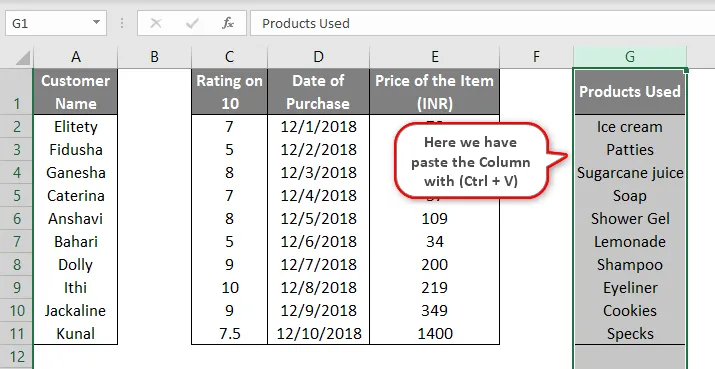
- Nu zullen we de inhoud begrijpen met de volgende voorbeelden.
Voorbeeld 2
- Stel dat we de inhoud van kolom B naar kolom A moeten verplaatsen, dan moeten we de hieronder genoemde taak voor hetzelfde uitvoeren. Selecteer de hele kolom door ergens in kolom B te klikken (in het voorbeeld hebben we cel B2 geselecteerd) en druk vervolgens op Ctrl + spatiebalk.
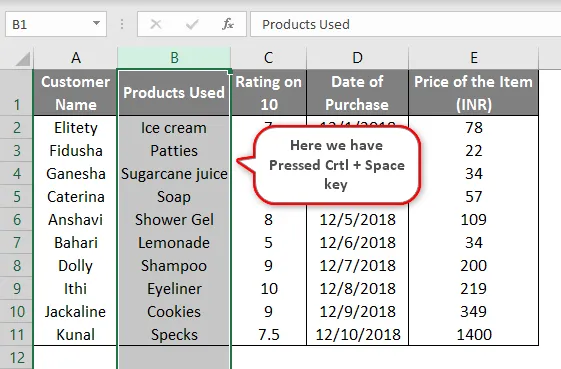
- Nadat we de hele kolom hebben geselecteerd, brengen we de cursor naar de uiterste linker- of rechterhoek van die cel. Zodra we dat doen, verschijnt er een kleine vier richtingspijlcursor op het scherm naast de cursor. Zodra deze pijl op het scherm verschijnt, moeten we op Shift Key drukken en vervolgens de geselecteerde cel naar de gewenste locatie slepen, waar we de gegevens willen plakken. In ons voorbeeld slepen we het naar kolom A.

- Wanneer we de hele kolom naar links slepen door op de linkerkant van de muis te drukken om deze naar kolom A te brengen. De beweging kan worden gevolgd met een groene kleuromtrek op kolom A. Die omtrek is het resultaat van het slepen van de kolom. Nadat we de cursor daar hebben gebracht, moeten we de muis loslaten. De Shift-toets verplaatst de inhoud naar de gewenste plaats in plaats van de inhoud van de kolom te overschrijven.
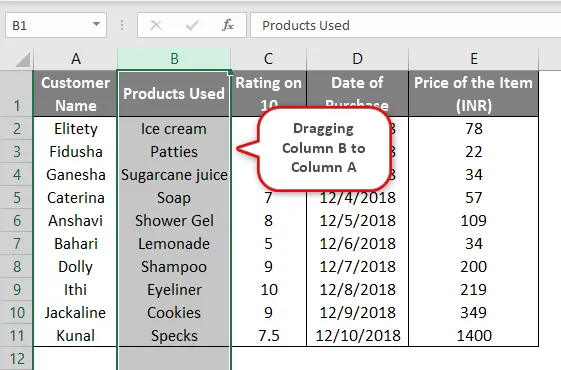
- Nadat je het naar de gewenste locatie hebt gesleept, ziet het er zo uit: als je goed observeert, zie je dat kolom A en B zijn verwisseld. De inhoud van kolom A is vervangen door kolom B en vice versa. Dus eigenlijk is kolom 'Klantnaam' naar rechts verschoven. Hetzelfde gebeurde echter zonder andere gegevens in het blad te beïnvloeden.

- Nu zouden we de Shift-toets niet gebruiken en toch proberen de items te slepen, dan krijgen we de volgende informatie. Zoals u hieronder ziet, verschijnt het bericht - Er zijn al gegevens hier. Wil je het vervangen? Dus als we zonder verschuiving de gegevens proberen te slepen, wordt de inhoud vervangen in plaats van van plaats te veranderen. Daarom moeten we de Shift-knop op het toetsenbord gebruiken.
Voorbeeld 3
Laten we, uitgaande van dezelfde gegevens, wat meer feiten leren over het wisselen van kolommen.
- We kunnen de inhoud van twee kolommen tegelijkertijd verplaatsen. We hebben bijvoorbeeld Kolommen B en C samen geselecteerd en dezelfde procedure herhaald zoals uitgelegd in voorbeeld 2 , alleen met het verschil dat we deze nu tussen Kolom D en E slepen.

- Zodra we de gegevens tussen kolom D en E verschuiven, wordt het resultaat aan de linkerkant van het scherm weergegeven. Zoals u ziet, zijn de gesleepte gegevens tussen de datum van aankoop en de prijs van het artikel gekomen.

- We kunnen echter slechts twee aangrenzende kolommen samen verplaatsen. Net als in het bovenstaande geval, waren de twee kolommen die we hebben verplaatst naast elkaar. Als we echter 2 niet-aangrenzende cellen tegelijkertijd proberen te verplaatsen, levert dit niet het juiste resultaat op.
Voorbeeld 4
We hebben een andere sneltoetsmethode voor dezelfde taak.
- Als we het bovenstaande voorbeeld nemen, knippen we de inhoud van kolom D door op Ctrl + X te klikken.

- Vervolgens verplaatsen we de cursor naar de cel waar we de kolom willen plakken. In dit voorbeeld willen we de inhoud van kolom D verschuiven tussen Kolom A en B. Dus, we brengen de cursor op kolom B door de hele kolom te selecteren en op Shift + Ctrl en “+ teken” te drukken. Zodra we dat doen, is dat resultaat aan de linkerkant.
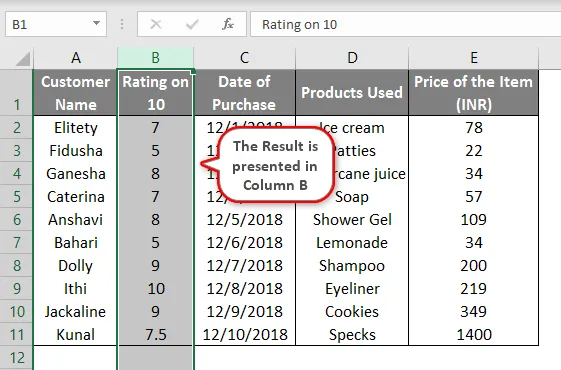
Dit zijn de sneltoetsen om van kolom te wisselen in een Excel-blad.
Dingen om te onthouden over het wisselen van kolommen in Excel
Hier zijn een paar punten om te onthouden tijdens het uitvoeren van de beweging van kolommen.
- Terwijl we de geselecteerde kolom naar links slepen, zoals getoond in voorbeeld 2, moeten we de Shift-toets ingedrukt houden totdat de tijdkolom op de gewenste locatie is gesleept.
- Slechts twee aangrenzende kolommen kunnen samen worden verplaatst naar een nieuw gebied, anders zal het niet het juiste resultaat geven.
- Het verplaatsen van kolommen van de ene plaats naar de andere heeft geen invloed op andere inhoud in de gegevens indien correct gebruikt.
Aanbevolen artikelen
Dit is een handleiding voor het schakelen van kolommen in Excel. Hier bespreken we hoe u kolommen in Excel kunt schakelen, samen met de voorbeelden en de sjabloon. U kunt ook onze andere voorgestelde artikelen doornemen voor meer informatie -
- Excel tel cellen met tekst
- Gemengde referentie in Excel
- Hoe cellen toe te voegen in Excel
- JAAR Formule in Excel
- Gids voor VBA-kolommen