Digitale camera's, of op zijn minst high-end digitale camera's, kunnen nu al enkele jaren in het raw-formaat fotograferen, waardoor u uw afbeeldingen in Photoshop kunt openen en ze in 16-bits modus kunt bewerken in plaats van de 8-bits modus die u krijg met standaard JPEG.webp- afbeeldingen.
Toch fotograferen veel fotografen, zelfs professionele fotografen, nog steeds in het JPEG.webp-formaat, zelfs als hun camera raw ondersteunt. En hoewel er een paar geldige redenen zijn om JPEG.webp boven Raw te kiezen, met een hogere snelheid en veel kleinere bestandsgroottes die onmiddellijk in het oog springen, fotograferen veel mensen nog steeds in JPEG.webp, simpelweg omdat ze de voordelen van het kunnen begrijpen niet begrijpen om hun afbeeldingen in 16-bit te bewerken. We gaan naar deze voordelen kijken in deze tutorial.
Wat betekent de term "8-bit"?
Misschien heb je de termen 8-bits en 16-bits eerder gehoord, maar wat betekenen ze? Wanneer u een foto maakt met een digitale camera en deze opslaat in JPEG.webp-indeling, maakt u een standaard "8-bit" -afbeelding. Het JPEG.webp-formaat bestaat al heel lang en naarmate digitale fotografie en zelfs Photoshop zelf steeds verder verbeteren, worden de beperkingen van het JPEG.webp-formaat steeds duidelijker. Ten eerste is er geen manier om een JPEG.webp-bestand als 16-bit op te slaan, omdat het formaat geen 16-bit ondersteunt. Als het een JPEG.webp-afbeelding is (met de extensie ".jpg.webp"), is het een 8-bits afbeelding. Maar wat betekent dat "8-bit"?
Als je onze zelfstudie RGB en kleurkanalen uitgelegd leest, weet je dat elke kleur in een digitale afbeelding bestaat uit een combinatie van de drie primaire kleuren licht - rood, groen en blauw :
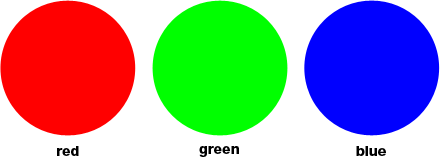
Het maakt niet uit naar welke kleur u op uw scherm kijkt. Het bestaat uit een combinatie van die drie kleuren. Je denkt misschien: "Dat is onmogelijk! Er staan miljoenen kleuren in mijn afbeelding. Hoe kun je miljoenen kleuren maken uit alleen rood, groen en blauw?"
Goede vraag. Het antwoord is, door meerdere tinten rood, groen en blauw te gebruiken! Hoe meer schaduwen van elke kleur je hebt om mee te werken en te mengen, hoe meer kleuren je kunt maken. Als alles wat je had zuiver rood, zuiver groen en zuiver blauw was, zou je maximaal zeven verschillende kleuren kunnen maken, inclusief wit als je ze alle drie met elkaar mengde:
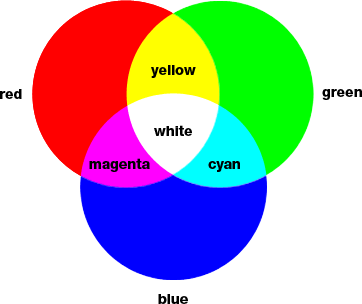
Je kunt er ook een achtste kleur in opnemen, zwart, die je zou krijgen als je rood, groen en blauw volledig zou verwijderen.
Maar wat als u bijvoorbeeld 256 tinten rood, 256 tinten groen en 256 tinten blauw had? Als je de wiskunde doet, is 256 keer 256 keer 256 gelijk aan ongeveer 16, 8 miljoen. Dat zijn 16, 8 miljoen kleuren die u nu kunt maken! En dat is precies wat u krijgt met een 8-bits afbeelding - 256 tinten rood, 256 tinten groen en 256 tinten blauw, waardoor u de miljoenen mogelijke kleuren krijgt die u gewoonlijk in een digitale foto ziet:

Waar komt het nummer 256 vandaan? Nou, 1-bit is gelijk aan 2. Wanneer je verder gaat dan 1-bit, vind je de waarde ervan met de uitdrukking "2 naar de exponent (hoeveel bits er ook zijn)". Dus om bijvoorbeeld de waarde van 2-bits te vinden, zou u "2 naar de exponent 2" berekenen, of "2 x 2", wat gelijk is aan 4. Dus 2-bits is gelijk aan 4.
Een 4-bits afbeelding is "2 voor de exponent 4" of "2 x 2 x 2 x 2", wat ons 16 oplevert. Dus 4-bits is gelijk aan 16.
We doen hetzelfde voor een 8-bit afbeelding, die "2 tot de exponent 8" of "2 x 2 x 2 x 2 x 2 x 2 x 2 x 2" zou zijn, wat ons 256 geeft. Dat is waar de nummer 256 komt van.
Maak je geen zorgen als je dat verwarrend, of erger nog, saai vindt. Het heeft allemaal te maken met hoe computers werken. Onthoud dat wanneer u een afbeelding opslaat als JPEG.webp, u deze opslaat als een 8-bits afbeelding, die u 256 tinten rood, groen en blauw geeft, voor een totaal van 16, 8 miljoen mogelijke kleuren.
Nu lijken 16, 8 miljoen kleuren veel. Maar zoals ze zeggen, niets is groot of klein, behalve door vergelijking, en als je het vergelijkt met hoeveel mogelijke kleuren we kunnen hebben in een 16-bits afbeelding, nou, zoals ze soms ook zeggen, heb je nog niets gezien .
Zoals we zojuist hebben geleerd, creëert het opslaan van een foto als JPEG.webp een 8-bits afbeelding, wat ons 16, 8 miljoen mogelijke kleuren in onze afbeelding oplevert.
Dat lijkt misschien veel, en het is wanneer je bedenkt dat het menselijk oog niet eens zoveel kleuren kan zien. We kunnen op zijn best een paar miljoen kleuren onderscheiden, met sommige schattingen die oplopen tot 10 miljoen, maar zeker niet 16, 8 miljoen. Dus zelfs met 8-bit JPEG.webp-afbeeldingen hebben we al te maken met meer kleuren dan we kunnen zien. Waarom zouden we dan meer kleuren nodig hebben? Waarom is 8-bit niet goed genoeg? We komen daar zo op, maar laten we eerst eens kijken naar het verschil tussen 8-bits en 16-bits afbeeldingen.
Eerder hebben we geleerd dat 8-bits afbeeldingen ons 256 tinten rood, groen en blauw geven, en we hebben dat getal met de uitdrukking "2 naar de exponent 8" of "2 x 2 x 2 x 2 x 2 x 2" x 2 x 2 ", wat gelijk is aan 256. We kunnen hetzelfde doen om erachter te komen hoeveel kleuren we in een 16-bits afbeelding kunnen hebben. Het enige wat we moeten doen is de uitdrukking "2 naar de exponent 16" berekenen, of "2 x 2 x 2 x 2 x 2 x 2 x 2 x 2 x 2 x 2 x 2 x 2 x 2 x 2 x 2 x 2 ", wat ons 65.536 geeft als u geen handige rekenmachine bij de hand heeft. Dat betekent dat we bij het werken met 16-bits afbeeldingen 65.536 tinten rood, 65.536 tinten groen en 65.536 tinten blauw hebben. Vergeet ongeveer 16, 8 miljoen! 65.536 x 65.536 x 65.536 geeft ons een ongelooflijke 281 biljoen mogelijke kleuren!
Nu denk je misschien: "Goh, dat is geweldig en zo, maar je zegt net dat we niet eens de volledige 16, 8 miljoen kleuren kunnen zien die een 8-bits afbeelding ons kan geven, dus maakt het echt uit dan 16-bits beelden ons triljoenen meer kleuren geven die we niet kunnen zien? "
Als het gaat om het bewerken van onze afbeeldingen in Photoshop, is het zeker van belang. Laten we eens kijken waarom.
Plug-in shortcodes, acties en filters: fout in shortcode (ads-essentials-middle)
Bewerken in 16-bits modus
Als u twee identieke foto's op uw scherm had geopend in Photoshop, is het enige verschil dat de ene versie in de 16-bits modus was met zijn triljoenen mogelijke kleuren en de andere in de 8-bits modus met zijn 16, 8 miljoen mogelijke kleuren, misschien denk dat de 16-bits versie er beter uitziet, omdat deze veel meer kleuren kan weergeven dan de 8-bits versie.
Maar het simpele feit is dat de meeste foto's geen 16, 8 miljoen kleuren nodig hebben, laat staan triljoenen kleuren, om hun inhoud nauwkeurig te reproduceren. Ze bevatten meestal op zijn best een paar honderdduizend kleuren, hoewel sommige afhankelijk van hun onderwerp de lage miljoenen kunnen bereiken (en afhankelijk van de grootte van de foto ook, omdat je miljoenen pixels nodig hebt om miljoenen verschillende kleuren te zien) . En zoals we al hebben geleerd, kan het menselijk oog toch 16, 8 miljoen kleuren niet zien, wat betekent dat wanneer ze naast elkaar worden geplaatst, een 8-bits versie en een 16-bits versie van een identieke afbeelding er identiek uitzien .
Dus waarom zou het dan beter zijn om met een 16-bits afbeelding te werken? Eén woord - flexibiliteit . Wanneer u een afbeelding in Photoshop bewerkt, vroeg of laat, als u doorgaat met het bewerken, zult u problemen tegenkomen. Het meest voorkomende probleem is wat bekend staat als "banding", waarbij u zoveel details in de afbeelding bent kwijtgeraakt dat Photoshop niet langer vloeiende overgangen van de ene kleur naar de andere kan weergeven. In plaats daarvan krijgt u een lelijk trap-trapeffect tussen kleuren en toonwaarden.
Ik zal je laten zien wat ik bedoel. Hier zijn een paar eenvoudige zwart-wit verlopen die ik in Photoshop heb gemaakt. Beide verlopen zijn identiek. De eerste is gemaakt als een 8-bits afbeelding. Bovenaan het documentvenster ziet u het nummer "8" rood omcirkeld. Dit geeft aan dat het momenteel in de 8-bits modus staat:
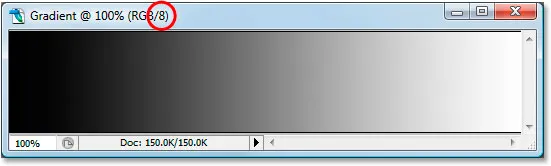
En hier is exact hetzelfde verloop dat is gemaakt als een 16-bits afbeelding. Afgezien van het feit dat deze hier "16" bovenaan het documentvenster zegt om aan te geven dat deze zich in de 16-bits modus bevindt, zien beide verlopen er hetzelfde uit:
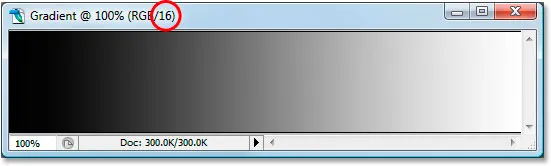
Let wel op wat er met hen gebeurt als ik ze bewerk. Ik ga op beide dezelfde bewerking uitvoeren. Eerst ga ik op Ctrl + L (Win) / Command + L (Mac) drukken om de niveaus- aanpassing van Photoshop te openen en zonder een lange discussie te voeren over hoe niveaus werken, ga ik gewoon de onderste zwarte slepen en witte "Uitvoer" schuifregelaars naar het midden toe. Nogmaals, ik ga dit doen met beide hellingen:
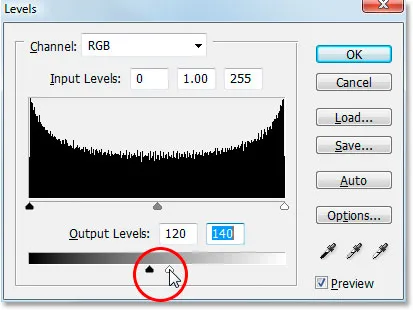
Sleep de onderste zwart-witte "Uitvoer" schuifregelaars naar het midden in het dialoogvenster Niveaus.
Wat ik hier in wezen doe, is het hele bereik van de verlopen nemen, van puur zwart aan de linkerkant tot puur wit aan de rechterkant en ze in een heel klein gedeelte in het midden persen, dat is normaal waar je het middenbereik zou vinden grijstinten. Ik heb de verlopen niet echt veranderd. Ik heb zojuist hun hele toonbereik in een veel kleinere ruimte gedwongen.
Ik klik op OK om het dialoogvenster Niveaus te verlaten en laten we nu onze twee verlopen opnieuw bekijken. Hier is het 8-bit verloop:
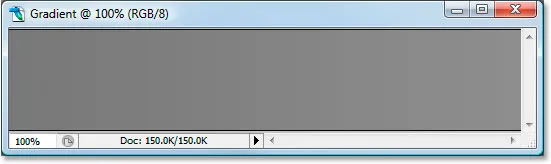
En hier is het 16-bit verloop:
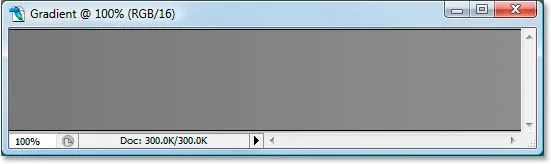
Beide verlopen lijken nu meer op effen grijs na de aanpassing van Niveaus, maar ze zien er op dit moment ook nog steeds identiek uit, hoewel de bovenste in de 8-bits modus is en de onderste in de 16-bits modus. Let wel op wat er gebeurt als ik Niveaus opnieuw gebruik om het toonbereik van de verlopen terug te verlengen naar puur zwart aan de linkerkant en puur wit aan de rechterkant. Ik ga de zwart-witte "Invoer" schuifregelaars in het dialoogvenster Niveaus deze keer naar het midden slepen om de donkerste delen van de verlopen terug naar zuiver zwart aan de linkerkant en de lichtste delen terug naar zuiver wit op de Rechtsaf:
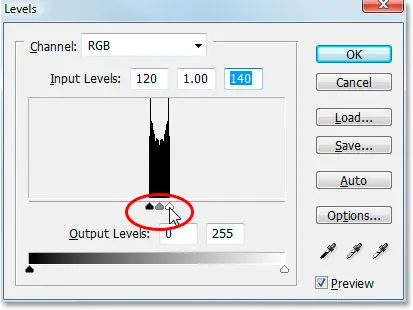
De zwart-witte schuifregelaars "Invoer" naar het midden slepen om de verlopen terug naar zuiver zwart aan de linkerkant en zuiver wit aan de rechterkant uit te rekken.
Laten we nog eens naar onze twee gradiënten kijken. Eerst het 8-bit verloop:
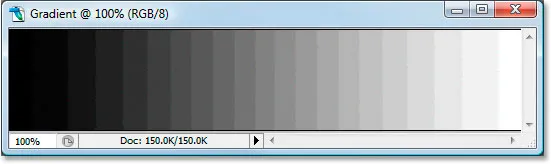
Ouch! Ons vloeiende zwart-witte verloop ziet er niet meer zo vloeiend uit! In plaats daarvan heeft het dat "banding" of "traptreden" effect dat ik noemde, waar je heel gemakkelijk kunt zien waar de ene tint grijs naar de andere verandert, en dat komt omdat we enorme stukjes detail in de afbeelding hebben verloren na het maken van die bewerkingen met de aanpassing Niveaus. Dus het 8-bits beeld heeft helemaal niet goed overleefd. Laten we eens kijken wat er is gebeurd met ons 16-bits verloop:
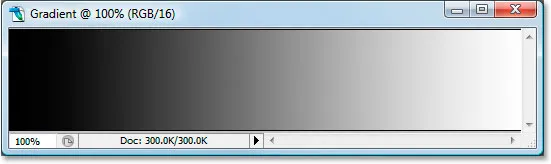
Moet je zien! Zelfs na de nogal drastische bewerkingen die ik met Levels heb gemaakt, overleefde het 16-bits verloop zonder krassen! Waarom is dat? Waarom verloor het 8-bits verloop zoveel detail, terwijl het 16-bits verloop dat niet deed? Het antwoord gaat terug op waar we het tot nu toe over hebben gehad. Een 8-bits afbeelding kan maximaal 256 grijstinten bevatten, terwijl een 16-bits afbeelding maximaal 65.536 grijstinten kan bevatten. Hoewel beide gradiënten er identiek uitzagen toen we begonnen, gaven die 16.000 plus extra mogelijke grijstinten ons veel meer flexibiliteit met onze bewerkingen en maakten het veel minder waarschijnlijk dat we nadien problemen in de afbeelding zouden zien. Natuurlijk, zelfs met 16-bits afbeeldingen, kan er uiteindelijk een punt komen waarop je genoeg details hebt verloren dat je problemen kunt zien als je een heleboel bewerkingen op een afbeelding uitvoert, maar met 8-bits afbeeldingen, dat punt zal veel eerder komen, en met 16-bit afbeeldingen praten we veel, veel later.
Foto's bewerken in 16-bits modus
Laten we hetzelfde bewerkingsexperiment op een kleurenfoto proberen. Ik gebruik de foto van de strandbal die we op de eerste pagina hebben gezien. Hier is de afbeelding in de standaard 8-bits modus. Opnieuw zien we de "8" bovenaan het documentvenster:
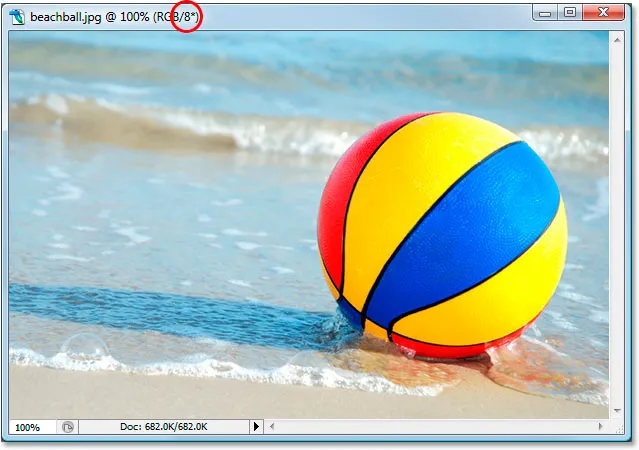
En hier is exact dezelfde foto, maar in de 16-bits modus:
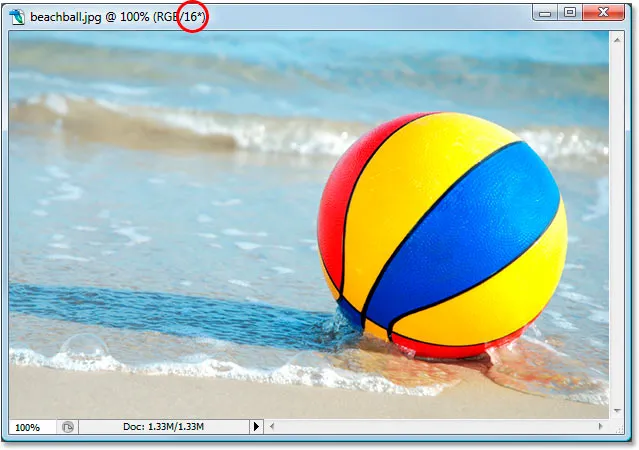
Beide afbeeldingen zien er op dit punt identiek uit, net als de twee verlopen.
Het enige verschil tussen hen is dat de bovenste een 8-bits afbeelding is en de onderste een 16-bits afbeelding. Laten we exact dezelfde bewerking proberen met de aanpassing Niveaus. Nu realiseer ik me dat deze bewerking een beetje extreem is en waarschijnlijk niet iets is dat je je afbeeldingen zou aandoen. Maar het geeft ons wel een duidelijk voorbeeld van hoeveel schade we aan onze afbeeldingen kunnen toebrengen bij het bewerken van 8-bit versies ervan vergeleken met hoe weinig of geen schade we aanrichten met 16-bit versies.
Ik ga nogmaals op Ctrl + L (Win) / Command + L (Mac) drukken om het dialoogvenster voor aanpassing van de niveaus van Photoshop te openen, en ik ga de zwart-witte "Uitvoer" schuifregelaars onderaan verplaatsen naar het midden, op dezelfde punten die ik gebruikte voor de verlopen. Nogmaals, ik doe dit voor zowel de 8-bits als de 16-bits versies van de afbeelding:
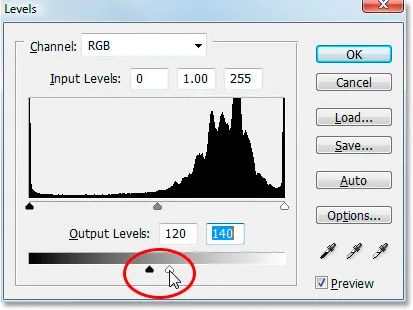
De zwart-witte schuifregelaars "Uitvoer" naar het midden slepen in het dialoogvenster Niveaus.
Hier ziet u hoe de 8-bits versie van de afbeelding eruitziet en het hele toonbereik in een kleine ruimte dwingt waar u normaal alleen de middentooninformatie zou vinden:
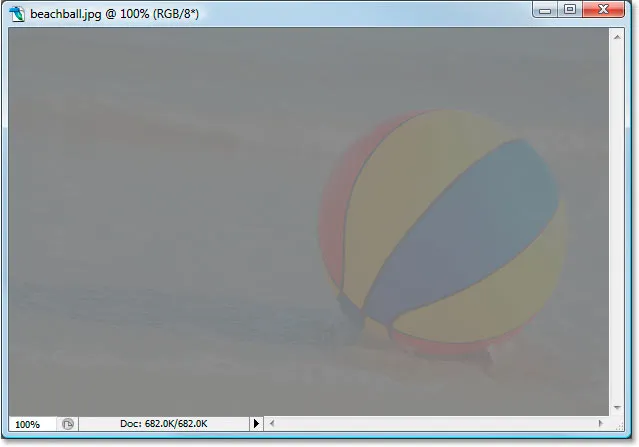
En zo ziet de 16-bits versie van de afbeelding eruit:
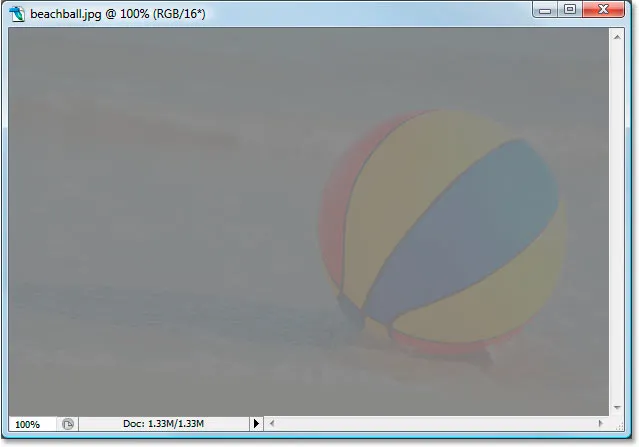
Nogmaals, de twee versies zijn identiek. Er is geen zichtbaar voordeel met de 16-bits versie ten opzichte van de 8-bits versie.
Laten we nu opnieuw Niveaus weergeven en de tooninformatie terugbrengen naar de oorspronkelijke positie, waarbij de donkerste gebieden zuiver zwart worden en de lichtste gebieden zuiver wit worden:
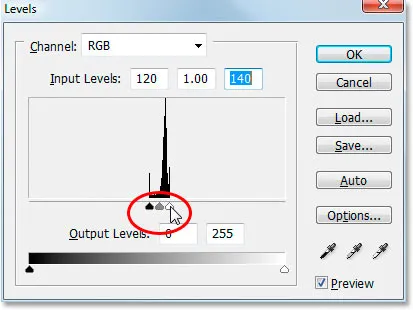
Sleep de zwart-witte schuifregelaars "Invoer" naar het midden in het dialoogvenster Niveaus om de donkerste delen van de afbeelding zwart te maken en de lichtste punten naar wit.
Laten we nu kijken of er enig voordeel is met de 16-bits versie ten opzichte van de 8-bits versie. Ten eerste de 8-bits versie:
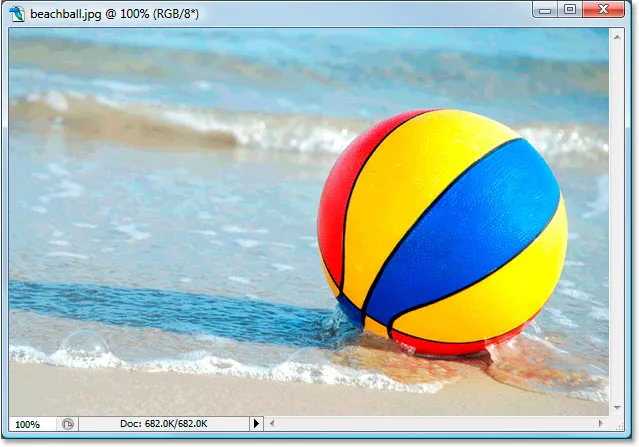
Yikes! Net als bij het verloop heeft de 8-bits versie van de afbeelding dankzij de bewerking behoorlijk wat schade opgelopen. Er is een zeer opvallende kleurstreep, vooral in het water, die nu meer op een soort schilderijeffect lijkt dan op een kleurenfoto. Je kunt ook strepen zien in de strandbal zelf en in het zand onderaan de foto. Op dit moment heeft het 8-bits beeld ons nog weinig nut.
Laten we eens kijken hoe de 16-bits versie het deed:
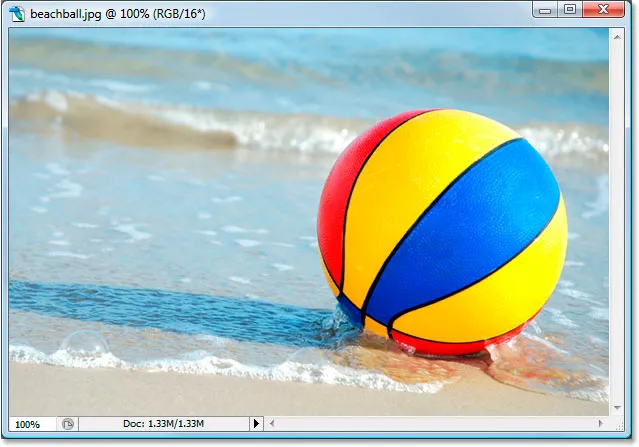
Nogmaals, net als bij het verloop, overleefde de 16-bits versie zonder krassen! Het ziet er net zo goed uit als vóór de bewerking, terwijl de 8-bits versie veel details verloor. En dat komt allemaal omdat de 16-bits versie zoveel geweldige kleuren tot zijn beschikking heeft. Zelfs na een zo ingrijpende bewerking als die ik heb uitgevoerd, was ik niet in staat om de minste deuk in de kwaliteit van de afbeelding te maken dankzij het feit dat het in de 16-bits modus was.
Dus hoe kunt u profiteren van 16-bits met uw eigen foto's? Gemakkelijk. Neem waar mogelijk uw foto's op in de indeling raw in plaats van JPEG.webp (ervan uitgaande dat uw camera raw ondersteunt) en open en bewerk ze vervolgens in Photoshop als 16-bits afbeeldingen. Houd er echter rekening mee dat wanneer u met 16-bits afbeeldingen werkt, de bestandsgrootte veel groter is dan met een 8-bits afbeelding, en als u een oudere computer hebt, kan dit een impact hebben op hoe lang het u kost om te werken in Photoshop. Hoewel elke nieuwe versie van Photoshop hiermee beter en beter wordt, zijn ook niet alle filters en aanpassingen beschikbaar voor ons in de 16-bits modus, maar de meeste veelgebruikte zijn dat wel.
Als u op een bepaald moment moet overschakelen naar 8-bits omdat uw computer te traag is of het filter dat u wilt gebruiken niet beschikbaar is, kunt u overschakelen naar de 8-bits modus door naar het menu Afbeelding in het boven aan het scherm, kies Mode en kies vervolgens 8 Bits / Channel . Probeer echter zo lang mogelijk in de 16-bits modus te werken voordat u naar de 8-bits modus overschakelt.
Zorg er ook voor dat u naar de 8-bits modus overschakelt voordat u de afbeelding afdrukt, of nog beter, sla uw 16-bits versie op als een Photoshop .PSD-bestand en sla vervolgens een afzonderlijke 8-bits versie op voor afdrukken.