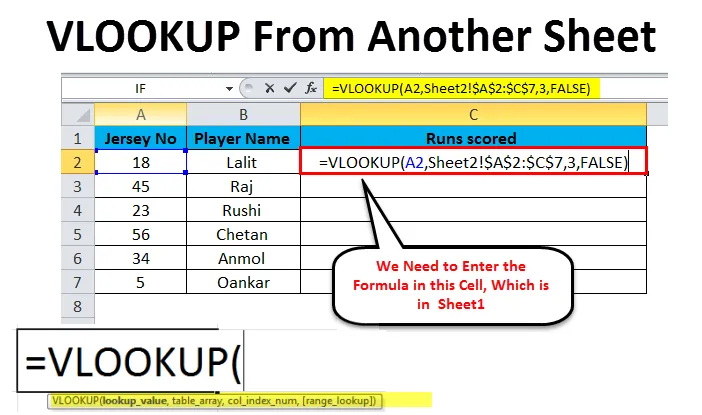
Excel Vlookup from Another Sheet (inhoudsopgave)
- Vlookup van een ander blad in Excel
- Voorbeeld van Vlookup uit een ander blad in Excel
- Voordelen van Vlookup from Another Sheet
Vlookup van een ander blad in Excel
VLOOKUP is een Excel-functie die wordt gebruikt door Excel-gebruikers die meestal met meer dan één werkblad moeten werken. Het heeft de mogelijkheid om uw gegevens uit een ander werkblad te extraheren op een zeer flexibele en georganiseerde manier. In eenvoudige termen, deze functie neemt de invoer van de gebruiker en zoekt ernaar in het Excel-werkblad en retourneert een overeenkomende waarde met betrekking tot dezelfde invoer. Op een technische manier gesproken, is de algemene definitie van de functie VERT.ZOEKEN dat deze naar een waarde in de eerste kolom van het opgegeven bereik opzoekt en dezelfde waarde in dezelfde rij uit een andere kolom retourneert. De functie VERT.ZOEKEN is beschikbaar in alle versies van Excel, van Excel 2007 tot Excel 2016.
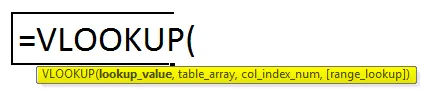
De functie VERT.ZOEKEN bestaat uit 4 parameters: lookup_value, table_array, col_index_num en range_lookup. Laten we in detail zien wat deze 4 parameters definiëren in de bovenstaande syntaxis.
- Lookup_value - Hier moet de gebruiker de waarde definiëren die moet worden doorzocht. Het kan een waarde zijn die bestaat uit een getal, datum of tekst of anders een celverwijzing.
- Table_array - Hier definieert de gebruiker het cellenbereik waarbinnen hij de gegevens moet doorzoeken. De doorzochte waarden zijn ook hoofdlettergevoelig, dwz het kan zoeken naar waarden in de vorm van tekst die uit hoofdletters of kleine letters bestaat en deze kan vinden.
- Col_index - Hier verwijst de ingevoerde waarde naar de kolom in de tabelmatrix waarin de gebruikers de waarde moeten vinden.
- Range_lookup - Deze parameter is optioneel, maar is een belangrijke parameter die in overweging moet worden genomen, omdat deze de geschatte overeenkomst retourneert als de bereikopzoekwaarde WAAR is, en exacte overeenkomsten retourneert als de bereikopzoeking ONWAAR is.
Voorbeeld van Vlookup uit een ander blad in Excel
Laten we een voorbeeld beschouwen zoals weergegeven in de onderstaande voorbeelden, waarbij we 2 werkbladen hebben genomen waarin blad 1 er namen zijn van spelers met de jerseynummers, maar met ontbrekende gescoorde kolommen. Deze kolom moet in blad 1 uit blad 2 worden geëxtraheerd.
U kunt deze Vlookup hier downloaden vanuit een ander Excel-sjabloon? - Vlookup vanuit een ander Excel-sjabloon?Vlookup from Another Sheet - Voorbeeld # 1
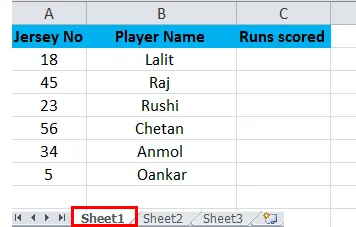
Vlookup from Another Sheet - Voorbeeld # 2

Zoals we in voorbeeld 2 hierboven kunnen zien, zijn er extra kolommen zoals Kolom C en D, vergeleken met blad 2. We moeten gegevens van kolom C ophalen van blad2 tot blad 1. De stappen om de functie VERT.ZOEKEN uit te voeren zijn als volgt.
- Voer eerst de formule = VERT.ZOEKEN (A2, Blad2! $ A $ 2: $ D $ 7, 3, ONWAAR) in cel C2 in en druk op enter.
- We kunnen de formule in elke cel typen, maar kopiëren en plakken zal een veel eenvoudiger en efficiëntere manier zijn.
Laten we de onderstaande stappen bekijken die de bovenstaande stappen en formule in detail zullen toelichten.
Stap 1
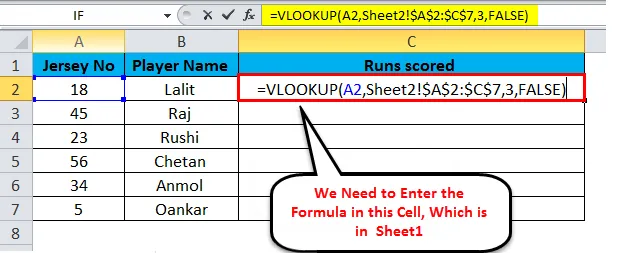
Zoals we in stap 1 hierboven kunnen zien, is de formule die is ingevoerd in blad1 in cel C2 = VERT.ZOEKEN (A2, Blad2! $ A $ 2: $ C $ 7, 3, ONWAAR),
- A2 vertegenwoordigt de opzoekwaarde die het jerseynummer is en het is dezelfde waarde in beide vellen.
- Sheet2! is de naam van het blad.
- $ A $ 2: $ C $ 7 is het gegevensbereik in blad2 waar we gegevens zoeken voor het jerseynummer om de gegevens op te halen voor runs die in blad2 zijn gescoord. En ook het '$' -teken wordt gebruikt om het gegevensbereik te fixeren, zodat het eenvoudiger wordt om te kopiëren en in andere cellen te plakken.
- 3 is het kolomindexnummer dat gegevens in de 3e kolom in het blad 2 bevat en gegevens uit het bereik A2: C7 ophaalt.
- FALSE retourneert de exacte overeenkomst als de zoekopdracht binnen bereik is.
Stap 2
Klik op cel C2 en sleep de cel vanuit de hoek omlaag om de formule in alle onderstaande cellen toe te passen, zoals weergegeven in de onderstaande afbeelding.
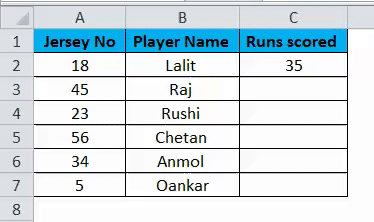
Zoals te zien in de bovenstaande afbeelding, wat een momentopname is van blad 1, waar de kolom C 'wordt gescoord' wordt gevuld met behulp van de VLOOKUP-formule.
De VLOOK-functie kan ook in hetzelfde werkblad worden gebruikt, zoals weergegeven in de onderstaande afbeelding.
Stap 3
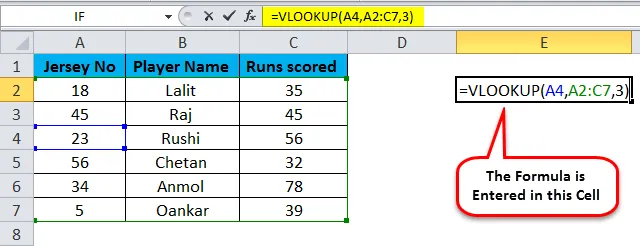
Zoals we in stap 3 kunnen zien, hebben we de formule ingevoerd in cel E2, om de waarde op te zoeken voor in cel C4. Hier in deze formule hebben we de naam van het blad niet genoemd, omdat we op zoek zijn naar waarde in hetzelfde blad. A4 is de opzoekwaarde; A2: C7 is het zoekbereik, dat wil zeggen table_array en 3 retourneert de overeenkomende waarde uit kolom C.
Stap 4
We zien het resultaat terug in de onderstaande afbeelding.
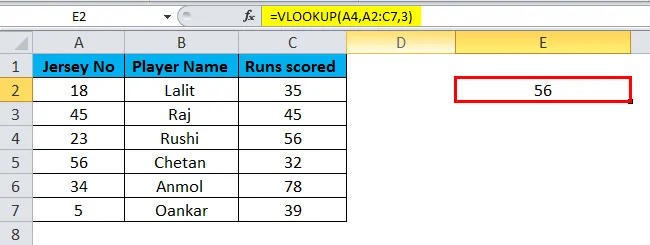
Voordelen van Vlookup from Another Sheet
- Met deze functie kan de gebruiker naar gegevens in hetzelfde blad zoeken of zelfs in gevallen waarin er meerdere bladen in de werkmap aanwezig zijn.
- De functie VERT.ZOEKEN is veel bruikbaarder dan de functie VERGELIJKEN, omdat de functie VERGELIJKEN niet de waarde van gegevens retourneert, maar alleen de positie van die waarde retourneert.
- VLOOKUP helpt de gebruiker om zelfs gegevens van het ene werkblad naar een ander werkblad te extraheren.
- De belangrijkste functie van de VLOOKUP-functie is ook dat waarden ook vanuit verschillende werkmappen kunnen worden opgezocht.
- Het belangrijkste voordeel van de VLOOKUP-functie is dat wanneer de gebruiker tekst typt om te worden doorzocht, deze niet controleert of de tekst hoofdletters of kleine letters bevat. Omdat de functie niet hoofdlettergevoelig is.
Nadelen van Vlookup from Another Sheet
- Het is moeilijk voor een nieuwe gebruiker om te begrijpen hoe de formule is geïmplementeerd en om te weten welke parameters daarbij betrokken zijn.
- Als de gebruiker een geschatte overeenkomst uitvoert, moet de eerste kolom van table_array in oplopende volgorde worden gesorteerd. Zo niet, dan wordt de juiste waarde geretourneerd. Daarom moet deze functie worden uitgevoerd met de juiste kennis van de formule.
Dingen om te onthouden over Excel Vlookup uit een ander blad
- De functie VERT.ZOEKEN zoekt nooit naar de gegevens links. Omdat het altijd waarde opneemt voor de opzoekwaarde in de meest linkse bovenste kolom en het zoeken van links naar rechts start.
- Onthoud altijd dat wanneer we een waarde kleiner dan 1 invoeren in de parameter col_index_num, er een fout wordt geretourneerd door de formule.
- Gebruik voor een efficiënte manier het symbool '$' (absolute celverwijzingen) voor de parameter table_array zodat de gebruiker de formule zonder enige fout in andere cellen kan kopiëren en plakken.
- Het is ook niet nodig om de hele formule te typen, want als het gaat om het invoeren van de bladnaam, kunt u van blad wisselen en het bereik selecteren met de muis.
Aanbevolen artikelen
Dit is een gids voor Vlookup geweest vanuit een ander blad in Excel. De eenvoudigste manier om een kolom aan te passen is om de Vlookup van een ander blad in Excel te gebruiken. Hier bespreken we hoe Vlookup uit een ander blad in Excel te gebruiken, samen met praktische voorbeelden en een downloadbare Excel-sjabloon. U kunt ook onze andere voorgestelde artikelen doornemen -
- Hoe de VLOOKUP-functie in Excel te gebruiken
- De HLOOKUP-functie in Excel gebruiken
- Hoe de PV-functie in Excel te berekenen
- Lijst met standaard Excel-formules