
Hoe Selenium te installeren?
Dit artikel is gebaseerd op het installeren en gebruiken van het Selenium-framework met behulp van Java Programming Language en Eclipse IDE. Selenium is een testautomatiseringsraamwerk dat wordt gebruikt voor het testen van webapplicaties. Selenium is puur geschreven in Java Programming Languages.
Hieronder staan de vereisten voor het installeren van Selenium framework op het Windows-besturingssysteem.
- JDK nieuwste versie geïnstalleerd op Windows
- Eclipse IDE
- Selenium potten
De JDK-versie die in deze training is gekozen, is JDK 8+, wat voldoende is om met het Selenium-raamwerk te werken om de runtimeomgeving van Test Automation te vergemakkelijken.
De JDK is een Java Development Kit-bibliotheek die voornamelijk wordt gebruikt voor de ontwikkelingsdoeleinden van de Java-toepassing. JDK bevat JRE (Java Runtime Library) en JVM (Java Virtual Machine) runtime-omgeving. Eclipse is een IDE (Integrated Development Environment) die wordt gebruikt om Java-toepassingen te ontwikkelen, met name om de basis- of bedrijfstoepassingen te ontwikkelen. Dit zal het mogelijk maken om potten toe te voegen en de levenscyclus van het Java-project te beheren. Hierdoor kan de ontwikkelaar ook verschillende plug-ins toevoegen en automatiseringstools bouwen om de projecten te ontwikkelen.
Stappen om Selenium te installeren:
Laten we de stappen bespreken die nodig zijn om Selenium te installeren.
Stap 1: installeer JDK door het JDK-zipbestand of .exe-bestand te downloaden van de officiële website van Oracle.
De URL voor de officiële website is als volgt:
https://www.oracle.com/
Installatie van JDK is een minimale vereiste om het Selenium te installeren. De Selenium-potten kunnen worden toegevoegd aan het project dat bovenop de bestaande Java-runtime-bibliotheek staat.
Stap 2: De Java-ontwikkelingskit kan gratis worden gedownload van de officiële website, aangezien deze open source is en door iedereen kan worden gebruikt. Klik op de knop Downloaden zoals weergegeven in onderstaande afbeelding. Na het downloaden van het bestand moet het worden geïnstalleerd met behulp van het Windows-programma-installatieprogramma.
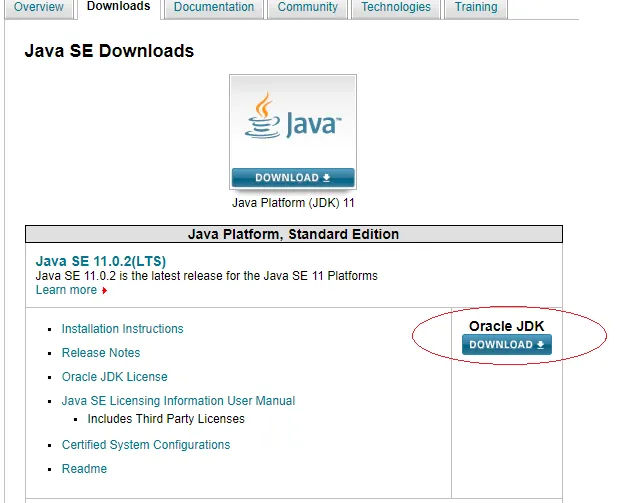
Stap 3: Nadat u op de knop Downloaden hebt geklikt, selecteert u Licentieovereenkomst accepteren en selecteert u vervolgens het respectieve besturingssysteem (in dit geval Windows) voor een .exe-bestand of .zip-bestand. Het accepteren van de licentieovereenkomst is verplicht om door te gaan met de downloadoptie voor verschillende versies van bibliotheken voor verschillende besturingssystemen.

Stap 4: Na het downloaden van het bovenstaande bestand, installeer het programma en het onderstaande venster verschijnt. Klik op Volgende zoals weergegeven in het onderstaande installatievenster.
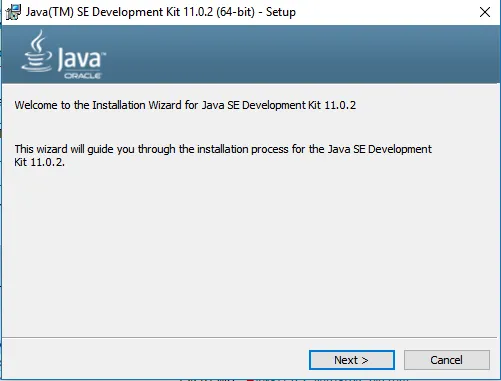
Stap 5: Na het klikken op Volgende verschijnt het onderstaande venster. De beschikbare opties kunnen standaard worden ingesteld zonder andere wijzigingen aan te brengen.
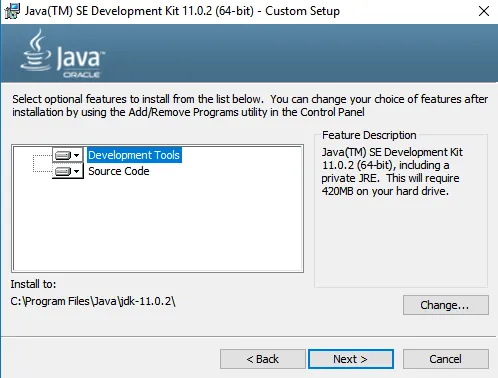
Stap 6: Klik nogmaals op Volgende> dan verschijnt het onderstaande installatiestatusvenster. Het duurt een paar seconden om het installatieproces te voltooien.
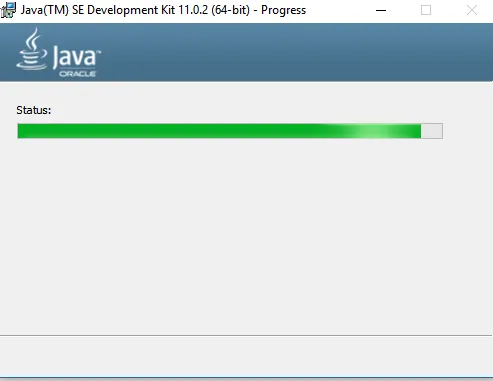
Stap 7: Zodra de installatie is voltooid, verschijnt het onderstaande venster met het succesbericht zoals hieronder weergegeven
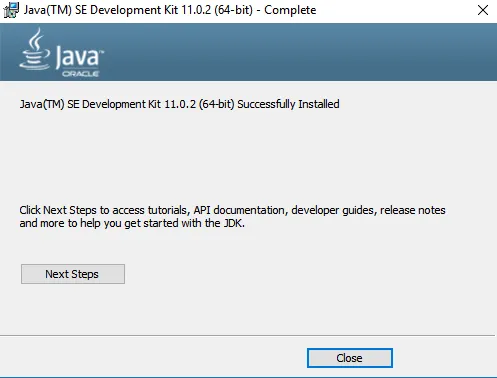
Stap 8: Klik op Sluiten , de installatie is voltooid en de geïnstalleerde map kan worden gecontroleerd vanaf de C Drive en de map JDK-11.0.2 kan worden gezien zoals hieronder. Na de installatie wordt de JDK-map gemaakt in de C Drive zoals vermeld tijdens de installatietijd die standaard was. Deze schijflocatie of installatielocatie kan indien nodig tijdens de installatietijd zelf worden gewijzigd.
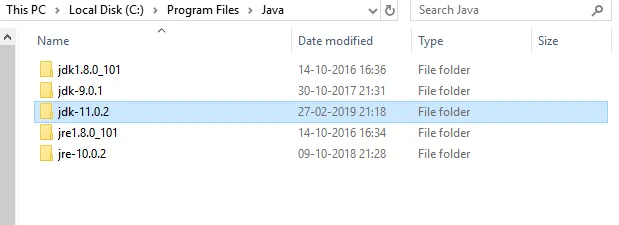
Stap 9: Download nu de Selenium-potten van de officiële website van Selenium https://www.seleniumhq.org/download/ zoals hieronder weergegeven: Hieronder vindt u de officiële website van de Selenium-software. Er zijn verschillende clientversies en releases beschikbaar voor verschillende talen die het gebruik van Selenium bij platformoverschrijdende applicaties ondersteunen. Dit zullen de Selenium-framework gerelateerde bibliotheken zijn met vele soorten applicaties om mee te werken.
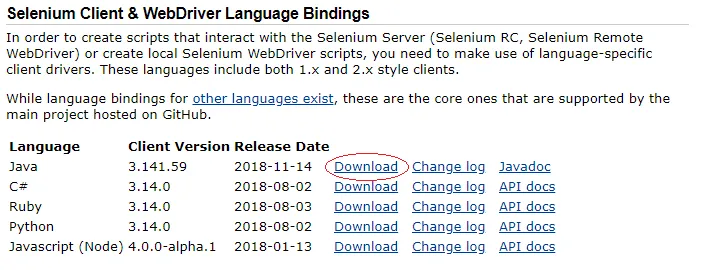
Stap 10: Klik op de knop Downloaden zoals hierboven weergegeven voor de Java-gerelateerde Selenium-potten. De hierboven geselecteerde optie is voor de Java-programmeertaal van clientversie 3.1.41.59 voor de genoemde releasedatum. De respectieve Javadoc bevindt zich aan de rechterkant van de knop Downloaden
Stap 11: Na het downloaden van de bovenstaande potten, opent u de Eclipse IDE en maakt u een nieuw project en laadt u de bovenstaande potten in het Project Build Path om de API-klassen uit de Selenium-bibliotheek te gebruiken.

Stap 12: Klik op het menu Bestand en selecteer Nieuw en selecteer vervolgens Project. Met deze optie kan de ontwikkelaar het nieuwe project maken in de specifieke werkruimte die werd gekozen tijdens het openen van de Eclipse IDE of de werkruimte kan later worden gewijzigd op basis van de vereiste en dan verschijnt het onderstaande venster
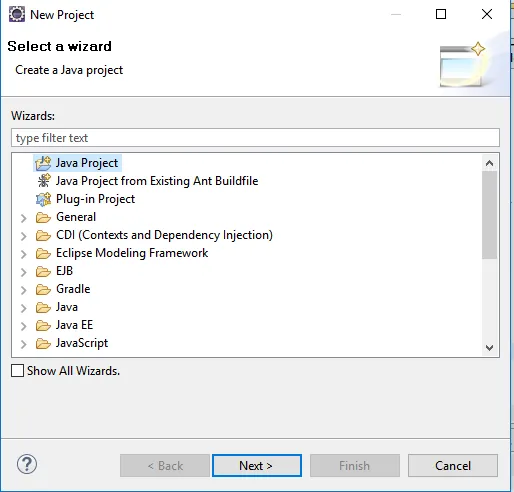
Stap 13: Selecteer Java Project en klik vervolgens op Volgende> nu verschijnt het onderstaande venster. Met deze optie kan de gebruiker specifiek een Java-project maken.
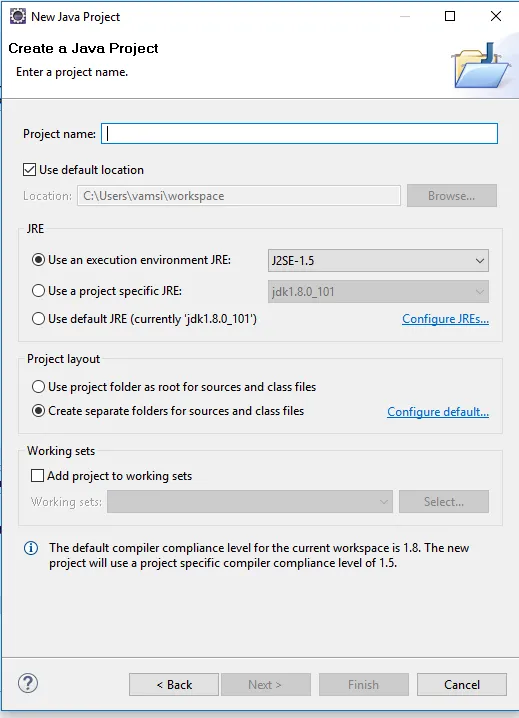
Stap 14: Voer de projectnaam en de nieuwste JDK-versie (Java Development Kit) in. De JDK-versie kan van JDK 8.0 of hoger zijn en klik op Volgende> zoals weergegeven in de onderstaande afbeelding. Elke andere nieuwste JDK-versie kan ook worden geselecteerd op basis van de vereiste en de functionaliteiten die nodig zijn om in het project te ontwikkelen.
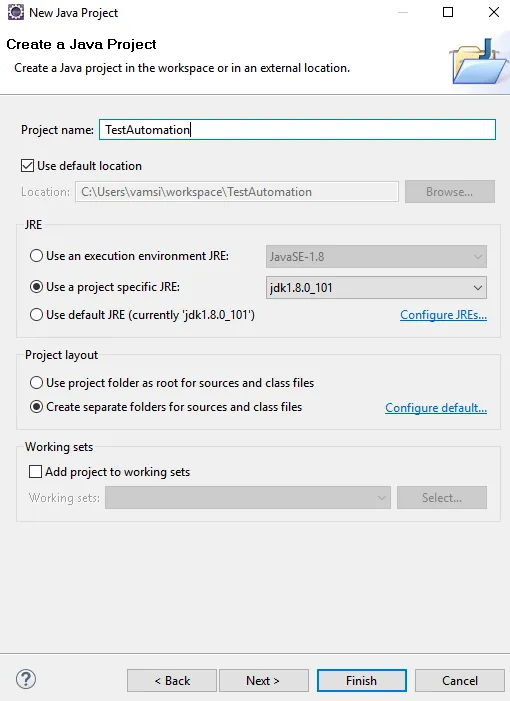
Stap 15: Het onderstaande venster verschijnt na het klikken op de knop Volgende zoals hieronder:
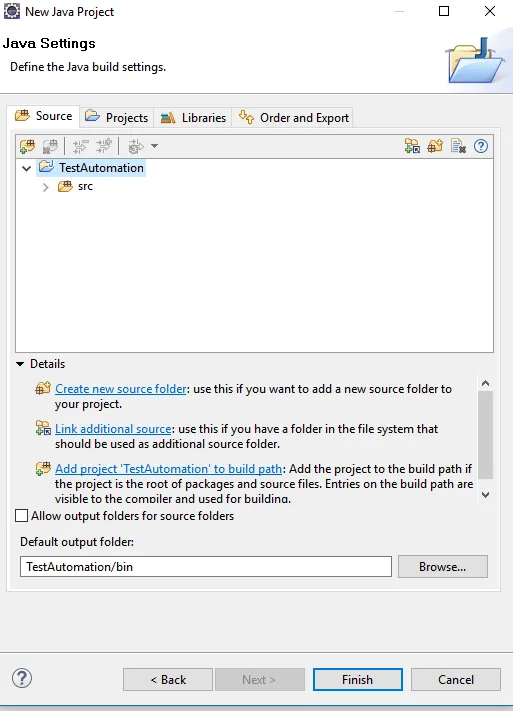
Stap 16: Klik nu op Voltooien om het maken van het project te voltooien. Nu de projectstructuur met lege bronmap met de naam src. Maak nu een nieuw pakket en een nieuwe klasse onder de bronmap zoals hieronder weergegeven

Stap 17: Nu verschijnt het onderstaande venster, voer de pakketnaam en de klassenaam in en klik vervolgens op Voltooien om te maken. Er zijn ook andere opties om Access Modifiers, toe te voegen interfaces en andere stubs te kiezen om standaard de hoofdmethode, constructors of overgenomen abstracte methoden te maken tijdens het maken van de klasse zelf.
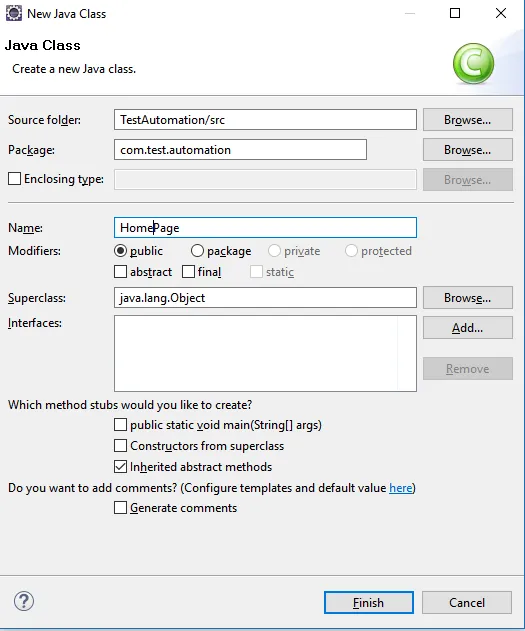
Stap 18: Nu is de projectinstelling gereed en kunnen de potten in Build Path worden geladen om Selenium te installeren.
Stap 19: Klik nu met de rechtermuisknop op het project en selecteer Build Path en selecteer vervolgens Build Path configureren optie onder de Build Path-opties zoals hieronder weergegeven:
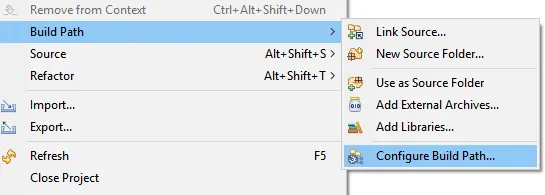
Stap 20: Nu verschijnt het onderstaande venster zoals hieronder weergegeven:
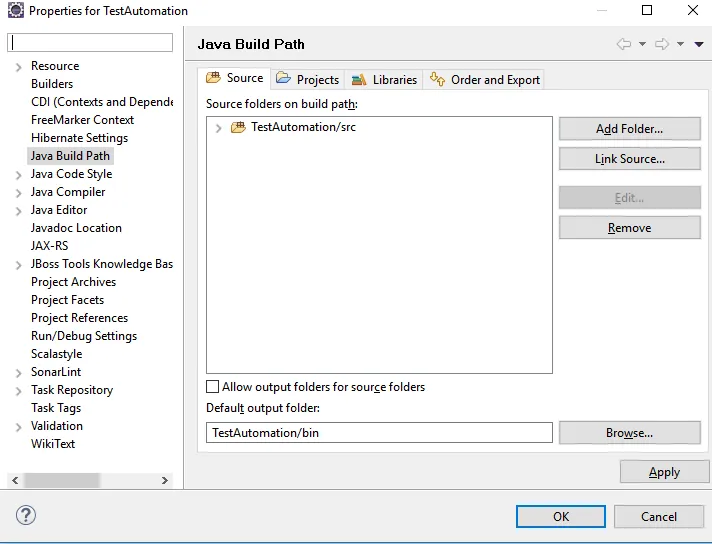
Stap 21: Klik nu op het tabblad bibliotheken en klik vervolgens op Externe potten toevoegen om de Selenium-potten toe te voegen aan het Project Build Path. Nu verschijnt het venster zoals hieronder
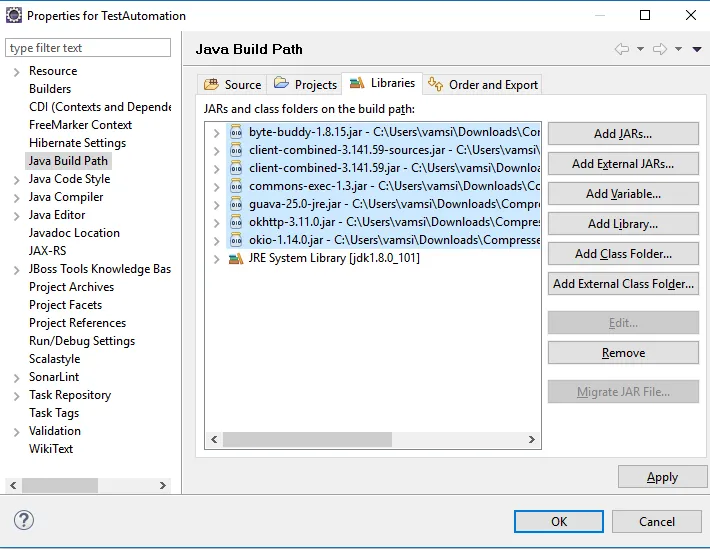
Stap 22: De bovenstaande potten zijn beschikbaar in de map Selenium-potten. De andere potten die nodig zijn, kunnen ook worden toegevoegd aan het Build Path dat andere bibliotheken ondersteunt.
Stap 23: Nu kan de resterende code-ontwikkeling in het project worden uitgevoerd volgens de bedrijfsvereiste.
Aanbevolen artikelen
Dit is een handleiding geweest voor het installeren van Selenium. Hier hebben we verschillende stappen besproken om Selenium in onze vensters te installeren. U kunt ook de volgende artikelen bekijken voor meer informatie -
- Hoe Selenium Commands te gebruiken?
- Maak carrière in Selenium
- Gebruik van Selenium - Je moet het proberen
- Stappen om WordPress te installeren