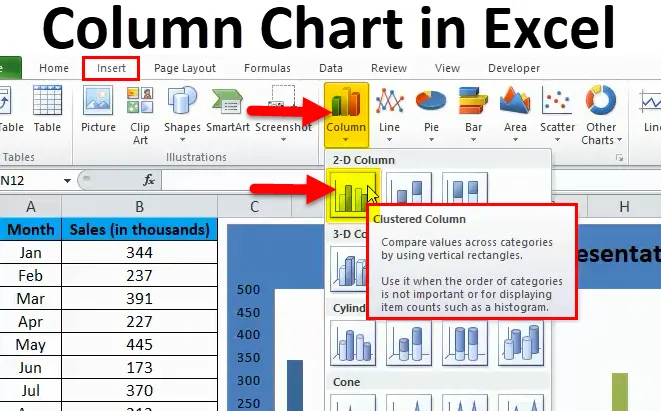
Kolomdiagram in Excel (inhoudsopgave)
- Kolomdiagram in Excel
- Soorten kolomdiagram in Excel
- Hoe maak je een kolomdiagram in Excel?
Kolomdiagram in Excel
KOLOMKAARTEN zijn " verticale balken om gegevens weer te geven".
Excel-kolomdiagram vertegenwoordigt de gegevens in verticale balken die horizontaal over de grafiek kijken. Net als andere grafieken heeft kolomdiagram een X-as en Y-as. Gewoonlijk vertegenwoordigt de X-as het jaar, perioden, namen, enz … en vertegenwoordigt de Y-as numerieke waarden. Kolomgrafieken hebben gebruikt om een grote verscheidenheid aan gegevens weer te geven om het rapport aan het topmanagement van het bedrijf of aan een eindgebruiker weer te geven.
Het eenvoudige verschil tussen kolomdiagram en geclusterd diagram is het aantal gebruikte variabelen. Als het aantal variabelen meer dan één is, noemen we het een "GEKLANTEERDE KOLOMKAART", als het aantal variabelen beperkt is tot één, noemen we het een "KOLOMKAART".
Nog een belangrijk verschil is in het kolomdiagram dat we een variabele vergelijken met dezelfde set van andere variabelen. In het geclusterde kolomdiagram vergelijken we echter een set van de variabele met andere sets van variabelen, maar ook binnen dezelfde variabele.
Daarom vertelt een geclusterd kolomdiagram het verhaal van veel variabelen, terwijl het kolomdiagram het verhaal toont van slechts één variabele.
KOLOMKAART in excel is erg handig om het verhaal van een kleine hoeveelheid gegevens te vertellen. Als u bijvoorbeeld uw maandelijkse verkoopnummers wilt weergeven, kunt u een KOLOMKAART maken.
"Hoe eenvoudiger de grafiek, hoe beter". Excel kolomdiagram rechtuit vertelt het verhaal van een enkele variabele en creëert geen enkele vorm van verwarring in termen van begrip.
In dit artikel zullen we de manieren onderzoeken om KOLOMKAARTEN te maken in Excel.
Soorten kolomdiagram in Excel
Er zijn in totaal 5 soorten kolomdiagrammen beschikbaar in Excel. Ga naar het tabblad Invoegen en klik op KOLOM.
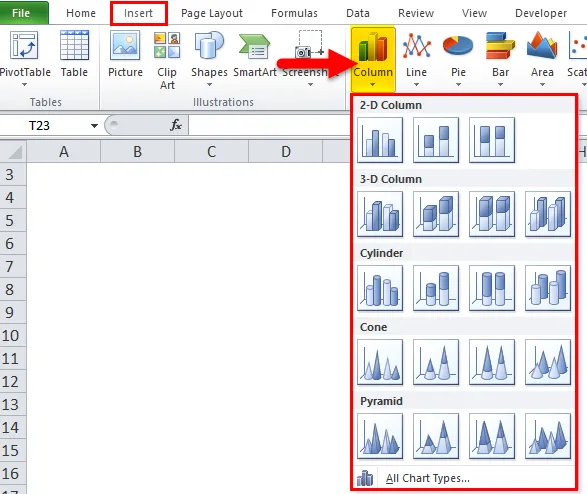
- 2D-kolom en 2D-gestapeld kolomdiagram
- 3D-kolom en 3D-gestapeld kolomdiagram
- Cilinder kolomgrafiek
- Kegel kolomdiagram
- Piramidekolom grafiek
Hoe maak je een kolomdiagram in Excel?
Kolomdiagram is heel eenvoudig te gebruiken. Laten we nu kijken hoe we kolomdiagram in Excel maken met behulp van enkele voorbeelden.
U kunt deze kolomsjabloon Excel-sjabloon hier downloaden - kolomdiagram Excel-sjabloonExcel-kolomgrafiek - Voorbeeld # 1
Ik heb verkoopgegevens van januari tot december. Ik moet de gegevens grafisch weergeven in plaats van alleen een tabel.
Ik maak een KOLOMKAART voor mijn presentatie. Volg onderstaande stappen om inzicht te krijgen.
Stap 1: Stel eerst de gegevens in.
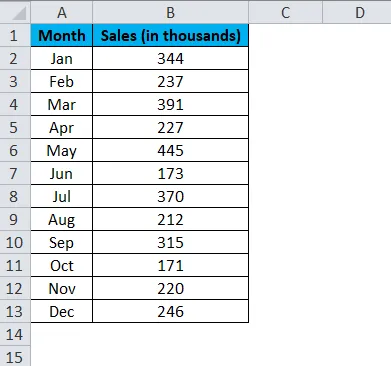
Stap 2: Selecteer de gegevens van A1 tot B13.
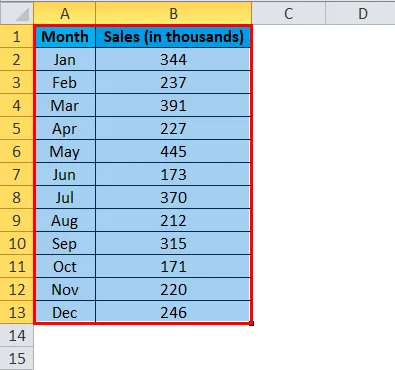
Stap 3: Ga naar Invoegen en klik op Kolom en selecteer de eerste grafiek.
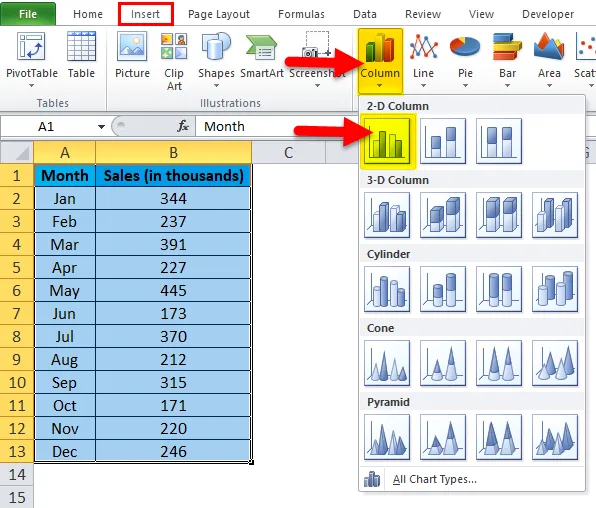
Opmerking: de sneltoets om een grafiek te maken is F11. Hiermee maakt u de grafiek allemaal samen in een nieuw blad.
Stap 3: Zodra u op die grafiek klikt, wordt de onderstaande grafiek automatisch ingevoegd.
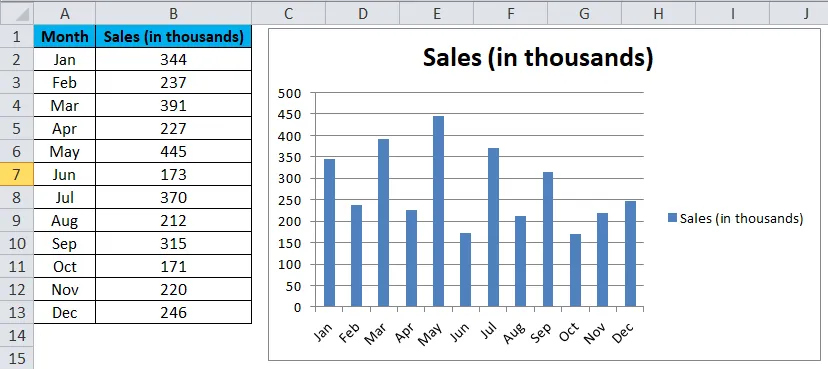
Stap 4: Dit ziet eruit als een gewone grafiek. We moeten een aantal wijzigingen aanbrengen om de grafiek er mooi uit te laten zien.
Klik met de rechtermuisknop op de balk en selecteer Gegevensreeksen opmaken.

Stap 5: Ga naar vullen en selecteer Kleuren variëren per punt.
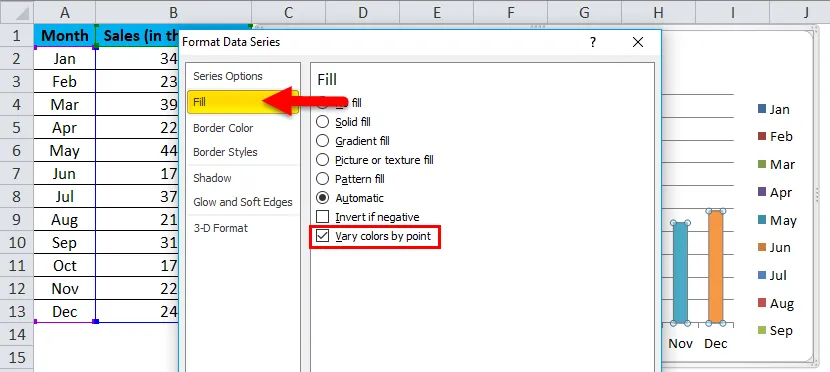
Stap 6: Nu ziet uw grafiek er zo uit. Elke balk is gekleurd met een andere kleur om de verschillende maand weer te geven.

Stap 7: Verwijder Legend door ze te selecteren en op de delete-toetsoptie te drukken.
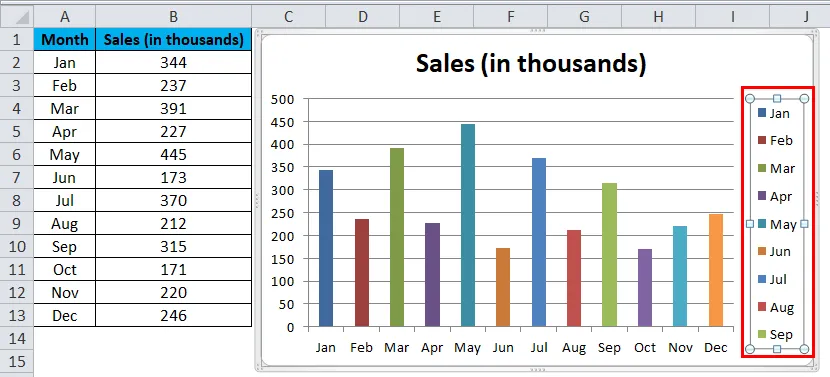
de legenda wordt verwijderd
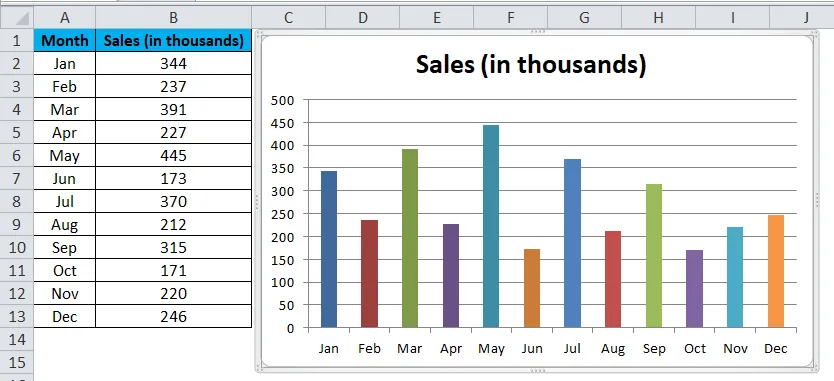
Stap 8: Wijzig de naam van uw diagramkop door op de titel te klikken 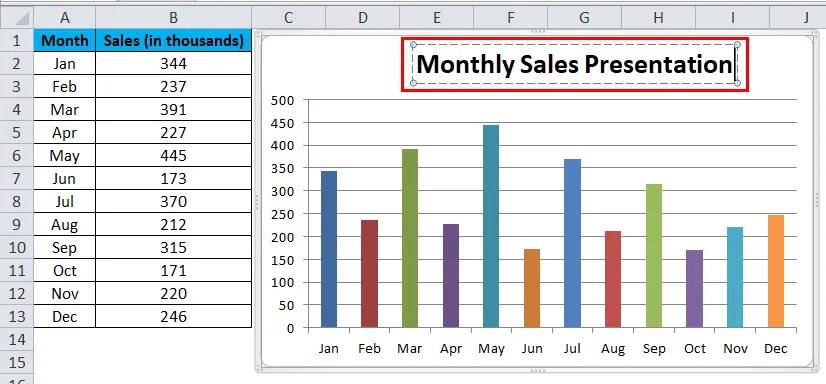
selecteer de Rasterlijnen en klik op Rasterlijnen opmaken.
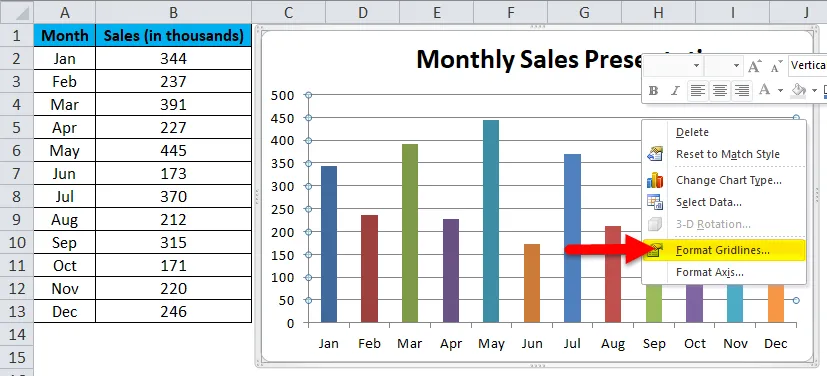
Klik op Lijnkleur en selecteer geen lijnoptie
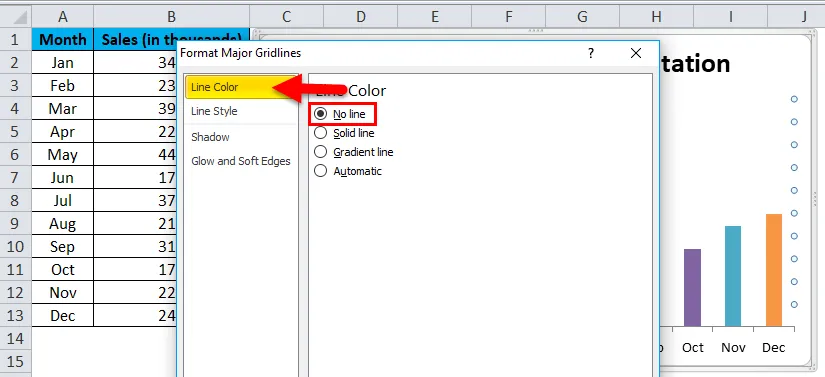
Rasterlijnen worden verwijderd.
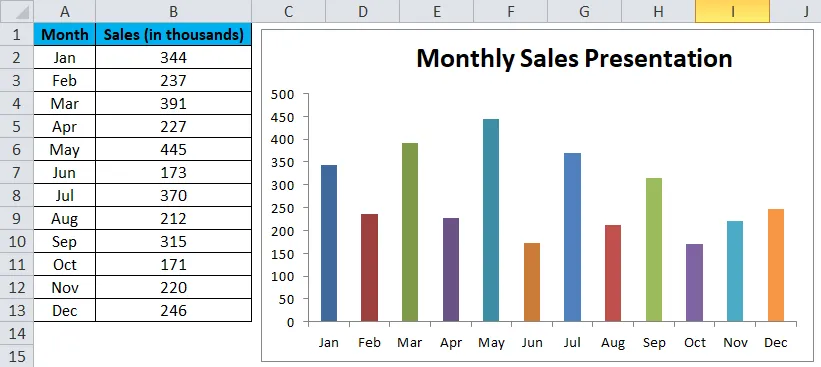
Stap 9: Klik op Diagramgebied opmaken.
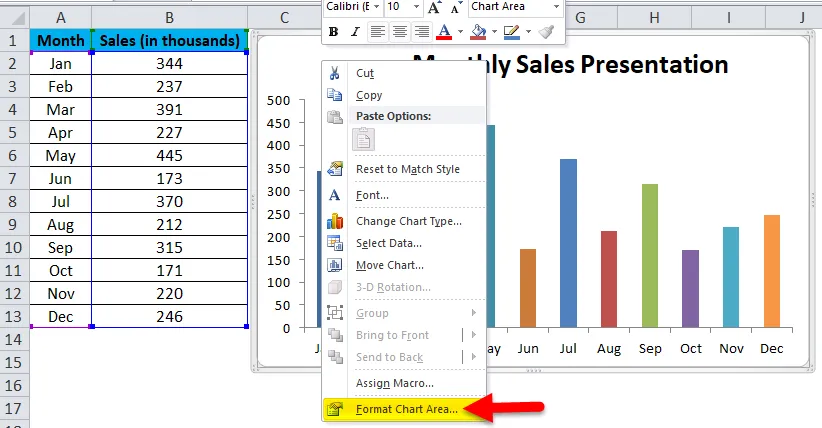
Selecteer de vuloptie. Selecteer onder Vulling Effen vulling en selecteer de achtergrondkleur volgens uw wens.
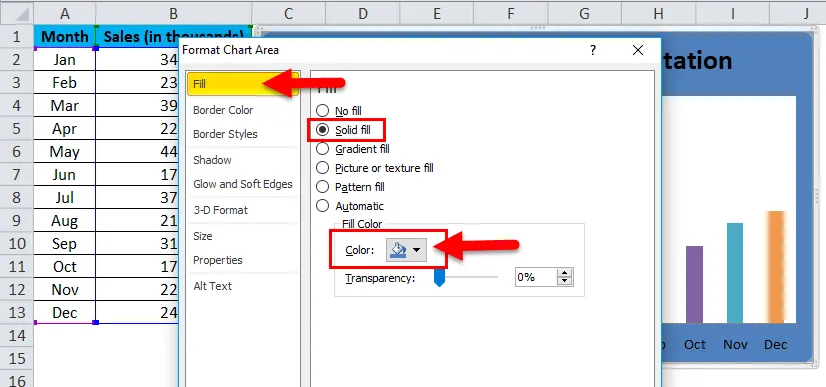
Eindelijk ziet mijn grafiek er zo uit.
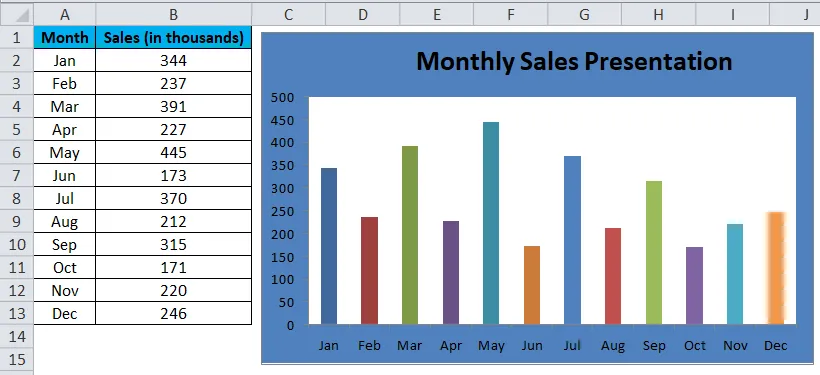
Excel-kolomgrafiek - Voorbeeld # 2
In dit voorbeeld ga ik een door de gebruiker gedefinieerd diagram maken, dwz op basis van de klikken die u maakt, worden de resultaten weergegeven in het kolomdiagram.
Ik neem dezelfde gegevens uit het vorige voorbeeld.
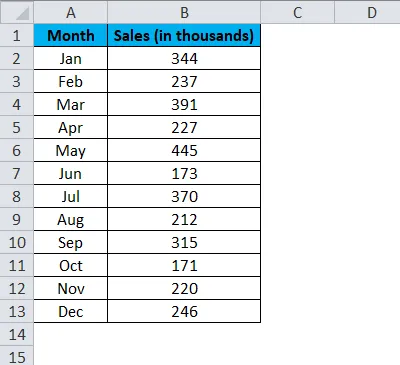
Stap 1: Voeg een "horizontale schuifbalk" in. Ga naar het tabblad ontwikkelaar> klik op Invoegen en selecteer ScrollBar.
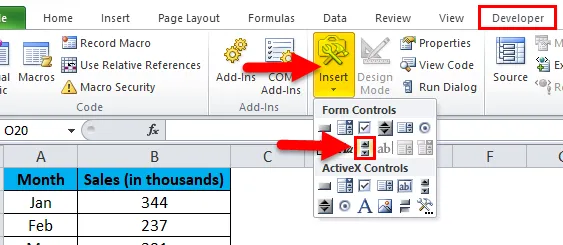
Stap 2: Teken de schuifbalk in uw werkblad.
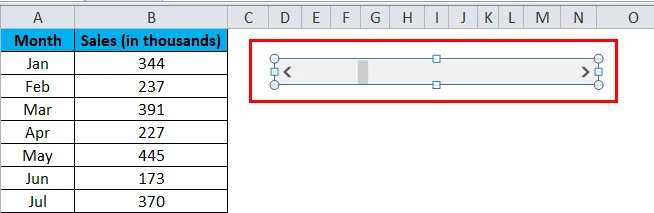
Stap 3: Klik nu met de rechtermuisknop op de schuifbalk en selecteer Opmaakbesturing.
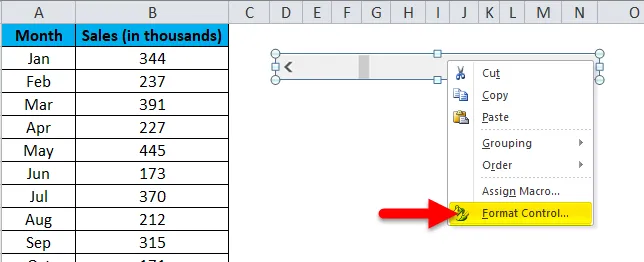
Stap 4: Ga nu naar Besturing en breng de wijzigingen aan zoals getoond in de onderstaande afbeelding.
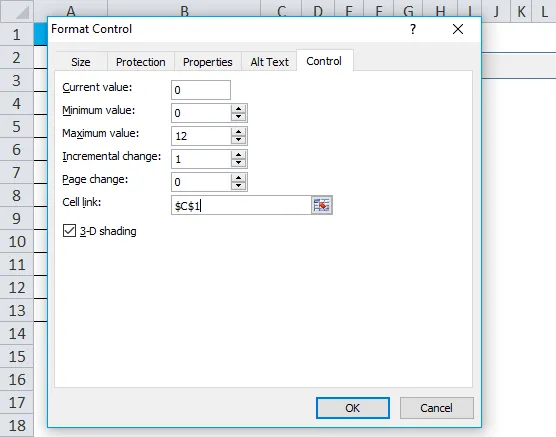
Huidige waarde: dit is nu de huidige waarde. Ik heb nul genoemd.
Minimumwaarde: dit is de absolute minimumwaarde.
Maximale waarde: dit is de hoogste waarde die moet worden vermeld. Ik heb 12 gekozen omdat ik nog maar 12 maanden aan gegevens heb om te presenteren.
Incrementele wijziging: dit is, zodra u op de schuifbalk klikt, wat de incrementele waarde is die u moet opgeven.
Cellink: dit is de link naar een cel. Ik heb een link naar de cel C1 gegeven. Als ik eenmaal op de schuifbalk in cel C1 klik, is de waarde 1, als ik twee keer op de schuifbalk klik, wordt de waarde 2 weergegeven omdat deze met 1 wordt verhoogd.
U kunt dit nu controleren door op de schuifbalk te klikken
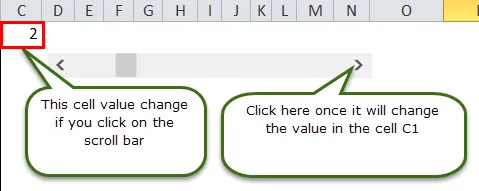
Stap 5: Nu moeten we de gegevens herschikken om een grafiek te maken. Ik pas de IF- formule toe om de gegevens te herschikken.
In de cel E5 heb ik de formule vermeld als Als de cel C1 (cel met schuifbalk) groter is dan of gelijk aan 1, wil ik de waarde van de cel B2 (die Jan-maandomzet bevat).
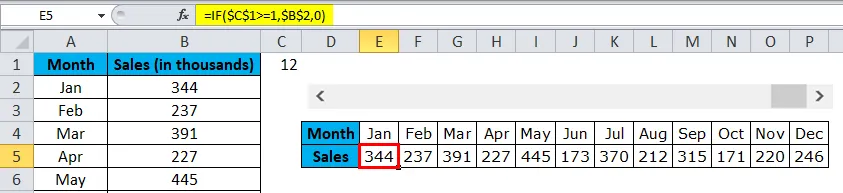
Evenzo heb ik in cel F5 vermeld of de cel C1 (cel met schuifbalk) groter is dan of gelijk aan 2. Ik wil de waarde van cel B3 (die de verkoop in februari bevat).
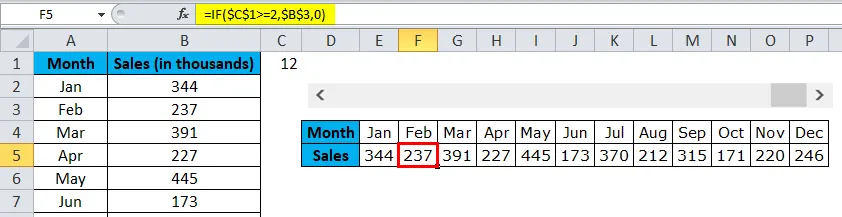
Zo heb ik de formule voor alle 12 maanden genoemd.
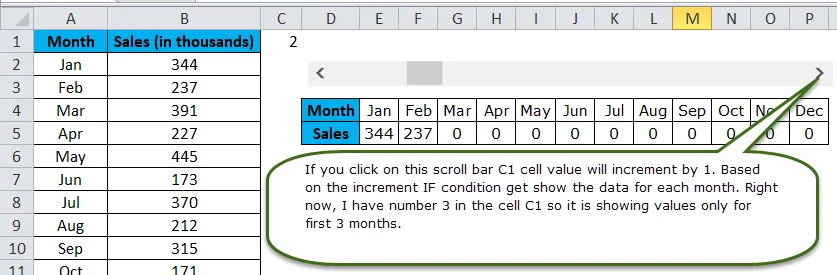
Stap 6: Voeg nu een KOLOMKAART in zoals getoond in voorbeeld 1. Maar selecteer hier de herschikte gegevens in plaats van de originele gegevens.

Stap 7: Nu is de KOLOMKAART gemaakt. Op basis van de klikken die u op de schuifbalk maakt, worden de balken in het kolomdiagram weergegeven.
Vanaf nu heb ik slechts 3 keer op de schuifbalk geklikt, zodat deze slechts 3 maanden wordt weergegeven. Als u de resterende maanden wilt zien, kunt u maximaal 12 keer op de schuifbalk klikken.
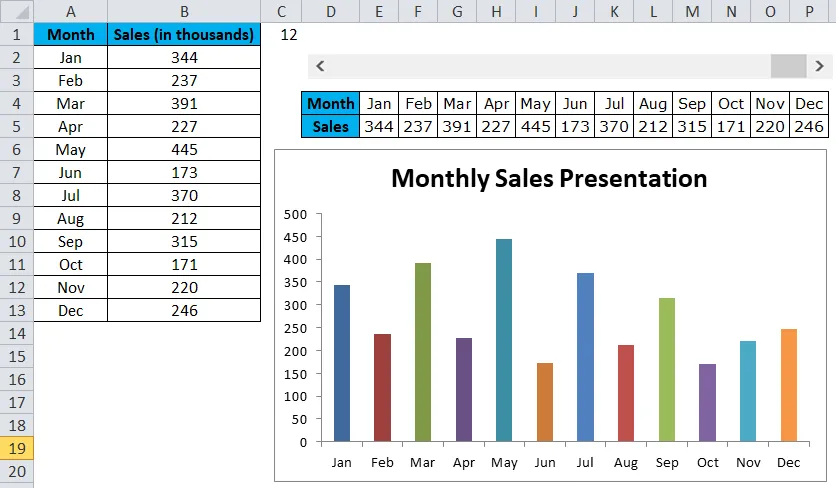
Voordelen van Excel kolomdiagram
- Eenvoudig te maken en te begrijpen.
- Toon verschillen gemakkelijk.
- Elke balk vertegenwoordigt slechts één serie.
Dingen om te onthouden in Dynamic Chart
- Schik de gegevens voordat u een kolomdiagram in Excel maakt.
- Gebruik de schuifbalkoptie om de grafiek er aantrekkelijk uit te laten zien.
- Als de enkele reeks veel gegevens heeft, wordt deze geclusterd diagram.
- Je kunt veel andere kolomdiagrammen proberen, zoals een cilinder, piramide, 3D-diagrammen, enz …
Aanbevolen artikelen
Dit is een gids voor Excel-kolomgrafiek geweest. Hier bespreken we hoe u een kolomdiagram in Excel kunt maken, samen met praktische voorbeelden en een downloadbare Excel-sjabloon. U kunt ook onze andere voorgestelde artikelen doornemen -
- Creatie van cirkeldiagram in MS Excel
- Grafiek- en grafiekindelingen maken
- VBA Excel-grafieken
- Visual Basic-diagram in een ander blad