
Inleiding tot 3D-effecten in After Effects
We gaan 3D leren in after effects, wat is 3D? Het is niets anders dan 3 dimensies als we een object in 360 ° kunnen zien dat het 3D wordt genoemd, omdat we weten dat we 3D-objecten kunnen maken in 3D-software zoals Maya, enz. Maar het is een feit dat we ook 3D-deeltjes en objecten kunnen maken in After-effecten. We kunnen ook 3D-tekst maken in na-effecten, niet alleen 3D-deeltjes we kunnen ook licht geven aan bepaalde deeltjes, om een normale tekst of object in 3D te creëren hebben we een optie in na-effecten zodra we die 3D-optie toevoegen, kunnen we bepaalde roteren object of tekst als 3d deeltjes.
Hoe maak je een 3D-ruimte?
Hieronder zijn de stappen om een 3D-ruimte met 3D-effecten in After Effects te maken:
Stap 1: Open een nieuwe compositie.
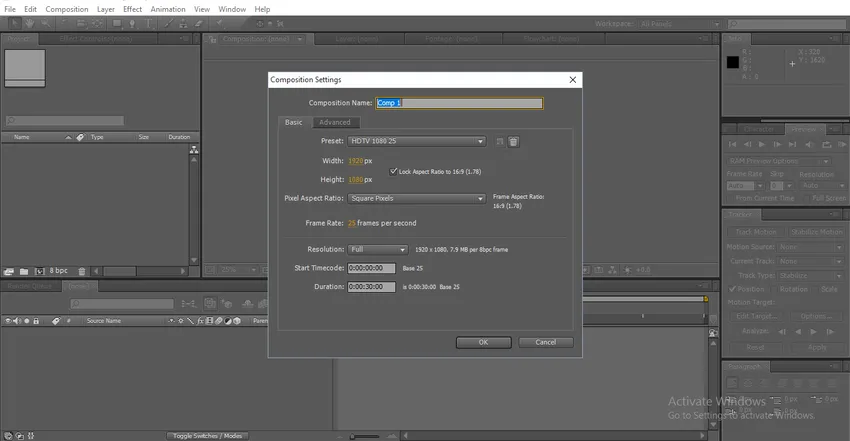
Stap 2: importeer een textuurafbeelding.
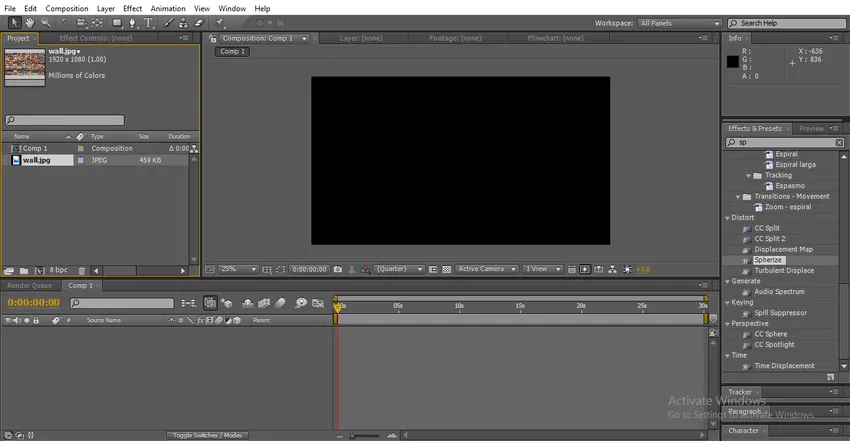
Stap 3: Importeer de textuurafbeelding naar de tijdlijn, ik heb een textuur geïmporteerd die op de muur lijkt omdat we een kamer gaan maken.
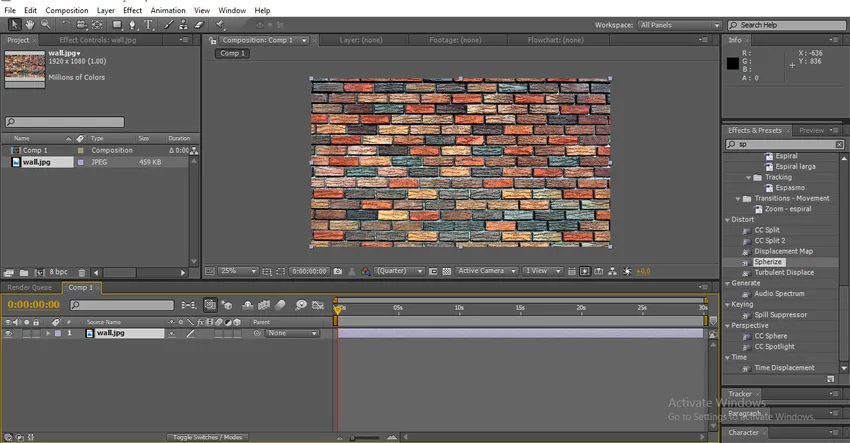
Stap 4: We moeten het als een 3D-laag maken, daarvoor moeten we dit symbool op de laag activeren, zoals weergegeven in de onderstaande afbeelding.
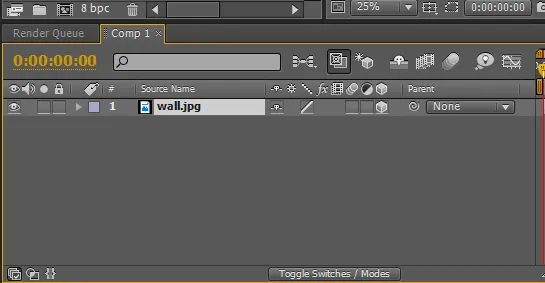
- Zodra we dit symbool op een object of een tekst activeren, wordt het omgezet in het 3D-object en kunnen we het 360 ° verplaatsen
Stap 5: Selecteer de Rotation Tool, we moeten de zijkanten van de muur draaien om eruit te zien als een muur.

- Hier voegen we 3D toe aan de laag zodat de afbeelding 360 ° kan bewegen.
Stap 6: Nu is de muur in 3D, we hebben de XYZ-as roteren, nu is de muur op de Y-as en daarmee roteert de muur in de binnenhoek.
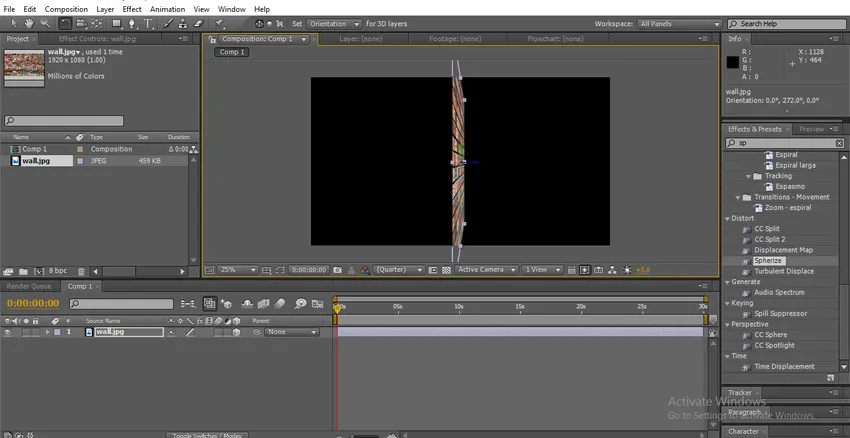
Stap 7: Gebruik het gereedschap Selecteren om het object te verplaatsen. We moeten de Z-as vasthouden om de muur aan één kant te duwen.
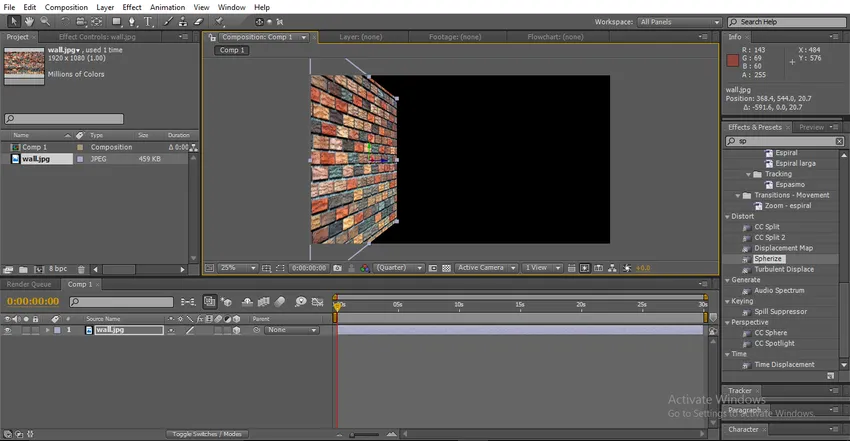
- Hier hebben we een zijwand gemaakt en moeten we de grootte en lengte van de muur nu aanpassen.
Stap 8: Met behulp van de Selectie-tool moeten we de muurpositie schalen en aanpassen.
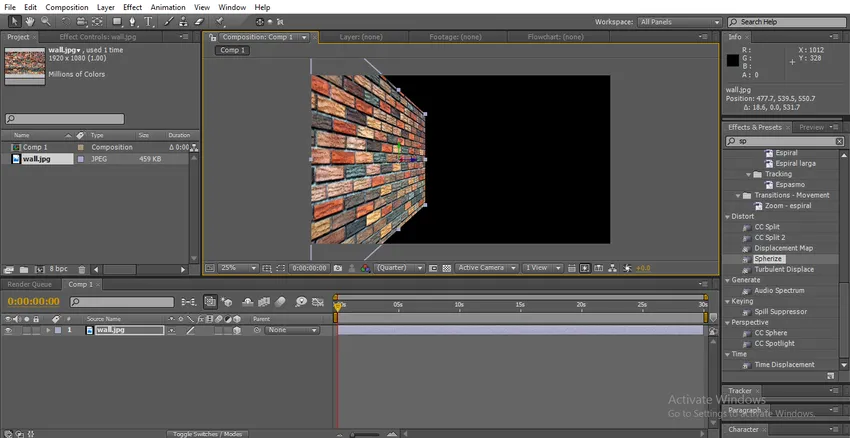
Stap 9: We moeten nu nog een zijwand maken, daarvoor moeten we een duplicaat van de muur maken.
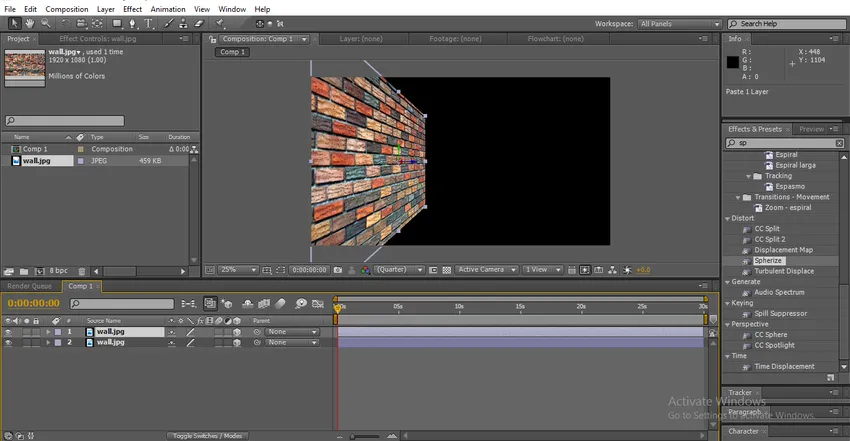
Stap 10: Verplaats de dubbele laag naar de rechterkant en pas de grootte en lengte van de muur aan die gelijk is aan de linker muur.
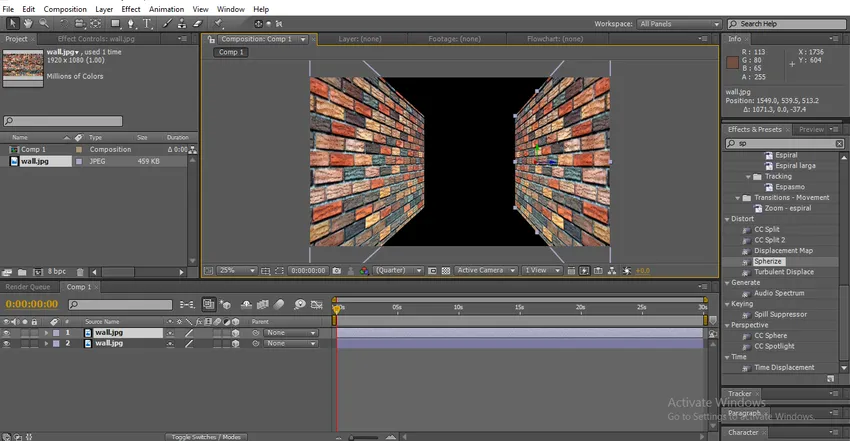
- Twee muren zijn klaar nu moeten we de vloer maken.
Stap 11: Maak nog een duplicaat van de muur. Met behulp van het selectiegereedschap verplaatst het gereedschap de dubbele muur naar het midden.
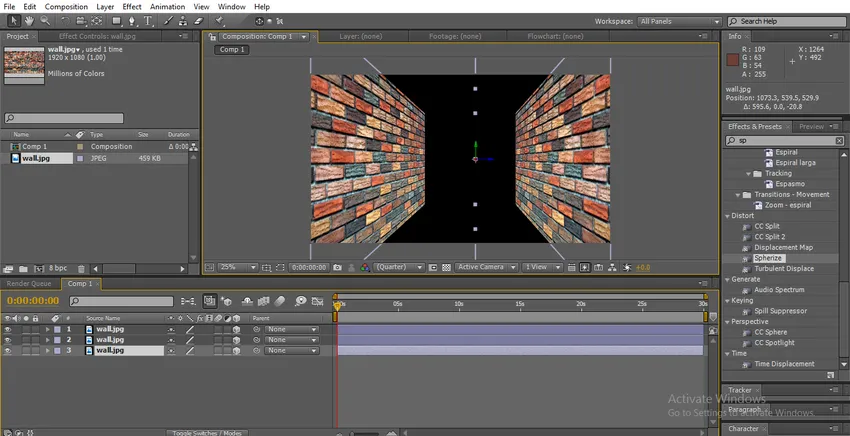
- De muur staat nu in verticale positie, we moeten de muur draaien om hem als vloer te bevestigen.
Stap 12: Selecteer de rotatietool.
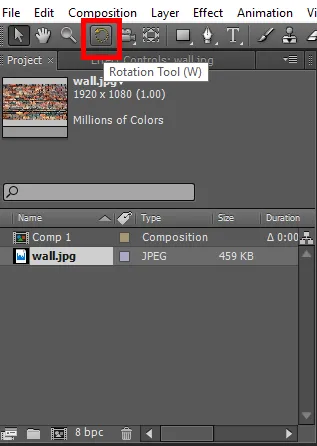
Stap 13: We hebben hier drie-assen X, Y en Z, we moeten de X-as vasthouden om horizontaal te roteren, y- en z-asrotatie werken in deze situatie niet.
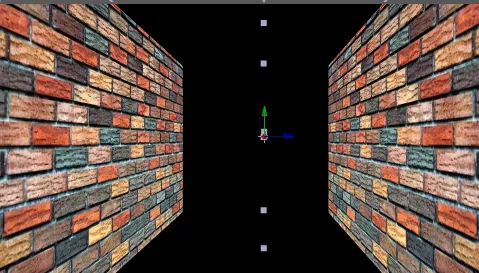
- In de onderstaande afbeelding kunnen we de vloer vinden.
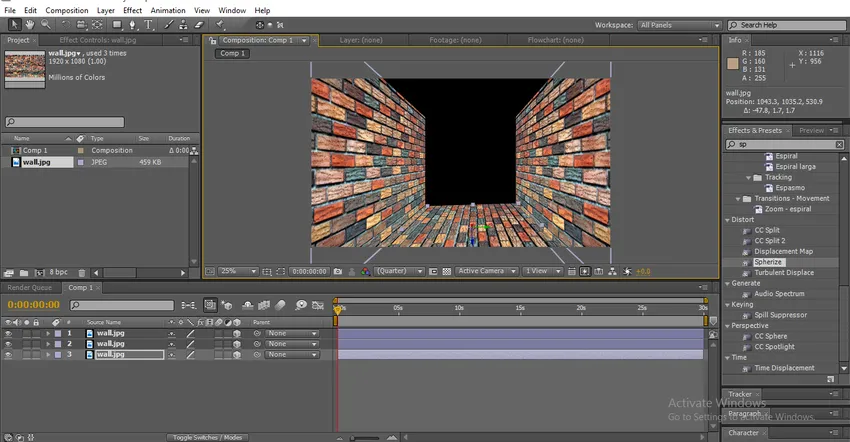
Stap 14: Maak de vloer als een duplicaat om het bovenste blad te maken.
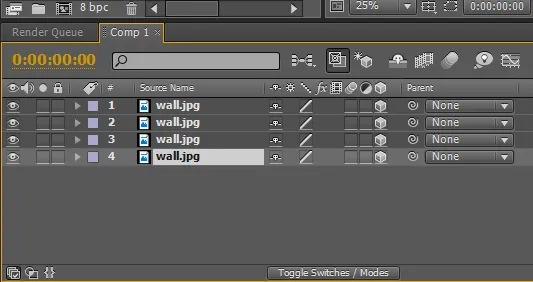
Stap 15: Houd met behulp van het selectiegereedschap de Z-as vast en beweeg de vloer omhoog.
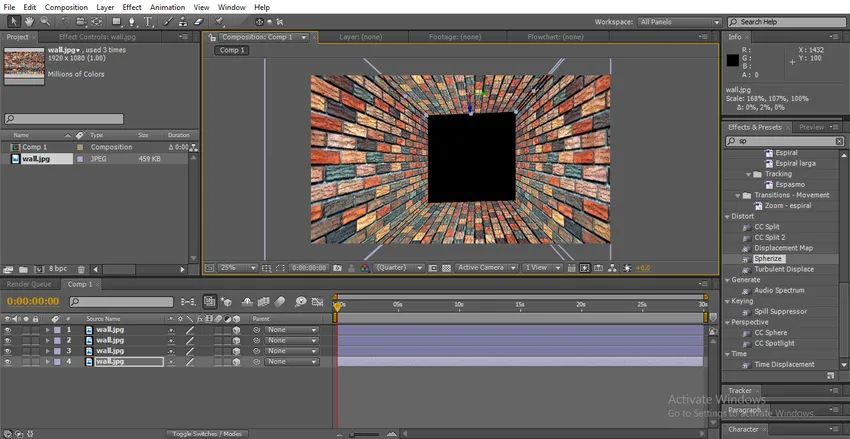
- Nu vier zijden van de muren gereed zijn, moeten we de perfectie van de muren controleren met behulp van de camera.
Stap 16: Maak een nieuwe cameralaag.

Stap 17: Klik op OK wanneer u deze optie krijgt.

Stap 18: Selecteer Unified Camera Tool, deze camera helpt ons om voor en achter te bewegen, kan het hele object 360 ° draaien, houd links klikken om het object te draaien, houd rechts ingedrukt om de voor- en achterkant van het object te verplaatsen.
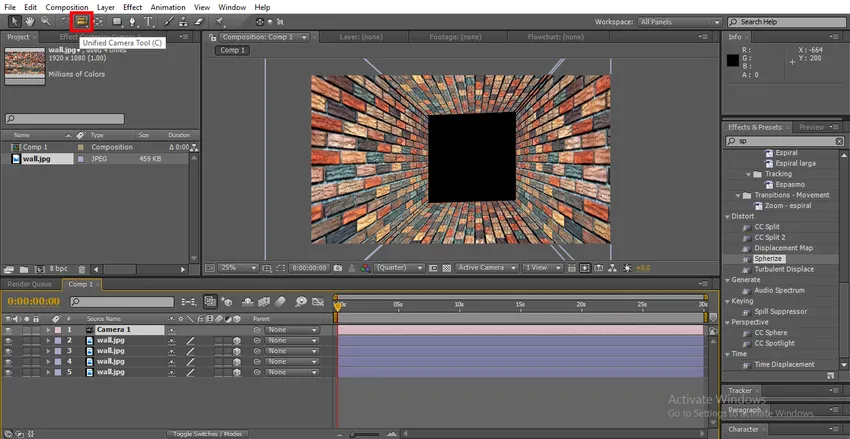
Stap 19: Met behulp van Camera Tool kan de kamer in alle engelen worden bekeken door alle richtingen te draaien en te bewegen, terwijl we roteren en alle richtingen vinden, vinden we een probleem zoals het bevestigen van muren, dergelijke dingen worden in dit proces in de onderstaande afbeelding gecorrigeerd we kunnen zien hoe het werkt.
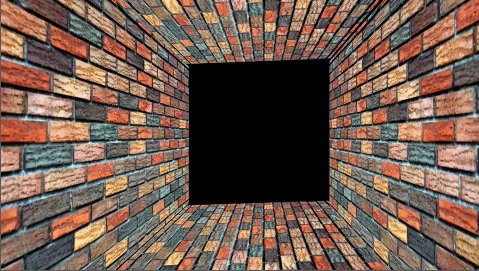
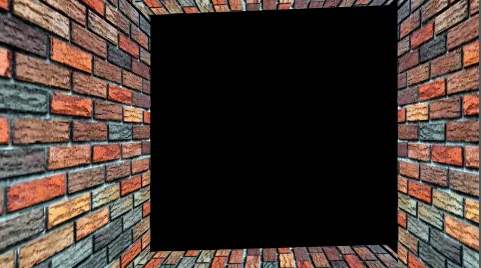

- In de bovenstaande afbeelding zien we dat de bovenste muur niet goed is bevestigd, er is een opening tussen de muren.
Stap 20: Bevestig met behulp van de selectietool de bovenwand gelijk aan de zijwanden.
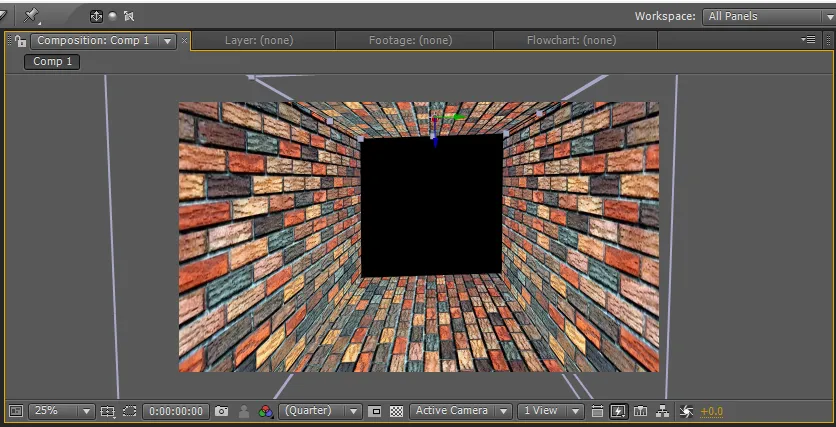
- Nu moeten we een achterwand maken.
Stap 21: Maak een dubbele laag van de bovenste muur en verplaats deze naar het midden met behulp van het selectiegereedschap.
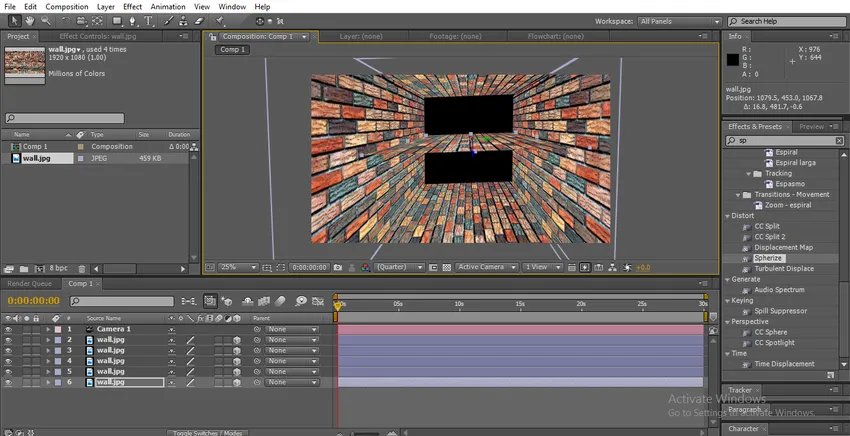
Stap 22: Selecteer het rotatietool. Houd de Y-as vast en draai de muur.
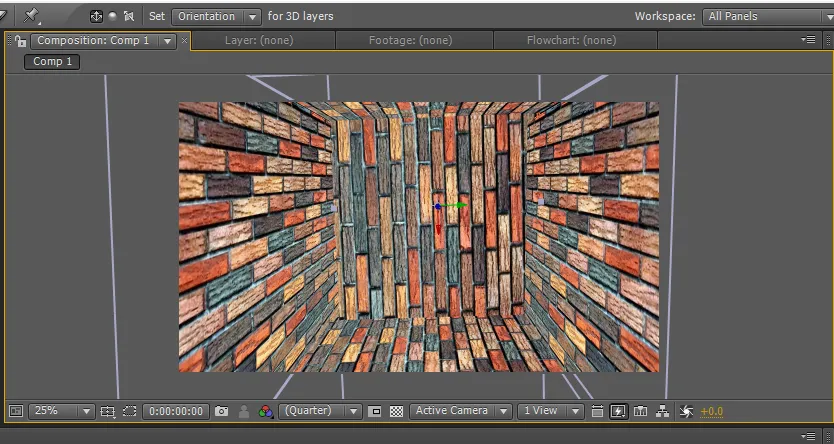
Stap 23: Gebruik het selectiegereedschap en houd de Z-as vast en verplaats de muur naar achteren.
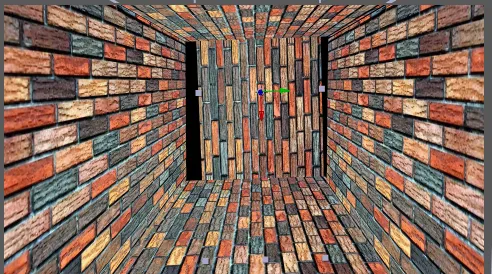
Stap 24: Hier hebben we de muur naar de positie gebracht, maar deze is ongelijk, dus we moeten de muur schalen.
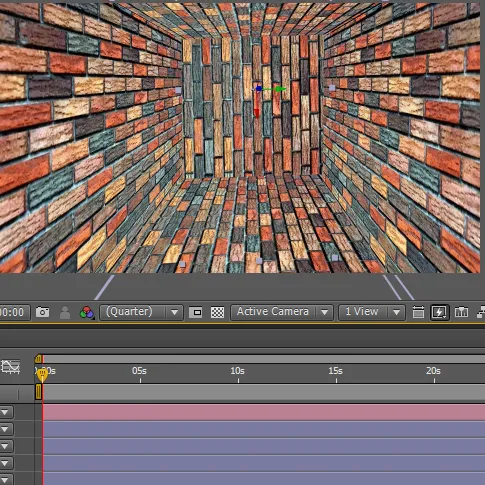
- Hier is onze 3D-kamer klaar, we hebben alle vijf de muren ingesteld. Laten we controleren of alle vier de muren correct zijn bevestigd of niet.
Stap 25: Draai de kamer met behulp van de camera.
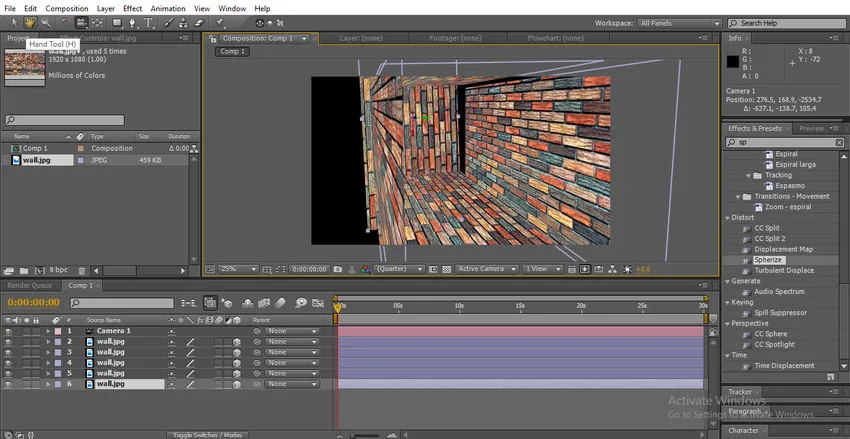
- In de bovenstaande afbeelding zien we dat de juiste zijwand niet goed is opgelost.
Stap 26: Bevestig de muur met behulp van het selectiegereedschap.

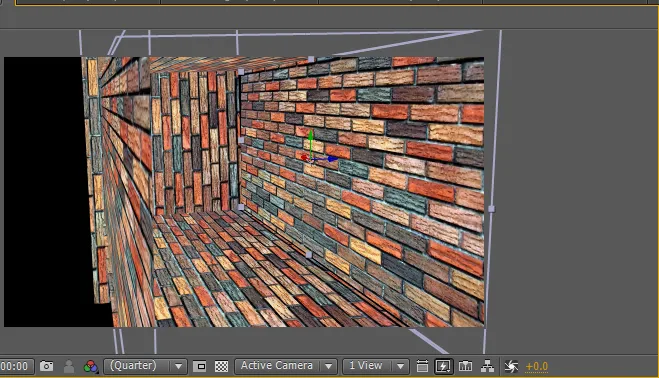
- Terwijl we onze 3D-kamer afmaken, moeten we wat licht toevoegen om de ruimte aantrekkelijk te maken
Stap 27: Maak een nieuwe lichtlaag.
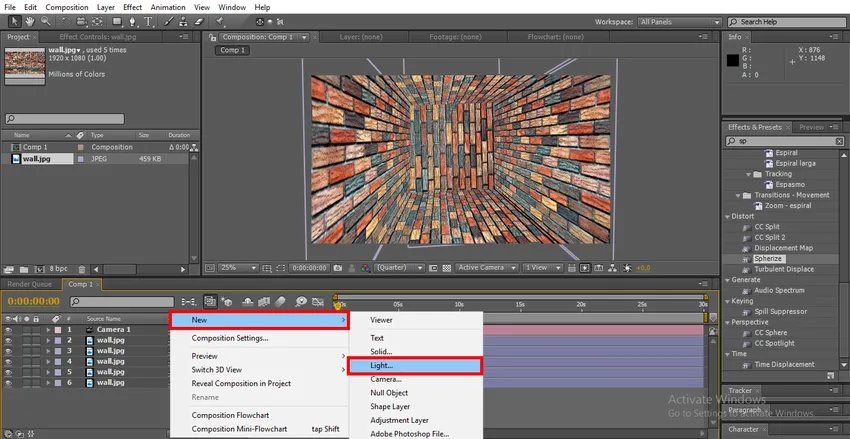
Stap 28: Geef de waarden intensiteit 50. Kegel engel 163 °. Kleur zoals u dat wenst.
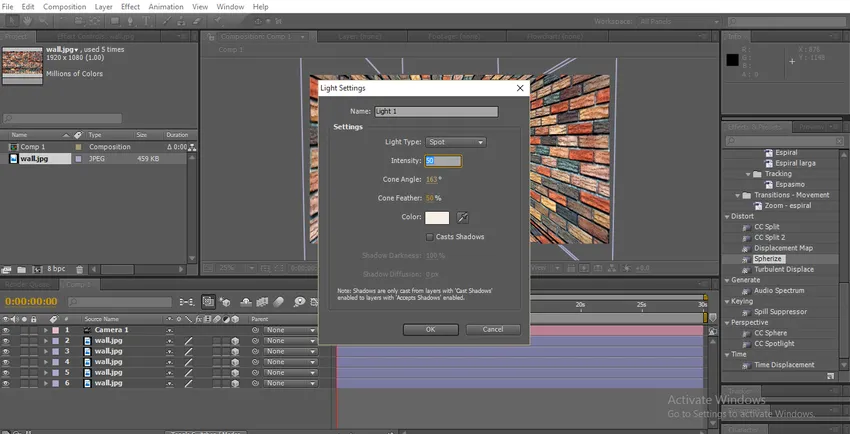
Stap 29: We gaan de kamer in.
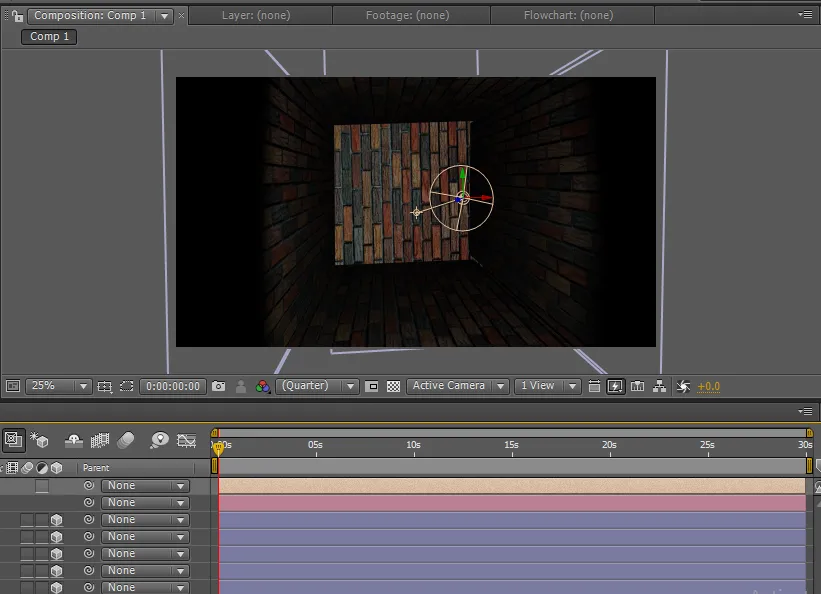
Stap 30: We kunnen de hoek van het licht veranderen als we niet de perfecte verlichting krijgen.
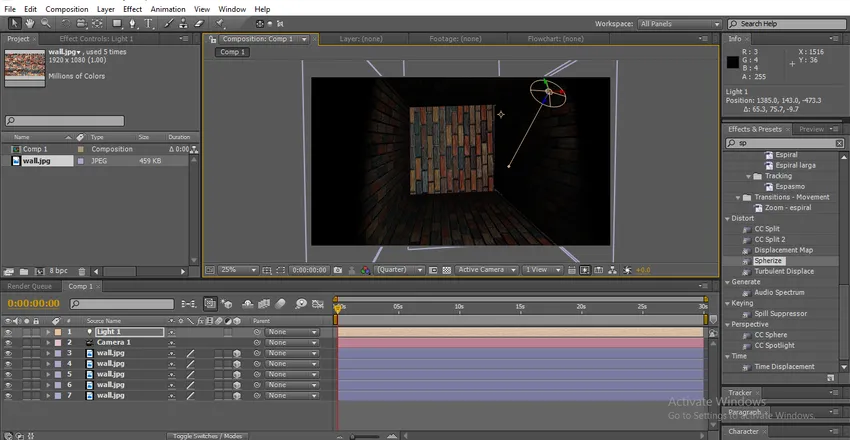
Stap 31: We kunnen wat kleurcorrectie doen om de muren aantrekkelijk te maken. Selecteer een bepaalde muur en ga naar Effecten, Kleurcorrectie en selecteer Belichting en pas de waarden aan.
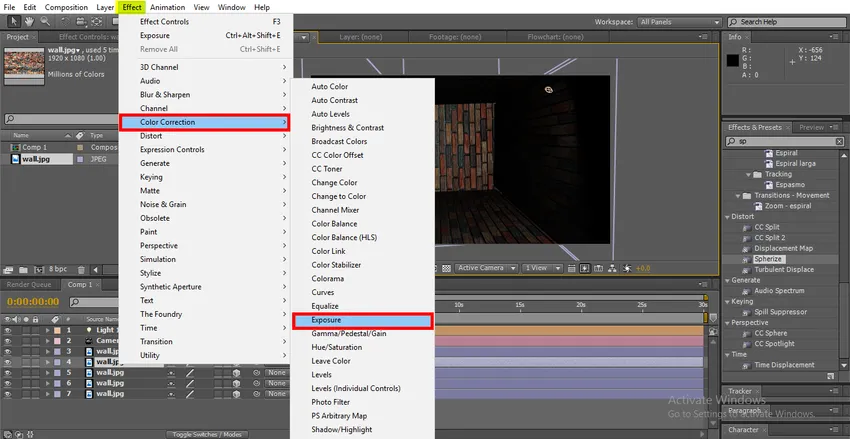
Stap 32: Wanneer we voelen dat het ene licht niet genoeg is, voegen we een ander licht met dezelfde waarden toe.
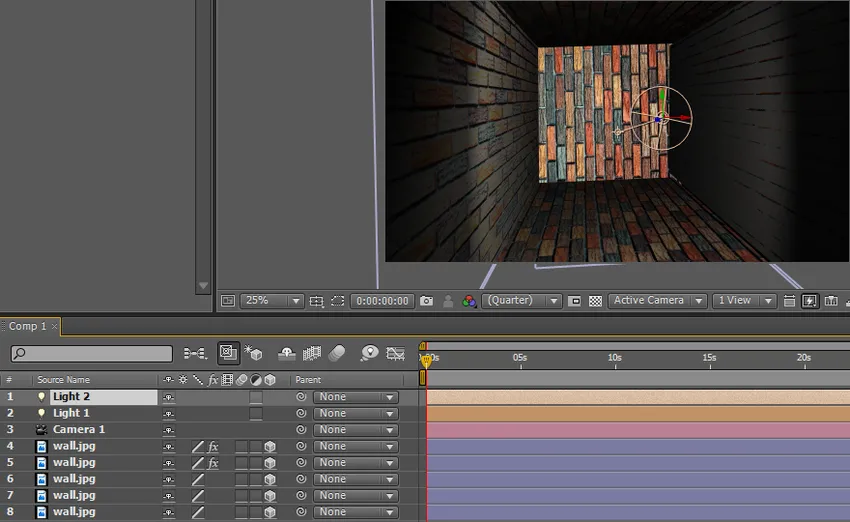
- Selecteer elke muur en pas de kleurcorrectie aan, waarbij u de lichthoek aanpast om de perfecte verlichting te krijgen.
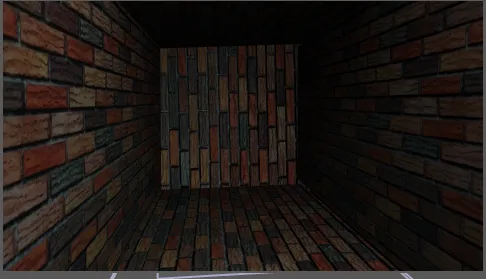
Stap 33: We voeren een tekst in de kamer in.
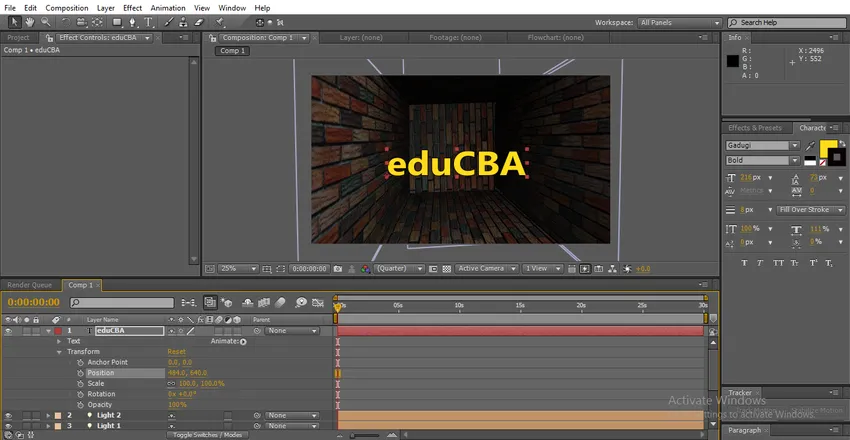
Stap 34: Verlaag de dekking van de tekst om een echt gevoel te krijgen en voeg 3D toe aan de tekstlaag.
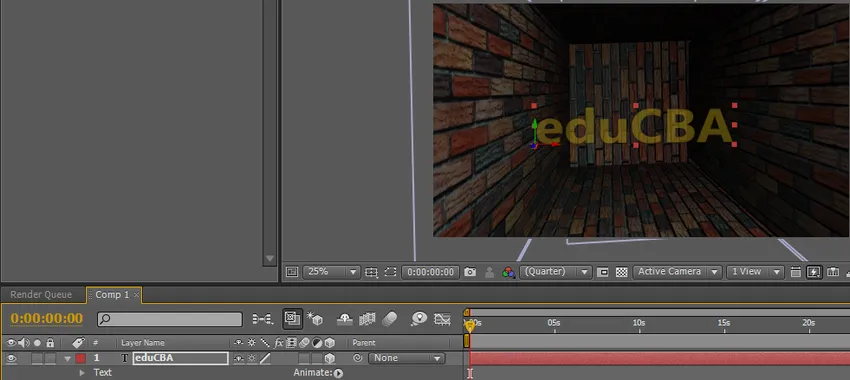
Stap 35: We kunnen zien hoe de tekst beweegt volgens de ruimte.
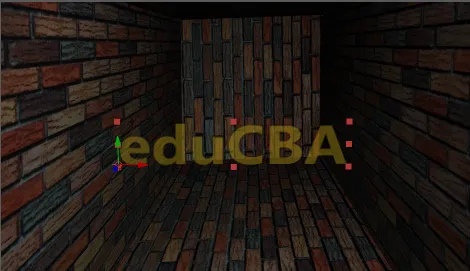
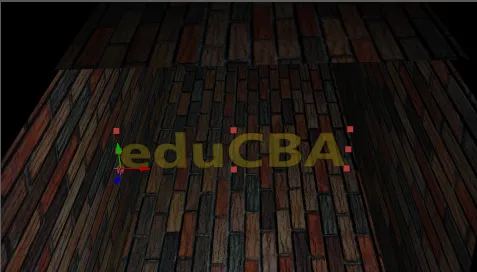
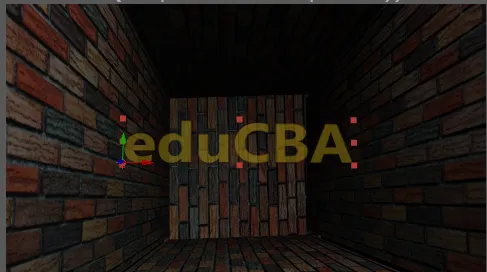
Conclusie - 3D-effecten in After Effects
In dit proces hebben we geleerd hoe we een kamer met 3D-effect kunnen maken, een licht kunnen repareren en daarin 3D-tekst kunnen invoegen, dingen die we leren; Een 3D-optie aan een laag toevoegen, een 3D-object maken, 3D-objecten verplaatsen of roteren, een licht- en kleurcorrectie en 3D-tekst corrigeren. Ik hoop dat we nu een heel interessant onderwerp leren kennen.
Aanbevolen artikelen
Dit is een gids voor 3D-effecten in After Effects. Hier bespreken we de stappen om een 3D-ruimte te creëren in na-effecten. U kunt ook onze andere gerelateerde artikelen doornemen voor meer informatie -
- 3D-tekst in After Effects
- Wat zijn de toepassingen van After Effects?
- Zoek de lijst met After Effects Tools
- Top 3D grafische software
- 3D-effecten in After Effects
- Tekst in After Effects