In deze zelfstudie over Photoshop-effecten leren we hoe het combineren van lagen het gemakkelijk maakt om een populair lens-flare-effect aan een foto toe te voegen zonder onze afbeelding permanent te wijzigen. We beginnen met het normaal toevoegen van de lensflare om het precies te plaatsen waar we het willen, dan zullen we het effect ongedaan maken, een nieuwe laag toevoegen, de lensflare onmiddellijk opnieuw toepassen met een handige sneltoets en tot slot Voeg de lensflare in de afbeelding met behulp van een van de meest gebruikelijke en meest gebruikte overvloeimodi van Photoshop.
Hier is de afbeelding waarmee ik zal werken:
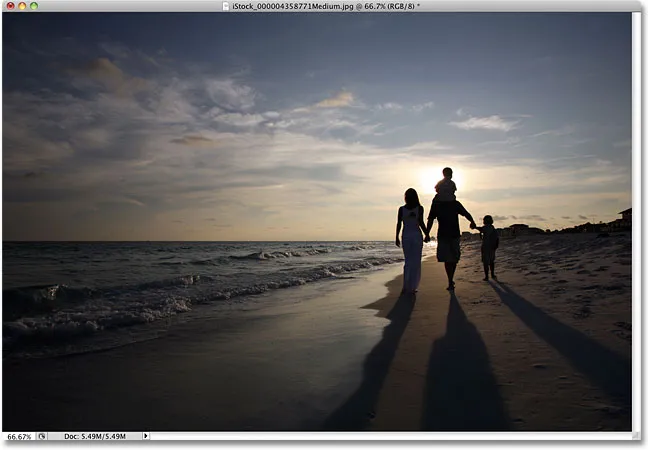
De originele afbeelding.
Zo ziet het eruit nadat we het lens flare-effect hebben toegevoegd. Het belangrijkste om op te merken is dat de lensflare zelf volledig gescheiden is van het beeld, dus als ik later van gedachten verander en besluit dat ik het niet leuk vind, kan ik het gemakkelijk verwijderen en terugkeren naar de originele foto:

Het laatste lens flare effect.
Hoe lensflare niet-destructief toe te voegen
Stap 1: Pas het lensvervagingfilter toe
Met onze afbeelding geopend in Photoshop, is het eerste wat we moeten doen een lensflare toevoegen zoals we normaal zouden doen als we deze rechtstreeks op de afbeelding zouden toepassen. Hoewel we het effect ongedaan maken, geeft dit ons een kans om de lensflare precies te plaatsen waar we het willen. Als u een lensflare wilt toevoegen, gaat u naar het menu Filter boven aan het scherm, kiest u Renderen en vervolgens Lenslens:
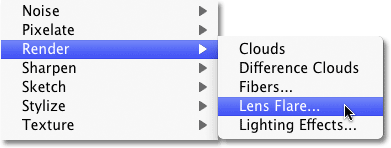
Ga naar Filter> Render> Lens Flare.
Dit opent het dialoogvenster Lens flare. Het Lens Flare-filter van Photoshop voegt een gesimuleerd lens-flare-effect toe aan de afbeelding, en we kunnen kiezen uit een van de vier verschillende lenzen (50-300 mm zoom, 35 mm prime, 105 mm prime en film prime) in het gedeelte Lenstype bij onderaan het dialoogvenster. Elk geeft ons een ander type flare. Selecteer elk effect om het effect te bekijken in het voorbeeldgebied in de bovenste helft van het dialoogvenster. Ik blijf bij de standaard 50-300 mm zoomlens. Je kunt ook de helderheid van de lensflare aanpassen door de schuifregelaar Helderheid naar links of rechts te slepen, maar nogmaals, ik blijf bij de standaard 100%.
Klik eenvoudig in het voorbeeldgebied om de lensflare te plaatsen waar u hem wilt hebben. De plek waarop u klikt, wordt het midden van de flare. Ik ga direct op de ondergaande zon klikken net boven de mensen die op het strand lopen:
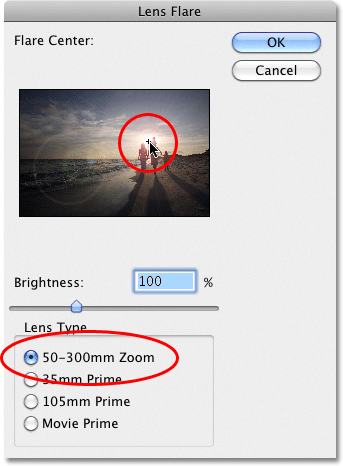
Klik in het voorbeeldgebied om de positie van de lensflare in te stellen.
Als u tevreden bent met het type en de positie van uw lensflare, klikt u op OK om het dialoogvenster te verlaten. Photoshop past het effect vervolgens toe op uw afbeelding in het documentvenster. Dit is hoe mijn lensflare eruit ziet:
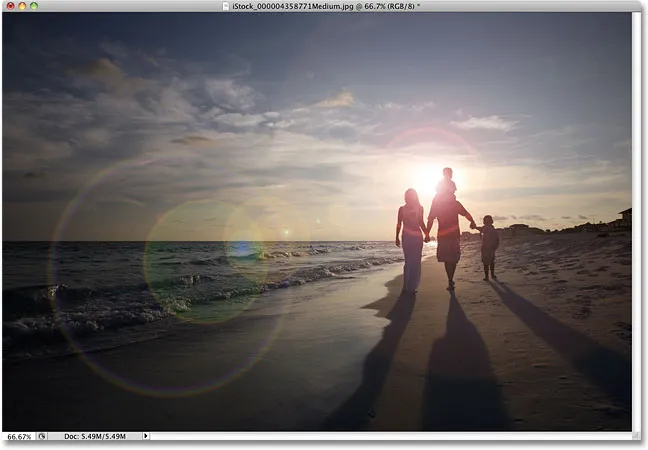
Het initiële lens flare effect.
Het enige probleem is dat we de lensflare rechtstreeks op de afbeelding zelf hebben toegepast. Als ik de afbeelding op dit punt zou opslaan en er buiten zou sluiten, zou de originele foto (zonder de lensflare) voor altijd verdwenen zijn, en dat is niet de manier waarop je in Photoshop wilt werken, vooral wanneer we exact dezelfde kunnen maken effect niet-destructief met behulp van overvloeimodi!
Stap 2: Maak de lensflare ongedaan
Nu we precies weten waar we de lensflare in de afbeelding willen weergeven, laten we het effect ongedaan maken door naar het menu Bewerken boven aan het scherm te gaan en Lensflare ongedaan maken te kiezen. Of een snellere manier om het effect ongedaan te maken, is door op Ctrl + Z (Win) / Command + Z (Mac) op je toetsenbord te drukken, waardoor de laatste stap ongedaan wordt gemaakt:
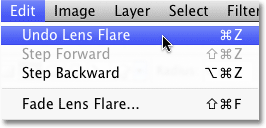
Ga naar Bewerken> Lensflare ongedaan maken of druk op Ctrl + Z (Win) / Command + Z (Mac).
Stap 3: Voeg een nieuwe lege laag toe
Klik op het pictogram Nieuwe laag onder aan het palet Lagen. Photoshop voegt een nieuwe laag met de naam "Laag 1" toe boven de achtergrondlaag (de laag waarop onze afbeelding staat):
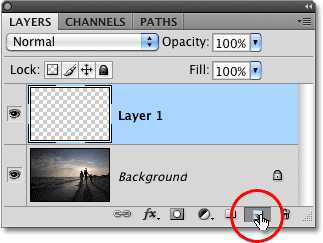
Voeg een nieuwe laag toe boven de achtergrondlaag.
Stap 4: Vul de nieuwe laag met zwart
Met Photoshop kunnen we het lensflare-filter niet op een lege laag toepassen, dus laten we de laag met een kleur vullen. We zullen zwart gebruiken, wat het gemakkelijk maakt om de lensflare later in het beeld te laten overvloeien. Ga terug naar het menu Bewerken en kies deze keer voor Vul :
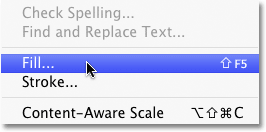
Ga naar Bewerken> Vullen.
Wanneer het dialoogvenster Vulling verschijnt, stelt u de optie Gebruiken in het gedeelte Inhoud boven aan het dialoogvenster in op Zwart :
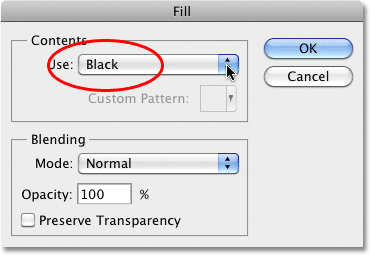
Stel Zwart in als de kleur waarmee u de laag wilt vullen.
Klik op OK om het dialoogvenster te verlaten. Photoshop vult de nieuwe laag met zwart, waardoor het documentvenster met zwart wordt gevuld, waardoor de originele foto tijdelijk niet zichtbaar is.
Stap 5: Breng het lensflare-filter opnieuw aan
Nu de laag niet langer leeg is, kunnen we ons lensflare-filter opnieuw toepassen. Photoshop onthoudt nog steeds alle instellingen die we voor het filter hebben gebruikt bij de laatste keer dat we het hebben toegepast, inclusief de positie van de flare, dus het enige dat we moeten doen, is het opnieuw toepassen. Aangezien het Lens Flare-filter het laatste filter was dat we gebruikten, kunnen we het snel opnieuw toepassen door eenvoudig naar het menu Filter te gaan en Lens Flare bovenaan de lijst te kiezen. Of, voor een nog snellere manier om het laatst gebruikte filter opnieuw toe te passen, druk eenvoudig op Ctrl + F (Win) / Command + F (Mac) op uw toetsenbord:
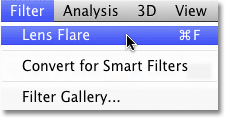
Het eerder gebruikte filter verschijnt altijd bovenaan het filtermenu, zodat we het gemakkelijk opnieuw kunnen toepassen met dezelfde instellingen.
Dezelfde lensflare verschijnt op dezelfde positie in het documentvenster, deze keer op laag 1 in plaats van op de afbeelding zelf:
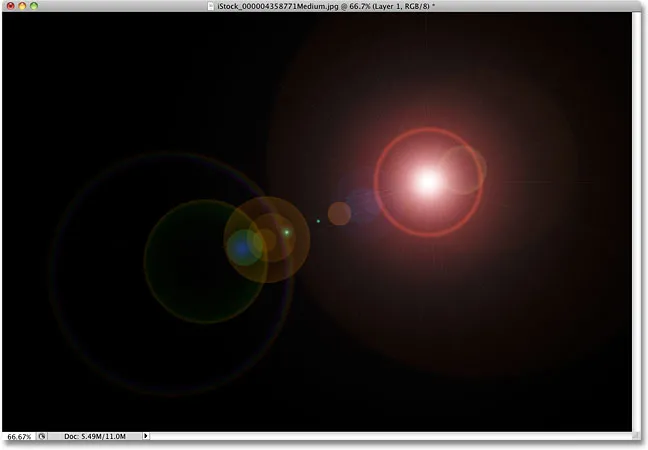
Ruimte. De laatste grens. Dit zijn de … oh, sorry daarvoor.
Stap 6: Verander de Layer Blend Mode naar Screen
Het enige dat we nu moeten doen is al het effen zwart op de laag verbergen en de lensflare in de afbeelding eronder laten overvloeien, en dat kunnen we gemakkelijk doen door de overvloeimodus voor Laag 1 te wijzigen van Normaal naar Scherm . Je vindt de overvloeimodus in de linkerbovenhoek van het palet Lagen:
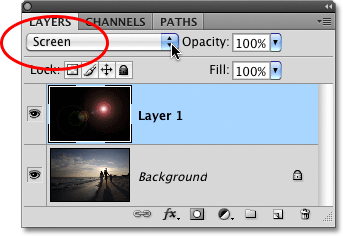
Verander de mengmodus voor laag 1 in scherm.
Met de mengmodus ingesteld op Scherm, verdwijnt al het effen zwart op laag 1, waardoor alleen de lens flare zelf blijft en ons exact hetzelfde effect geeft dat we aanvankelijk hadden, alleen deze keer, op een afzonderlijke laag:

Hetzelfde lens flare-effect is toegepast zonder de originele foto te beschadigen.
Omdat de lensflare zich nu op een afzonderlijke laag boven de afbeelding bevindt, kunnen we deze in- en uitschakelen door te klikken op het pictogram voor de zichtbaarheid van de laag (de oogbol) uiterst links van laag 1. Klik eenmaal op de lens om de lensflare uit te schakelen. Klik er nogmaals op om het weer in te schakelen:
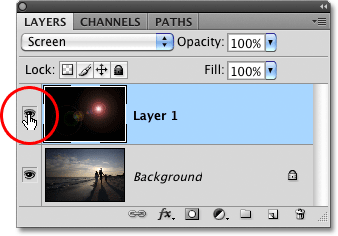
Klik op het pictogram voor de zichtbaarheid van de laag om de lensflare in het documentvenster weer te geven of te verbergen.
Stap 7: Verlaag de dekking van de lensflare (optioneel)
Een ander voordeel van het hebben van de lensflare op zijn eigen laag is dat we de intensiteit indien nodig kunnen verminderen door de dekking van laag 1 te verlagen. De optie Dekking bevindt zich direct tegenover de mengmodusoptie boven in het palet Lagen. Hoe lager u de dekking instelt, hoe subtieler de lensflare in het document verschijnt:

Het verlagen van de dekking van laag 1 vermindert de intensiteit van de lensflare.
Hier heb ik de dekking verlaagd tot 50%, wat me een veel subtieler flare-effect geeft:
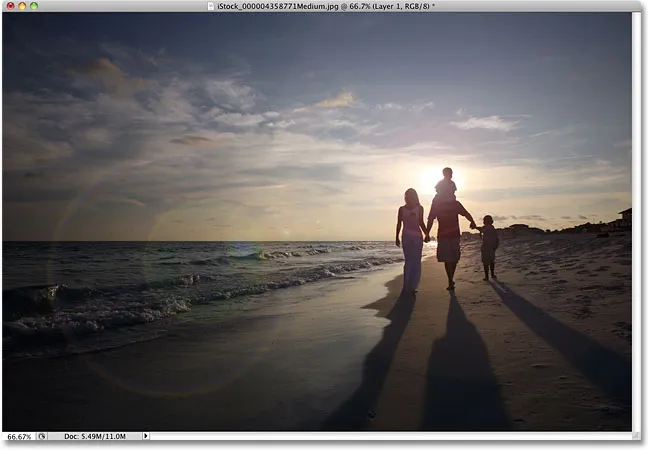
Een subtieler flare-effect.
Zorg ervoor dat u de afbeelding opslaat als een Photoshop .PSD-bestand wanneer u klaar bent om de lagen intact te houden voor het geval u ooit terug moet gaan naar de oorspronkelijke afbeelding zonder het flare-effect.