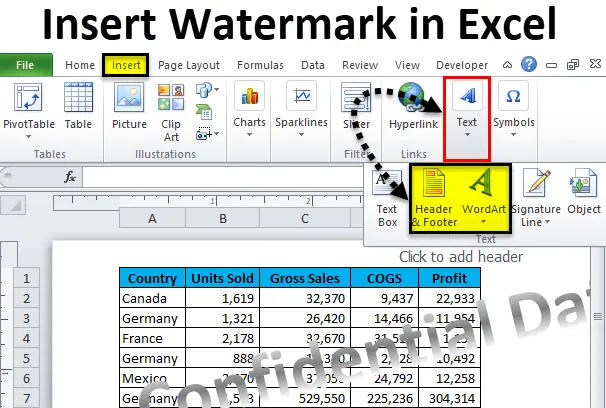
Excel-watermerk (inhoudsopgave)
- Watermerk in Excel
- Plaats watermerk in Excel
- Plaats watermerk in de koptekst van het blad
Watermerk in Excel
Watermerken zijn niets anders dan de lichte kop tekst of afbeelding die we meestal in Word-documenten zien. U moet bekend zijn met watermerken in Microsoft-documenten. Ook in Excel kunnen we watermerken toevoegen aan onze spreadsheets. De reden kan zijn dat u uw naam wilt tonen in freelance-werk, dat u uw bedrijfslogo of uw identiteit aan het document wilt toevoegen, of dat u gewoon plezier wilt hebben met uw document.
We kunnen tekstwaarde als watermerk toevoegen, we kunnen ook een afbeelding als watermerk toevoegen. Enkele veel voorkomende watermerken zijn Vertrouwelijk, Voorbeeld, Ontwerp, enz. …
In dit artikel laten we zien hoe u watermerken in Excel kunt invoegen, hoe u ze kunt verplaatsen, hoe u de grootte van het watermerk in Excel kunt wijzigen, hoe u een bedrijfslogo aan uw kop- en voettekst kunt toevoegen en die watermerken kunt verwijderen.
Plaats watermerk in Excel
Je weet dat we geen ingebouwde tool hebben om watermerk in te voegen in Excel. Ik weet dat je al aan het denken bent, hoe kunnen we dan watermerk toevoegen in Excel. Niets aan de hand, we kunnen ons watermerk maken en zichtbaar maken in het afdrukvoorbeeld. Volg de onderstaande stappen om een watermerk toe te voegen aan uw Excel-blad.
U kunt deze Excel-sjabloon voor watermerk hier downloaden - Excel-sjabloon voor watermerkStap 1: Open een nieuwe Excel-werkmap op uw computer of laptop. Ik heb enkele dummy-gegevens geopend en gemaakt.

Stap 2: Ga naar het tabblad BEKIJKEN> en klik op Pagina-indeling.
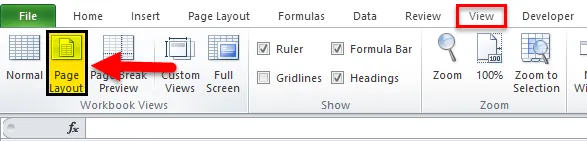
Stap 3: Nu ziet u een werkblad als dit.

Stap 4: Ga nu naar het tabblad INVOEGEN> selecteer onder Tekstsectie WordArt invoegen.

Stap 5: Selecteer de stijl die u wilt hebben.
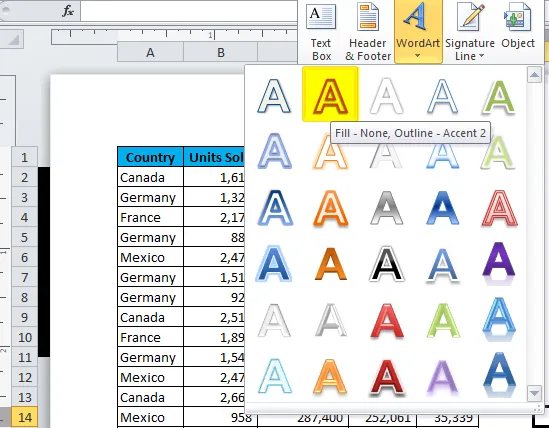
Stap 6: Nu verschijnen er WordArt-stijlen in het werkblad.
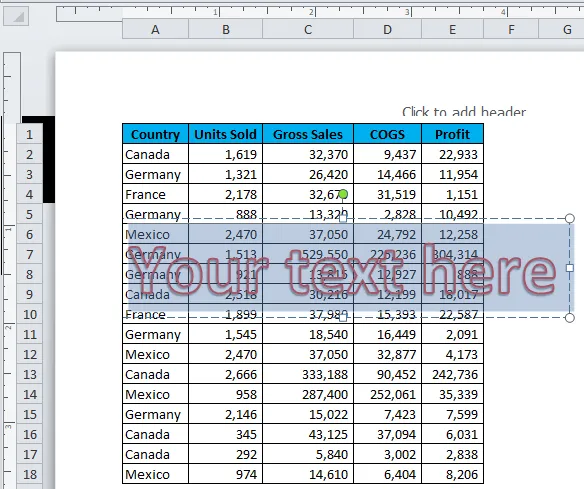
Stap 7: Typ de watertekst die u wilt weergeven.
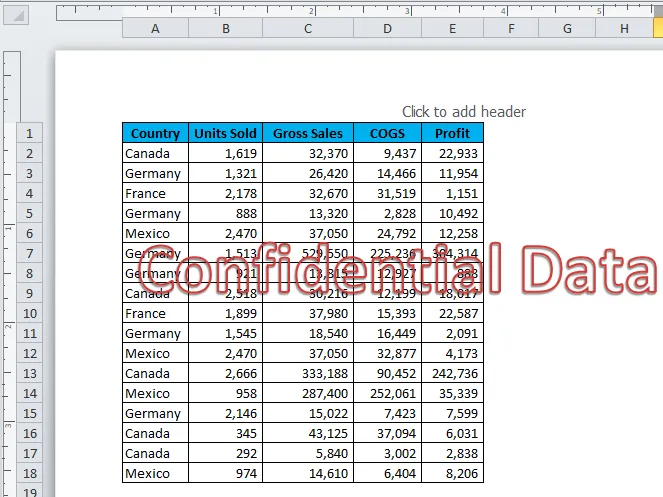
Opmerking : probeer een lichte kleur te selecteren om deze in de gegevenstabel te laten passen.
Stap 8: Maak de letterkleur grijs en verwijder de omtrek als geen omtrek.
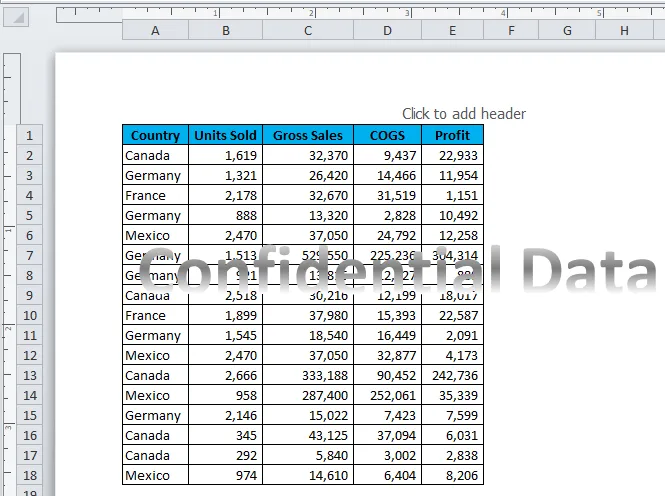
Stap 9: Wijzig de hoek van de vorm zoals weergegeven in de onderstaande afbeelding.
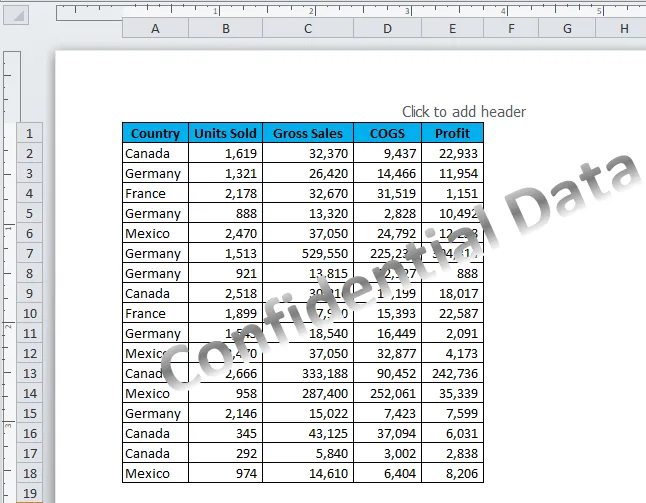
U hebt uw watermerk in het werkblad ingevoegd. U kunt dit document samen met het watermerk in uw werkblad afdrukken.
Plaats watermerk in de koptekst van het blad
We hebben geleerd hoe we ons eigen voorbereide watermerk op het werkblad kunnen invoegen in Excel. Nu zullen we zien hoe een watermerkafbeelding in de kop van het document moet worden ingevoegd. We zien meestal het bedrijfslogo in de kop van het document. Evenzo kunnen we ons eigen logo in het document invoegen door onderstaande stappen te volgen.
Stap 1: Ga naar het tabblad INVOEGEN en selecteer Koptekst en voettekst onder het gedeelte TEKST.

Stap 2: Nu zien we de weergave Pagina-indeling met het ontwerp van de kop- en voettekst.
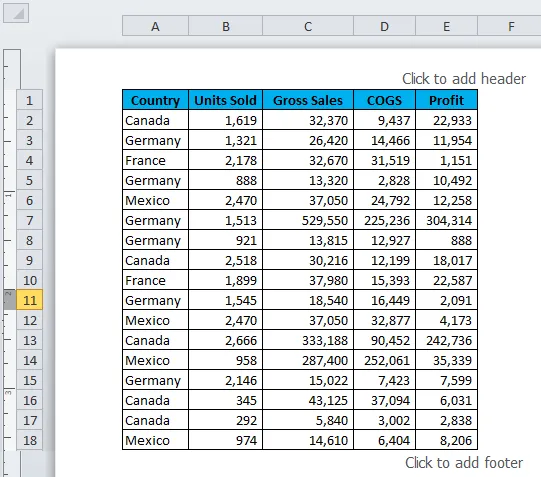
Stap 3: Selecteer nu onder HEADER & Design Tools de optie Picture.

Stap 4: Excel vraagt u om de afbeelding op uw computer te vinden en ook kunt u de afbeelding ook online kiezen. Ik heb de foto genomen vanaf mijn laptop. Bij de eerste keer wordt niet de afbeelding weergegeven die u hebt gekozen, maar wordt alleen het woord "& (Afbeelding)" weergegeven.
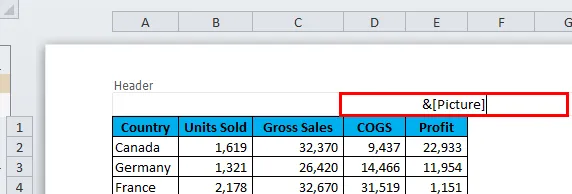
Stap 5: Klik op een cel van het werkblad om de afbeelding te bekijken.

Op dit moment past de afbeelding niet goed, we moeten de afbeelding opmaken door het watermerk te verplaatsen.
Herpositionering van watermerk
We moeten de afbeelding correct aanpassen om deze nauwkeurig weer te geven.
Stap 1: Selecteer de afbeelding die u hebt ingevoegd.
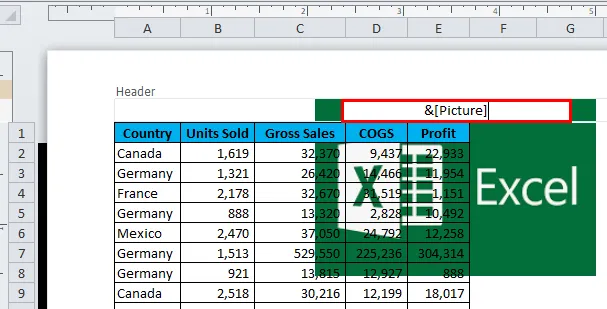
Stap 2: Ga naar Ontwerp en selecteer Afbeelding opmaken.

Stap 3: Pas de hoogte en breedte van de afbeelding aan.
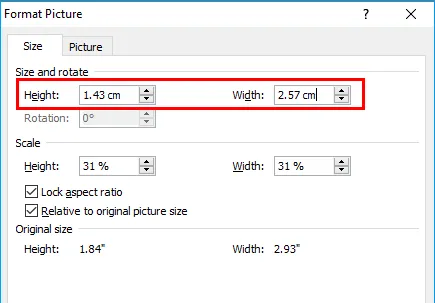
Stap 4: Nu hebben we de header correct opgemaakt.
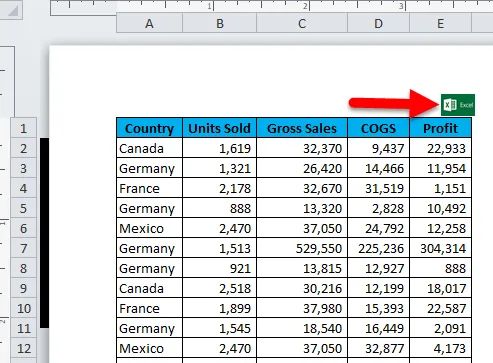
Verplaats de afbeelding omlaag om deze als watermerk te maken
We kunnen het watermerk naar het midden van het document verplaatsen om het als een echt watermerk voor uw document te maken.
Stap 1: Selecteer de afbeelding.
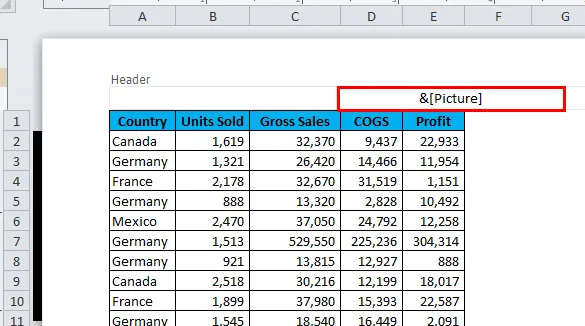
Stap 2: Blijf drukken om te markeren.
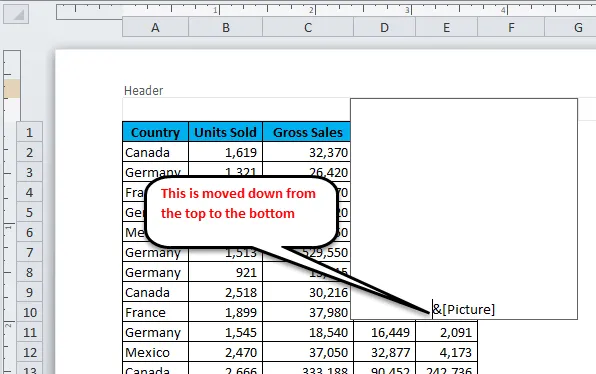
Stap 3: Selecteer een van de cellen in het werkblad om de wijzigingen te zien.
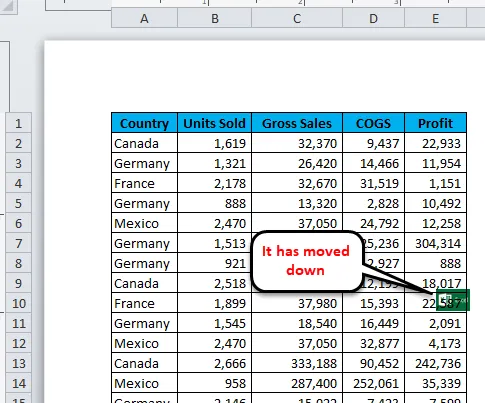
Wijzig de bestaande afbeelding
U kunt de reeds ingevoegde afbeelding op elk moment wijzigen. Selecteer het watermerk en dubbelklik op de afbeelding op het tabblad Ontwerpen.
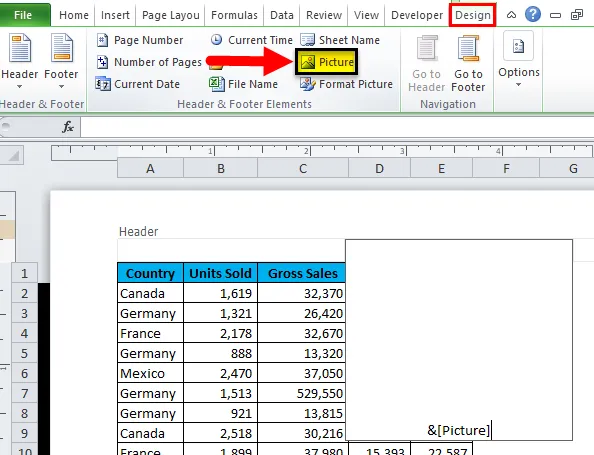
Na dubbelklikken op de afbeelding ziet u dit dialoogvenster en klikt u op Vervangen.
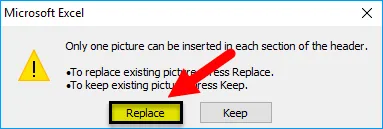
Dingen om te onthouden over watermerk in Excel
- Als je je eigen watermerk wilt ontwerpen, maak dan word art en plak de word art om te schilderen en op te slaan als JPEG.webp-bestand.
- U kunt de hoogte en breedte van de afbeelding aanpassen onder Afbeelding opmaken.
- Als u de bestaande afbeelding wilt wijzigen, dubbelklikt u op de afbeelding en selecteert u de optie Vervangen.
Aanbevolen artikelen
Dit is een handleiding voor Excel Watermark geweest. Hier bespreken we hoe watermerk in te voegen in Excel samen met voorbeelden en downloadbare Excel-sjabloon. U kunt ook onze andere voorgestelde artikelen doornemen -
- Hoe F-test in Excel te doen?
- Hoe Excel-formaat schilder te gebruiken
- Handleiding voor Excel SUMIF-functie
- Oplosser Tool in Excel