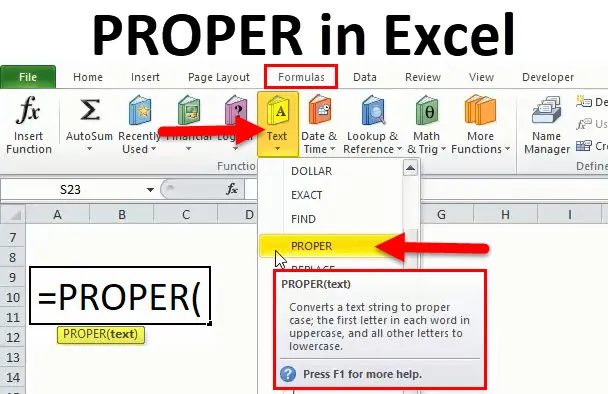
JUISTE functie in Excel (inhoudsopgave)
- JUIST in Excel
- JUISTE formule in Excel
- Hoe de JUISTE functie in Excel te gebruiken?
JUIST in Excel
De JUISTE functie is een van de functies die is gecategoriseerd onder de functie TEKST in Excel. De JUISTE functie resulteert in het instellen van het eerste teken in hoofdletters en rust in kleine letters. Het is een ingebouwde functie van Microsoft Excel.
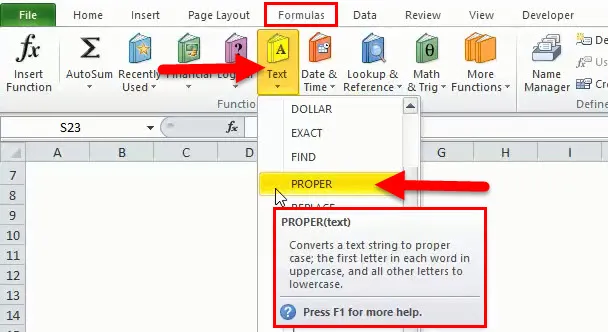
We kunnen verwijzen naar bovenstaande afbeelding om te weten dat waar een PROPER in Excel zich precies bevindt. Ten eerste moeten we in formules gaan en onder dit hoofd moeten we op JUIST klikken.
We kunnen dus zeggen dat de JUISTE functie helpt om de tekst in een goede opmaak te zetten. Als er onvoldoende ruimte wordt gegeven of als er onnodig spatie is, helpt in dat geval ook de JUISTE functie. De JUISTE functie helpt ook of kan worden gebruikt om elk woord in een bepaalde reeks in HOOFDLETTERS in te stellen.
JUISTE formule in Excel
Hieronder is de JUISTE Formule in Excel:
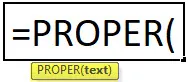
Verplichte parameter:
Tekst: In de PROPER-functie is er slechts één parameter welke tekst, we kunnen deze definiëren omdat dit het celadres is waarvoor de PROPER-functie zal worden gebruikt en omgezet in eerste teken in hoofdletters en in kleine letters voor elk woord.
Het is heel gemakkelijk te gebruiken en wordt gebruikt waar de tekst om vele redenen is verknald.
Hoe de JUISTE functie in Excel te gebruiken?
PROPER in Excel is heel eenvoudig te gebruiken. Laten we nu kijken hoe we een JUISTE functie in Excel kunnen gebruiken met behulp van enkele voorbeelden.
U kunt deze JUISTE functie Excel-sjabloon hier downloaden - JUISTE functie Excel-sjabloonJUIST in Excel - Voorbeeld # 1
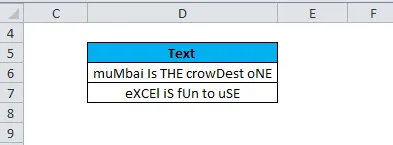
We kunnen een voorbeeld van bovenstaande nemen, waarbij we kunnen zien dat de tekst niet de juiste indeling heeft, de hoofdletters en kleine letters zijn gemengd, wat verkeerd is. Dus als we het handmatig voor big data doen, kost het veel tijd omdat het heel moeilijk is om in elk woord te gaan om het te corrigeren. Hier helpt de JUISTE functie om de case in het juiste formaat te plaatsen.
We hebben twee opties om het te doen, namelijk 1) we kunnen het handmatig doen door op de JUISTE functie te klikken 2) we kunnen ook een formule in de vereiste cel plaatsen. We zullen het een voor een zien.
Stap 1:
Klik op de cel waar we de juiste tekst nodig hebben.
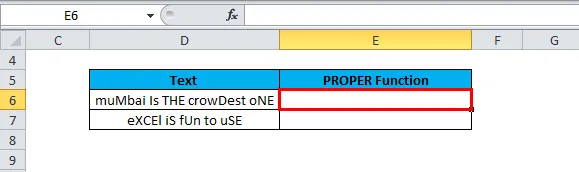
Dus in het bovenstaande voorbeeld willen we de juiste gegevens in het celadres E6, en daarom op deze cel klikken. We kunnen zien dat het rood is gemarkeerd.
Stap 2:
Nu moeten we naar Formules in het bovenste lint gaan en op Tekst klikken. Hieronder is de foto voor referentie:
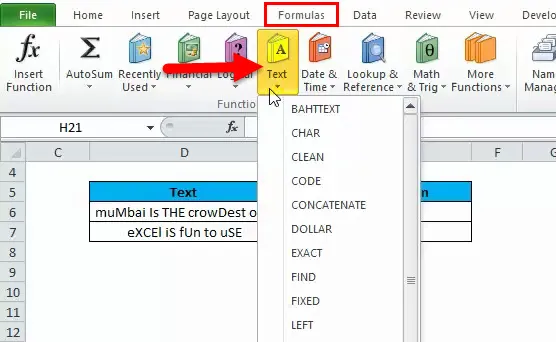
Stap 3:
Nadat we op Tekst hebben geklikt, hebben we veel opties of functies om te gebruiken, dan zullen we zoeken naar JUIST dat hier vereist is en klikken op die JUISTE functie. Hieronder is de foto:
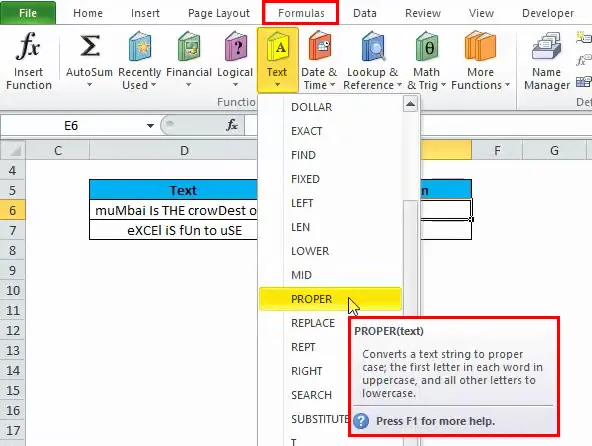
Nadat we naar PROPER zijn gegaan, kunnen we zien dat de beschrijving van de PROPER-functie ook wordt gegeven in het vak, waarin staat dat "een tekstreeks wordt geconverteerd naar een correct geval; de eerste letter in elk woord in hoofdletters en alle andere letters in kleine letters ”.
Stap 4:
Nu moeten we op JUIST klikken, dan hebben we onderstaand scherm:
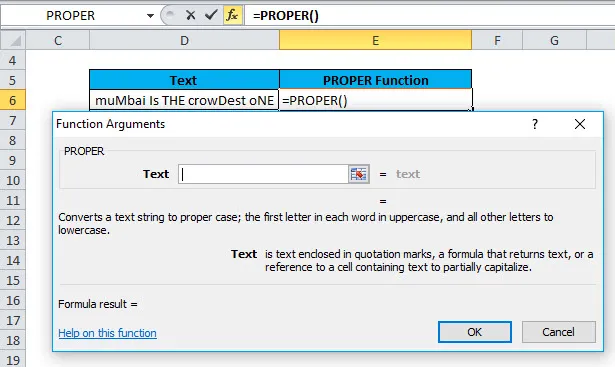
We kunnen dus in de bovenstaande foto zien dat een vak verschijnt nadat u op JUIST hebt geklikt.
Stap 5:
Nu moeten we het celadres in het bovenstaande lege vak plaatsen. Het betekent dat we volgens de formule de parameter Tekst moeten invoeren, dus het is het celadres waarvoor we de JUISTE functie willen toepassen.
Volgens dit voorbeeld is het celadres D6.
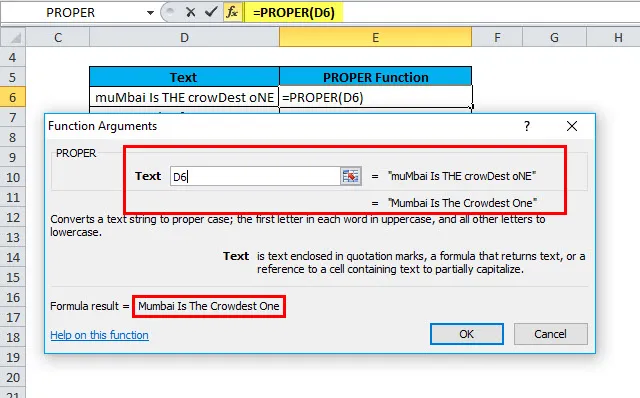
Stap 6:
Eindelijk moeten we op de Enter-knop drukken of op OK klikken om de JUISTE functie in het gegeven celadres toe te passen. Hieronder is de foto voor referentie:
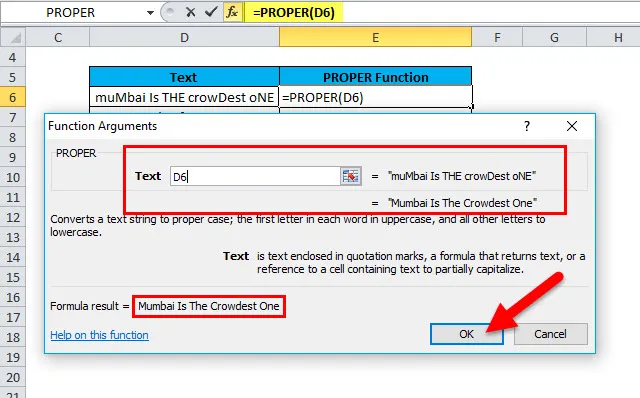
Nadat u op OK hebt geklikt, hebben we het resultaat voor de JUISTE functie:
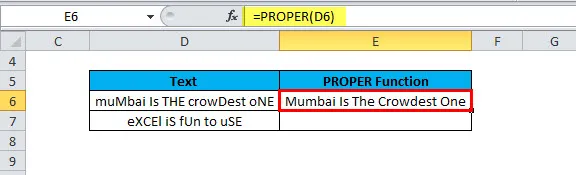
We kunnen in de bovenstaande afbeelding kijken dat de JUISTE functie is toegepast op de D6 en we hebben het resultaat in het celadres E6. Dus in E6 is de tekst in een goed formaat geschreven. We zien dat de eerste letter van elk woord in hoofdletters staat en de rest in kleine letters.
We kunnen de formule slepen of kopiëren en de formule in de gewenste cel plakken.
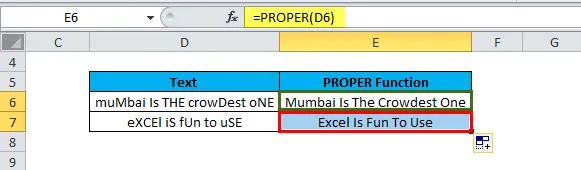
JUIST in Excel - Voorbeeld # 2
We hebben in het bovenstaande voorbeeld gezien hoe de JUISTE formule handmatig moet worden toegepast, nu zullen we zien hoe we de JUISTE functie kunnen gebruiken door gewoon de formule in de vereiste cel in te voeren.

Stap 1:
In de bovenstaande afbeelding willen we de formule in E3 toepassen op de tekst die beschikbaar is in D3.
Typ dus = PROPER
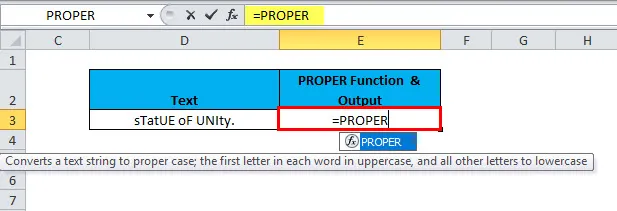
Stap 2:
Druk nu op de TAB-knop op het toetsenbord.
Hieronder is de foto voor referentie:
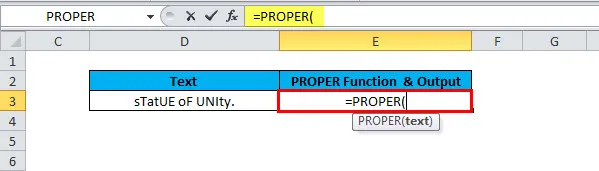
Stap 3:
Nu kunnen we zien dat het om de verplichte parameter vraagt, namelijk tekst, zodat we het celadres kunnen invoeren waarvoor we de JUISTE functie moeten toepassen. In dit geval is het celadres D3. Dus zullen we het celadres handmatig selecteren of door het celadres te typen. Hieronder is de foto:
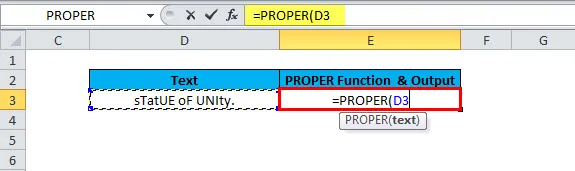
Stap 4:
Nu moeten we de formule sluiten door ")" in te voeren of gewoon op Enter te drukken op het toetsenbord.
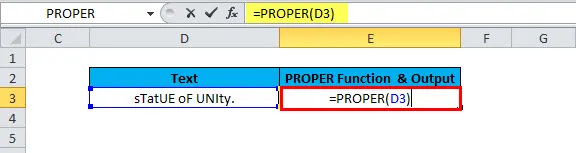
We hebben het onderstaande resultaat:
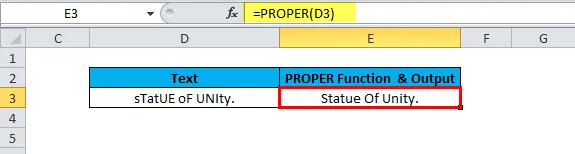
Dingen om te onthouden
- De juiste functie converteert de 's altijd naar S, dus beschouwt deze als de eerste letter.
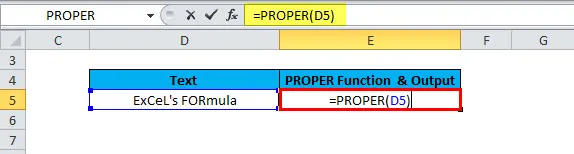
Het resultaat is:
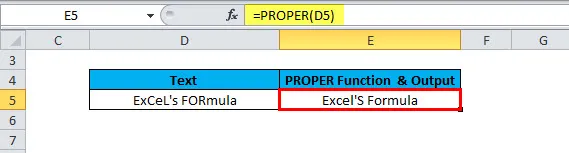
We kunnen in de bovenstaande foto zien dat na het gebruik van de JUISTE functie het de formule van Excel is en de onbewerkte gegevens in het celadres de Excel-formule is. We hebben dus de juiste tekst met het teken in hoofdletters en rusten in kleine letters. Zorg er dus altijd voor en converteer het handmatig indien nodig als "'" beschikbaar is.
- Een JUISTE functie heeft invloed op de cijfers en leestekens die beschikbaar zijn in de tekenreeks waarin de formule wordt toegepast.
Aanbevolen artikelen
Dit is een gids voor PROPER in Excel geweest. Hier bespreken we de JUISTE Formule en hoe u de JUISTE functie in Excel kunt gebruiken, samen met praktische voorbeelden en een downloadbare Excel-sjabloon. U kunt ook onze andere voorgestelde artikelen doornemen -
- Handleiding voor Excel TRUE-functie
- Voorbeelden van Excel RATE-functie
- POWER in Excel
- Gebruik van MID-functie in Excel met voorbeelden
- Voorbeelden van Excel-macro's