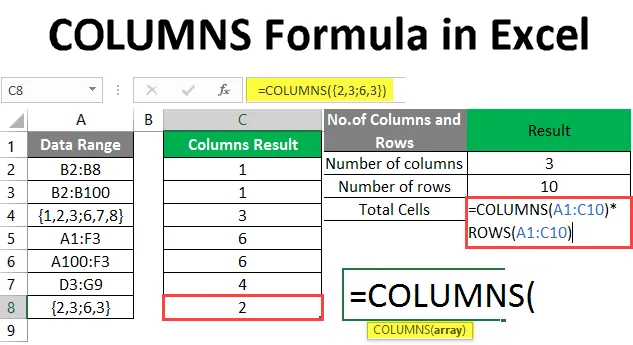
COLUMNS-formule in Excel (inhoudsopgave)
- Inleiding tot COLUMNS Formula
- Hoe COLUMNS Formula in Excel te gebruiken?
Inleiding tot COLUMNS Formula
COLUMNS-formule wordt gebruikt om het aantal beschikbare kolommen in de gegeven array of de referentie in de invoerarray te achterhalen. Het is een ingebouwde functie die onder de functie Opzoeken en referentie valt. Het is handig bij het zoeken naar het aantal kolommen in de array.
Laten we als voorbeeld aannemen dat er een array "B2: F7" is en dat dan in de functie COLUMNS (= COLUMNS (B2: F7)) 5 wordt geretourneerd. Dit betekent dat er 5 kolommen bestaan in het bereik van B2 tot F7.
Syntaxis
COLUMNS () - Hiermee wordt het totale aantal beschikbare kolommen in de gegeven invoer geretourneerd. Er is maar één argument - array.
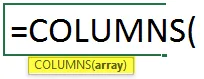
Het argument in de COLUMNS-functie:
- array: het is een verplichte parameter, waarvoor de gebruiker het aantal bestaande kolommen in het celbereik wil tellen.
Hoe COLUMNS Formula in Excel te gebruiken?
COLUMNS Formule in Excel is heel eenvoudig en gemakkelijk. Laten we begrijpen hoe we de COLUMNS-formule in Excel kunnen gebruiken met enkele voorbeelden.
U kunt deze COLUMNS -Formula -Excel- Template hier downloaden - COLUMNS -Formula -Excel- TemplateVoorbeeld # 1- Hoe de functie COLUMNS in Excel te gebruiken
Er staan gegevens in een tabel in Sheet1, dus een gebruiker wil tellen hoeveel kolommen er in de tabel staan.
Laten we eens kijken hoe de COLUMNS-functie dit probleem kan oplossen.
Open MS Excel, ga naar Blad1 waar de gebruiker het aantal kolommen in de tabel wil weten.
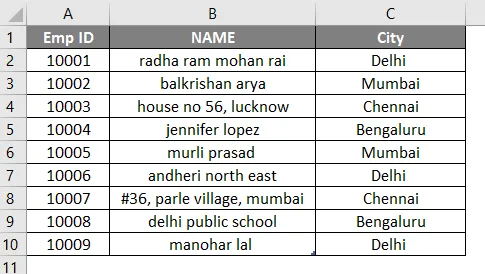
Maak één koptekst voor de COLUMNS-resultaten om het functieresultaat weer te geven in kolom D.
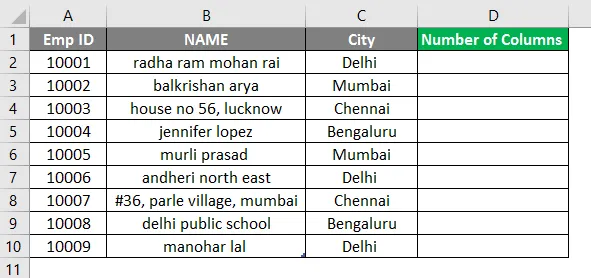
Klik op cel D2 en pas COLUMNS Formula toe.
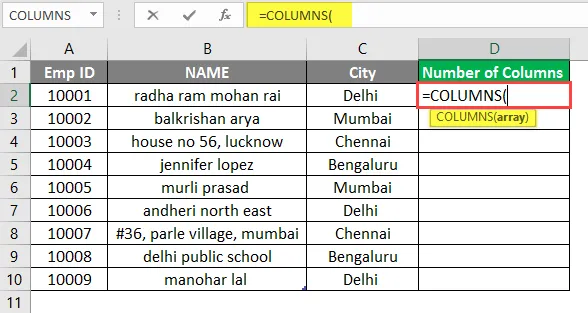
Nu zal het om een array vragen, wat betekent dat het bereik van de tabel totale cellen betekent.
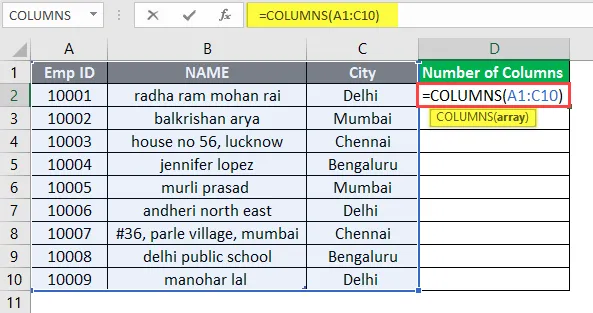
Druk op Enter.

Voeg nu cellen samen van D2 tot D10.
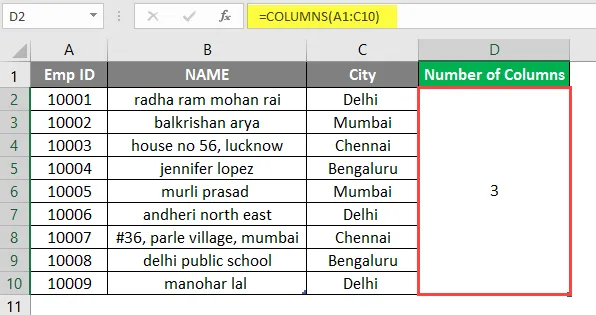
Samenvatting van voorbeeld 1:
Omdat de gebruiker het aantal kolommen in de tabel wil weten. Het functieresultaat is beschikbaar in kolom D die komt als 3, wat betekent dat er in totaal 3 nummerkolommen zijn in het bereik A1 tot C10.
Voorbeeld # 2- Verschillende soorten array en verwijzingen
Er is een bepaald gegevensbereik in een tabel in Blad2, dus een gebruiker wil tellen hoeveel kolommen er in het gegevensbereik voorkomen.
Laten we eens kijken hoe de COLUMNS-functie dit probleem kan oplossen.
Open MS Excel, ga naar Blad2 waar de gebruiker het aantal kolommen in het bereik wil weten.
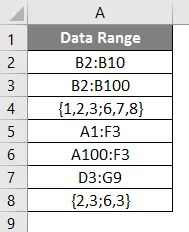
Maak één koptekst voor de COLUMNS-resultaten om het functieresultaat weer te geven in kolom C.
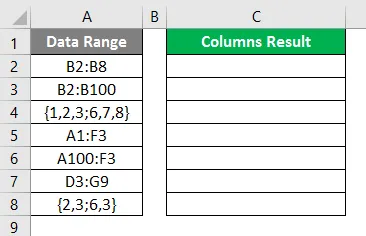
Klik op cel C2 en pas COLUMNS Formula toe.
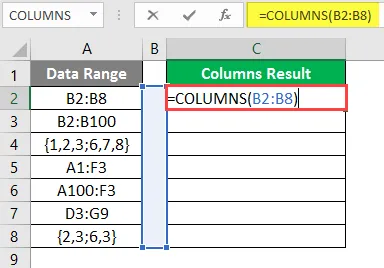
Het resultaat wordt hieronder weergegeven na gebruik van de bovenstaande formule.
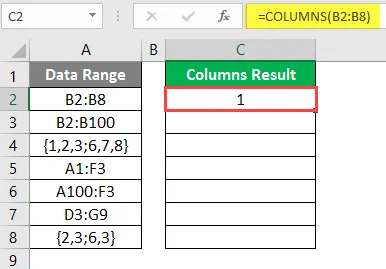
Gebruik de Kolomformule in de volgende cel.
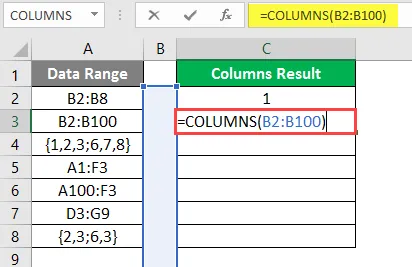
Het resultaat wordt hieronder weergegeven na gebruik van de bovenstaande formule.

Gebruik de Kolomformule in de volgende cel.
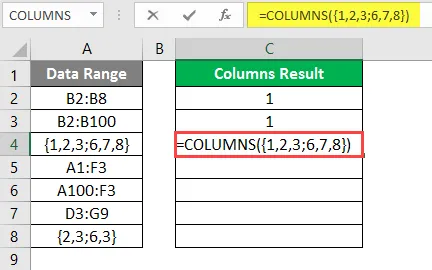
Het resultaat wordt hieronder weergegeven na gebruik van deze formule.
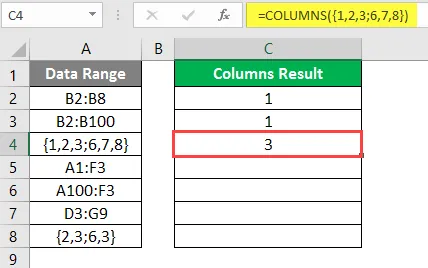
Gebruik de Kolomformule in de volgende cel.
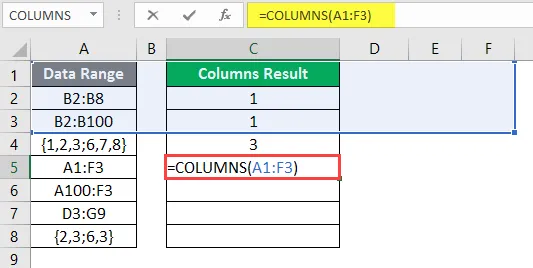
Het resultaat wordt hieronder weergegeven na gebruik van de bovenstaande formule.
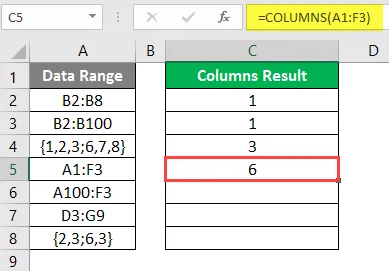
Gebruik de Kolomformule in de volgende cel.
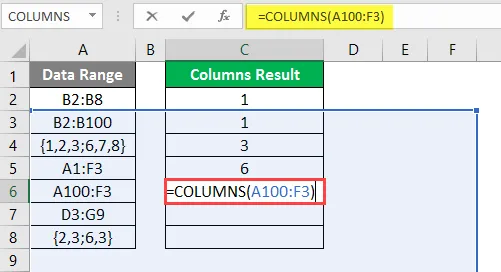
Het resultaat wordt hieronder weergegeven na gebruik van deze formule.
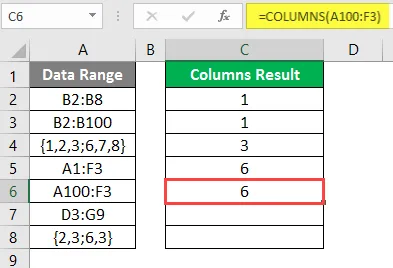
Gebruik de Kolomformule in de volgende cel.
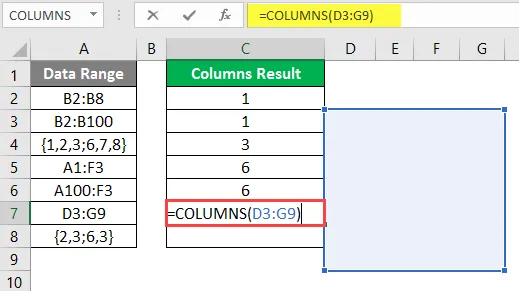
Het resultaat wordt hieronder weergegeven na het gebruik van de kolommenformule.
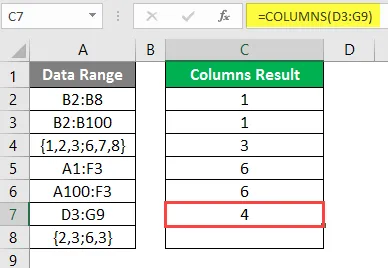
Gebruik de Kolomformule in de volgende cel.
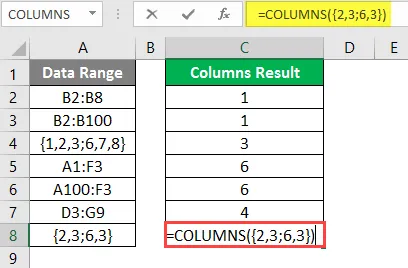
Het resultaat wordt hieronder weergegeven na het gebruik van de kolommenformule.
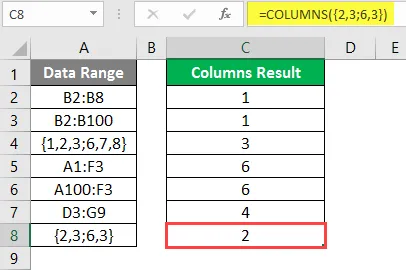
Samenvatting van voorbeeld 2:
Omdat de gebruiker het aantal kolommen in de tabel wil weten. Het functieresultaat is beschikbaar in kolom C die voor elke gegevens komt.
Voorbeeld # 3- Zoek het totale aantal cellen in de array of verwijzingen
Er zijn enkele gegevens gegeven in een tabel in Sheet3, die Emp ID, Naam en stad hebben. Een gebruiker wil dus tellen hoeveel cellen er in de tabel staan.
Laten we eens kijken hoe de COLUMNS-functie dit probleem met de rijenfunctie kan oplossen.
Open MS Excel, ga naar Blad3 waar de gebruiker het totale aantal cellen in de tabel wil weten.
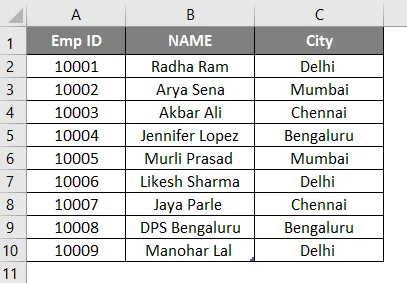
Maak drie headers voor het COLUMNS-resultaat, het rijenresultaat en om het totale aantal cellen weer te geven om het functieresultaat in kolom D weer te geven.
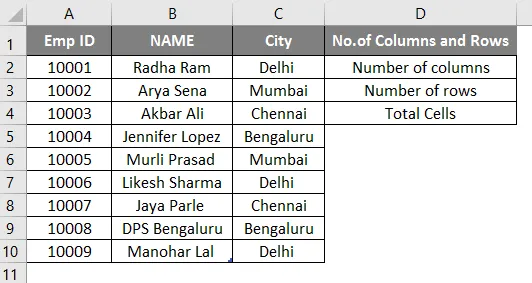
Klik op cel E2 en pas COLUMNS Formula toe.
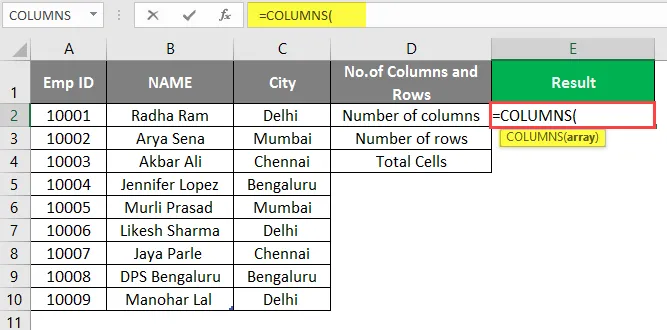
Nu zal het om een array vragen, wat betekent dat het bereik van de tabel het totale aantal cellen betekent, selecteer de cellen A1 tot C10.
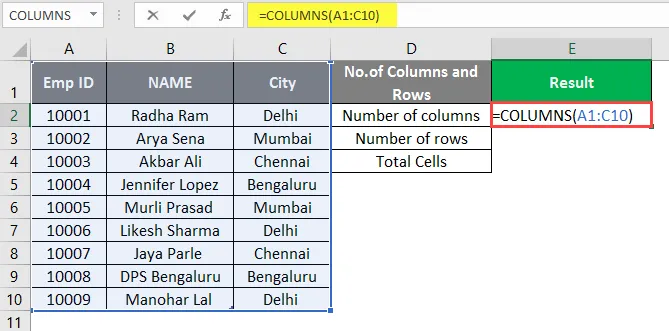
Druk op Enter.
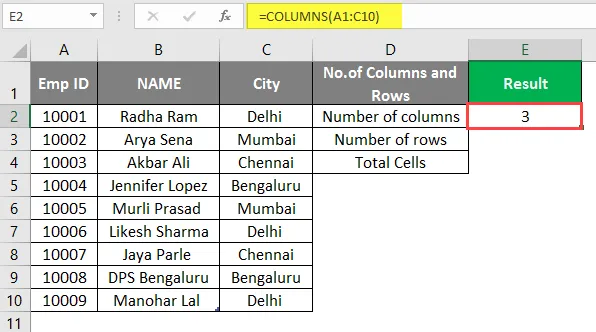
Klik op cel E3 en pas ROWS-functie toe om het totale aantal rijen in de tabel te tellen.
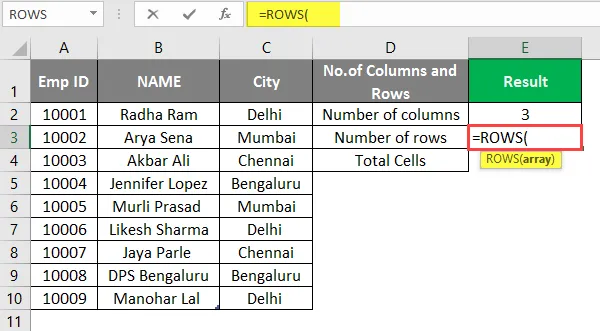
Nu zal het om een array vragen, wat het bereik van de tabel betekent, het totale aantal cellen in de tabel, selecteer cellen A1 tot C10.
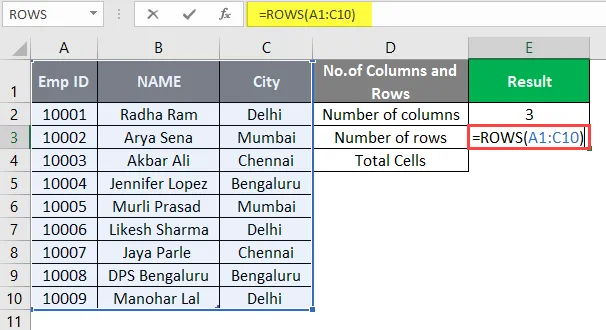
Druk op Enter.
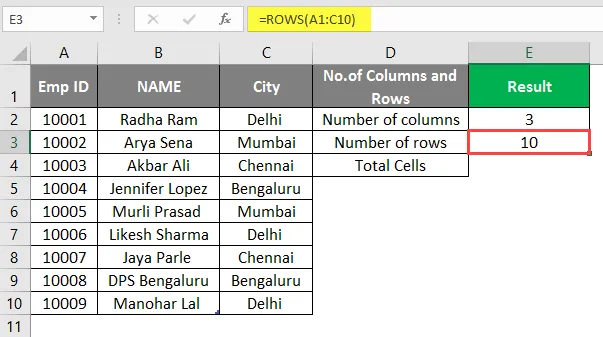
Vermenigvuldig nu gewoon de celgegevens van het totale aantal kolommen en het totale aantal rijen in de E4 om het totale aantal cellen in de tabel te achterhalen.
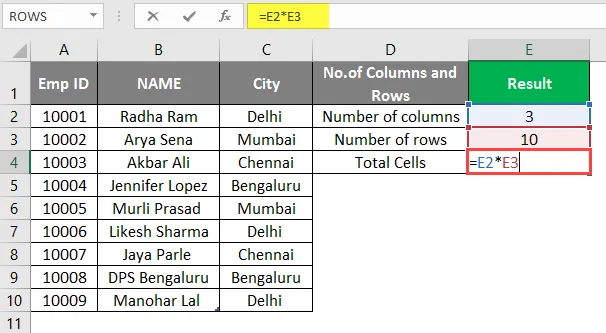
'OF'
Bereken het totale aantal kolommen en het totale aantal rijen in cel E4 en vermenigvuldig daar alleen.
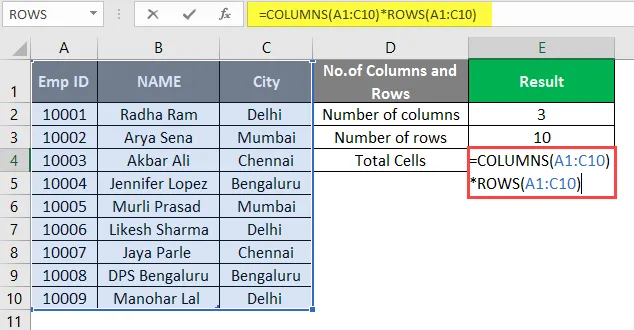
Druk op Enter.
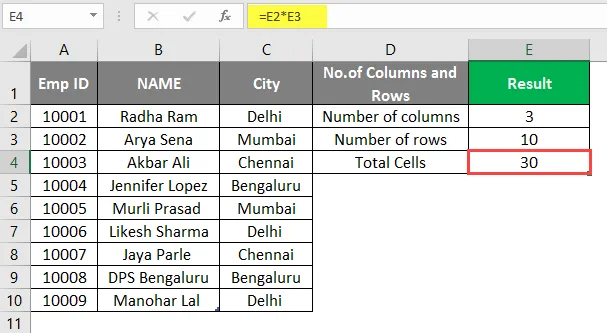
Samenvatting van voorbeeld 3:
Omdat de gebruiker het totale aantal cellen in de tabel wil weten. Het functieresultaat is beschikbaar in cel F4 die 30 na berekening komt.
Dingen om te onthouden
- De functie KOLOMMEN retourneert het aantal beschikbare kolommen in de gegeven array of de referentie in de invoerarray.
- Het kan in de formule worden gebruikt wanneer een gebruiker het totale aantal beschikbare kolommen in de array wil weten.
- Het arrayargument is zelfs toegestaan voor een enkele cel of zoals gegeven door een verwijzing in de array die een enkele cel heeft. Maar het ondersteunt geen meerdere cellen of verwijzing in de kolommenfunctie, een gebruiker kan een enkel bereik tegelijkertijd passeren.
Aanbevolen artikelen
Dit is een gids geweest voor COLUMNS Formula in Excel. Hier bespreken we het gebruik van COLUMNS Formula in Excel samen met praktische voorbeelden en een downloadbare Excel-sjabloon. U kunt ook onze andere voorgestelde artikelen doornemen -
- SUBTOTAAL Formule in Excel
- Opzoektabel maken in Excel
- Wat is de grafiekwizard in Excel?
- Tijdsverschil in Excel