Photoshop CC (Creative Cloud) brengt veel opwindende nieuwe functies met zich mee, waaronder het gloednieuwe Camera Raw-filter waarmee we een of alle krachtige functies van Camera Raw voor het bewerken van afbeeldingen als filter kunnen toepassen op elke laag die we in ons Photoshop-document willen! Bovendien bevat Camera Raw (en het Camera Raw-filter) in Photoshop CC zijn eigen nieuwe functies, zoals het verbazingwekkende radiaalfilter . In deze zelfstudie leren we hoe het radiaalfilter kan worden gebruikt om zeer aanpasbare, creatieve vigneteffecten aan uw afbeeldingen toe te voegen!
Zoals we zullen zien, kunnen we met het radiaalfilter zelfs meerdere vignetten tegelijkertijd toevoegen, zodat we sommige delen van het beeld donkerder kunnen maken en andere kunnen oplichten en verbeteren! En we creëren het hele effect op niet-destructieve wijze met behulp van slimme objecten en slimme filters, zodat onze originele afbeelding volledig ongeschonden blijft.
Aangezien het radiaalfilter alleen beschikbaar is als onderdeel van Camera Raw in Photoshop CC, moet u Photoshop CC volgen. Hier is de foto waarmee ik zal beginnen (serieuze meisjesfoto van Shutterstock):

De originele afbeelding.
En zo ziet het uiteindelijke resultaat eruit. Natuurlijk is dit slechts een mogelijk resultaat met behulp van deze specifieke afbeelding. Wat belangrijker is, zoals bij al onze tutorials, is dat je alle stappen leert die nodig zijn om je eigen aangepaste Radial Filter vignette-effecten te maken met je eigen afbeeldingen:

Het laatste Radial Filter vignet-effect.
Hoe vignetten te maken met het radiaalfilter
Stap 1: converteer de achtergrondlaag naar een slim object
We beginnen met het omzetten van de laag waarop onze foto staat in een slim object . Op deze manier wordt het Camera Raw-filter toegepast als een slim filter, waardoor het vignet-effect zelf volledig bewerkbaar blijft, terwijl de originele afbeelding onaangeroerd en ongedeerd blijft. Als mijn foto nieuw is geopend in Photoshop CC, zien we de afbeelding op de achtergrondlaag als we in het deelvenster Lagen kijken:
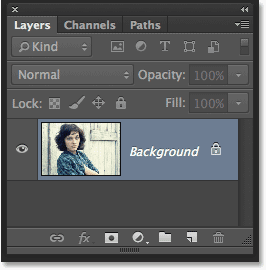
Het deelvenster Lagen.
Om de laag om te zetten in een slim object, klikt u op het kleine menupictogram in de rechterbovenhoek van het deelvenster Lagen:

Klik op het menupictogram van het deelvenster Lagen.
Kies Convert to Smart Object in het menu dat verschijnt:
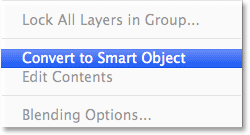
Het kiezen van "Convert to Smart Object".
Er lijkt niets te zijn gebeurd met de afbeelding in het documentvenster, maar een klein Smart Object-pictogram verschijnt in de rechteronderhoek van de voorbeeldminiatuur van de laag om ons te laten weten dat de laag nu een Smart Object is:
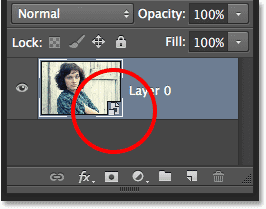
De miniatuurweergave van de laag met het pictogram Smart Object.
Stap 2: Selecteer het Camera Raw-filter
Ga naar het menu Filter in de menubalk bovenaan het scherm en kies Camera Raw-filter :
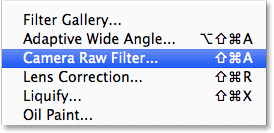
Ga naar Filter> Camera Raw-filter.
De afbeelding verschijnt in het grote Camera Raw-dialoogvenster. Technisch gezien is dit het dialoogvenster Camera Raw- filter, maar op enkele uitzonderingen na zijn alle tools, besturingselementen en opties die we in het hoofdvenster van Camera Raw zouden vinden:
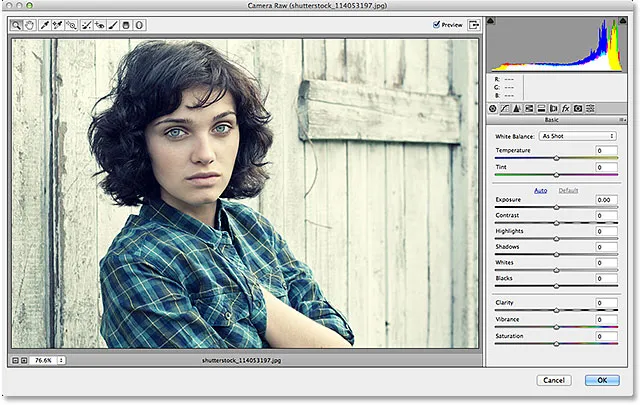
Het dialoogvenster Camera Raw (filter).
Stap 3: Selecteer het radiaalfilter
In de linkerbovenhoek van het dialoogvenster Camera Raw vindt u de verschillende hulpmiddelen. Klik op het radiaalfilter om het te selecteren (dit is het laatste hulpmiddel aan de rechterkant):
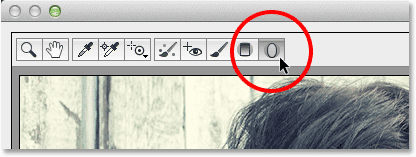
Het radiale filter kiezen.
Stap 4: Verlaag de belichting
Met het Radiaalfilter geselecteerd, toont het paneel rechts van het Camera Raw-dialoogvenster de verschillende opties van het Radiaalfilter voor het maken van aanpassingen aan de afbeelding. Begin met het klikken op het ronde min-pictogram ( - ) direct links van het woord Belichting . Hiermee wordt de schuifregelaar Belichting ingesteld op een vooraf ingestelde waarde van -50, maar de belangrijkste reden waarom we dit doen, is omdat deze alle andere schuifregelaars onmiddellijk op 0 zet, waardoor we ons alleen op de belichtingsinstelling kunnen concentreren:
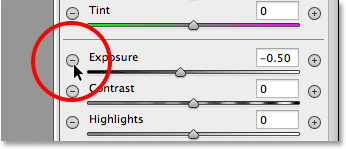
Klik op het minteken links van de schuifregelaar Belichting.
Klik vervolgens op de schuifregelaar Belichting zelf en sleep deze verder naar links naar een waarde van ongeveer -2, 00 . Dit zal ons in het begin een goede verduisteringswaarde geven. De afbeelding zelf zal op dit moment niet donkerder lijken omdat we het daadwerkelijke filter nog niet hebben toegevoegd, maar we zullen dat daarna doen:

De initiële belichtingswaarde instellen op -2, 00.
Stap 5: Sleep het radiaalfilter uit de afbeelding
Klik met de belichtingswaarde verlaagd ergens in het midden van waar u uw vignet-effect in de afbeelding wilt weergeven. Sleep vervolgens met je muisknop nog steeds naar beneden, vanaf dat punt naar buiten. U ziet de elliptische vorm van het radiaalfilter tijdens het slepen als een omtrek verschijnen (als u de vorm van het radiaalfilter in een perfecte cirkel wilt forceren, houdt u de Shift- toets op uw toetsenbord ingedrukt terwijl u sleept). U kunt de filtervorm in de afbeelding verplaatsen terwijl u deze sleept door de spatiebalk op uw toetsenbord ingedrukt te houden. Laat de spatiebalk los zodra u het filter hebt geplaatst waar u het wilt blijven slepen en laat vervolgens uw muisknop los als u klaar bent:
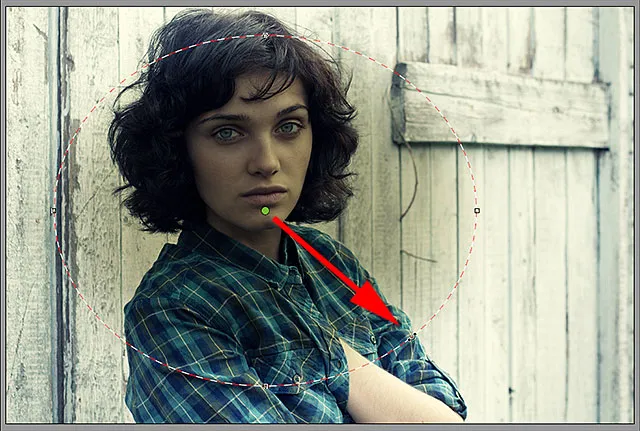
Het radiaalfilter uit het midden slepen.
De optie buiten / binnen effect
Merk echter op dat bij mijn afbeelding de binnenkant van de vorm van het radiaalfilter donkerder wordt, terwijl het gebied buiten de vorm op zijn oorspronkelijke helderheidsniveau blijft. Dat is precies het tegenovergestelde van wat ik wilde voor mijn vignet-effect. Als u hetzelfde ziet met uw afbeelding, kijk dan onderaan de Radiaalfilter-opties in het paneel aan de rechterkant (mogelijk moet u naar beneden scrollen met behulp van de schuifbalk aan de rechterkant van het paneel als u dat niet bent) in de modus Volledig scherm van Camera Raw). Daar onderaan de lijst is een optie genaamd Effect met twee selectievakjes die bepalen waar de beeldaanpassingen worden toegepast - binnen de vorm of buiten. De mijne is momenteel ingesteld op Binnen, dus ik klik op de optie Buiten om deze te wijzigen:
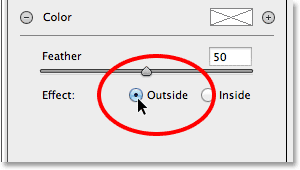
De locatie van het effect van binnen naar buiten veranderen.
En nu zien we het verdonkeringseffect verschijnen aan de buitenkant van de vorm waar het zou moeten zijn:

Het effect nadat de locatie is gewijzigd in Buiten.
Formaat wijzigen, verplaatsen en roteren
Nadat u uw initiële vorm van het radiaalfilter hebt gesleept, kunt u de grootte wijzigen en de vorm wijzigen, waardoor deze groter, korter, breder of smaller wordt door op een van de vier handgrepen (de kleine vierkantjes) te klikken en te slepen. Je vindt er een bovenaan, onderaan, links en rechts van de vorm. U kunt de vorm indien nodig binnen de afbeelding blijven verplaatsen door uw muiscursor binnen de vorm te verplaatsen. Wanneer uw cursor verandert in een vierpuntige pijl, klikt en sleept u uw muis. U kunt het ook roteren door uw muiscursor naar de rand van de vorm te verplaatsen en vervolgens te klikken en slepen wanneer u uw cursor in een gebogen, dubbelpuntige pijl ziet veranderen. In mijn geval ga ik mijn vorm groter maken door op de handgrepen te klikken en te slepen:
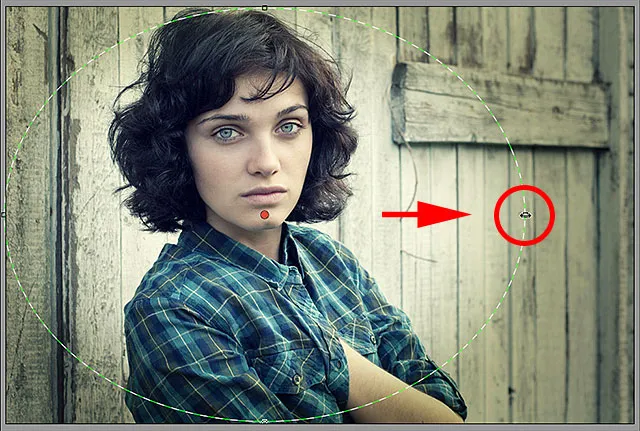
Versleep een handgreep om het filterformaat te wijzigen en de vorm te wijzigen.
Stap 6: Pas het beeld aan met behulp van de schuifregelaars
Nu we het filter aan de afbeelding hebben toegevoegd, kunnen we de verschillende schuifregelaars voor afbeeldingen aanpassen in het paneel aan de rechterkant om het effect verder te wijzigen. We kunnen beginnen met het fijnafstellen van de hoeveelheid belichting om het effect verder donkerder te maken of het lichter te maken door de schuifregelaar naar links (donkerder) of rechts (lichter) te slepen. Maar er is nog veel meer dat we kunnen doen. We hebben schuifregelaars voor het aanpassen van het contrast, de hooglichten en schaduwgebieden, kleurverzadiging en meer! Je kunt zoveel met deze schuifregelaars experimenteren, omdat alles wat we hier doen aan de afbeelding niet-destructief is en je een live update van je wijzigingen in de afbeelding ziet terwijl je verschillende instellingen probeert.
Voor mijn afbeelding denk ik dat ik de randen iets donkerder zal maken door de belichtingswaarde verder te verlagen naar -2, 20 . Ik verhoog het contrast van de randen door de waarde Contrast te verhogen naar +40 . Ik laat de schuifregelaars Hoogtepunten en Schaduw voorlopig met rust, maar ik sleep de schuifregelaar Helderheid helemaal naar rechts om deze te verhogen naar de maximale waarde van +100 (Helderheid verhoogt of verlaagt het contrast in de middentonen van een afbeelding, en het instellen op een hoge hoeveelheid zorgt vaak voor een ruwe, grungy look die volgens mij goed bij mijn afbeelding past). Ten slotte zal ik de schuifregelaar Verzadiging helemaal naar links slepen naar -100 om alle kleur van de randen van de afbeelding te verwijderen. Dit zijn natuurlijk alleen de instellingen die volgens mij goed werken met de specifieke afbeelding die ik gebruik. De aanpassingen die u met uw afbeelding maakt, kunnen verschillen:
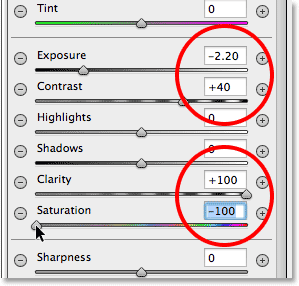
Het uiterlijk van de afbeelding wijzigen met de verschillende schuifregelaars.
De veren aanpassen
We kunnen ook de hoeveelheid doezelen voor het vignet aanpassen, of met andere woorden, de grootte van het overgangsgebied tussen de hoofdafbeelding in het midden en het donkere gebied eromheen vergroten of verkleinen door de schuifregelaar Veer naar links te slepen (om deze te verkleinen) of juist (om het te verhogen). U vindt de schuifregelaar Doezelaar onderaan de opties aan de rechterkant (direct boven de optie Outside / Inside Effect):
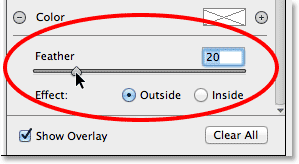
De grootte van het overgangsgebied aanpassen met de schuifregelaar Veer.
De overlay tonen en verbergen
Om een beter beeld te krijgen van hoe uw vignet-effect eruit ziet, kunt u de overlay met radiaalfilter tijdelijk verbergen in het voorbeeldgebied door de optie Overlay weergeven rechtsonder in het dialoogvenster Camera Raw uit te schakelen. Selecteer de optie opnieuw om de overlay weer in te schakelen. Of u kunt de overlay snel in- en uitschakelen door eenvoudig op de letter V op uw toetsenbord te drukken. Hier vink ik de optie uit om de overlay uit te schakelen:
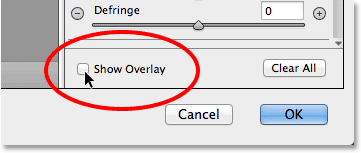
Schakel de optie Overlay weergeven uit.
En zo ziet mijn afbeelding er tot nu toe uit met de overlay uitgeschakeld:

Als u de overlay uitschakelt, is het effect beter zichtbaar.
Het voorbeeld weergeven en verbergen
De reden dat we een live voorbeeld van onze wijzigingen in de afbeelding zien, is omdat standaard de optie Voorbeeld bovenaan het dialoogvenster Camera Raw is ingeschakeld. We kunnen het voorbeeld op elk gewenst moment uitschakelen om onze wijzigingen met de originele afbeelding te vergelijken door eenvoudig de optie Voorbeeld uit te schakelen. Vink het opnieuw aan om het voorbeeld weer in te schakelen. Of u kunt op de letter P op uw toetsenbord drukken om het voorbeeld snel in en uit te schakelen:
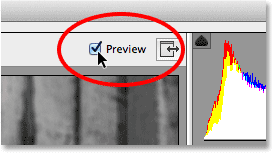
De optie Voorbeeld bevindt zich net boven de rechterbovenhoek van het voorbeeldgebied.
Stap 7: Voeg een tweede radiaalfilter toe
Een van de krachtigste functies van het radiale filter van Camera Raw is dat we extra radiale filters aan hetzelfde beeld kunnen toevoegen, elk met afzonderlijke beeldaanpassingen! Als u een nieuw radiaalfilter wilt toevoegen, selecteert u Nieuw boven aan het paneel Radiaalfilter:
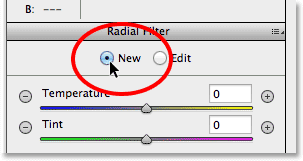
De nieuwe optie selecteren.
Gebruik dan gewoon alles wat we hebben geleerd van het toevoegen van ons eerste filter om het tweede toe te voegen. Klik eerst in de afbeelding en sleep naar buiten om de nieuwe filtervorm te maken. Houd uw spatiebalk ingedrukt terwijl u sleept om deze indien nodig te verplaatsen:
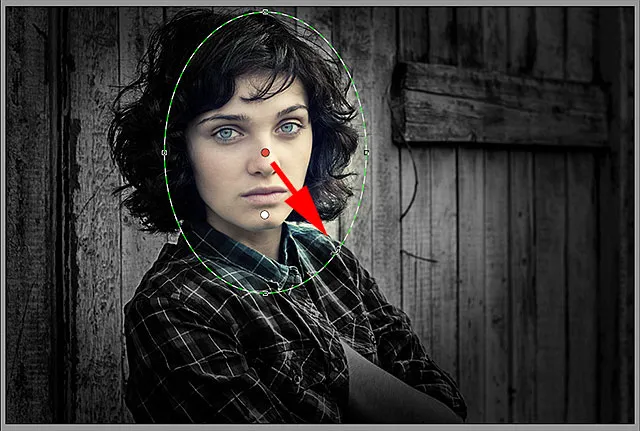
Klikken en slepen een tweede radiaalfilter.
Schakelen tussen radiale filters
Merk op dat er nu twee ronde stippen op mijn scherm zijn. Elke stip vertegenwoordigt een van de filters. We kunnen op elk gewenst moment tussen filters schakelen om hun instellingen opnieuw aan te passen door eenvoudig op hun stippen te klikken. Het momenteel actieve filter heeft een gekleurde stip, terwijl de andere stip (ten) wit lijken. Hier heb ik op de punt van het eerste filter geklikt om het opnieuw te selecteren en actief te maken:
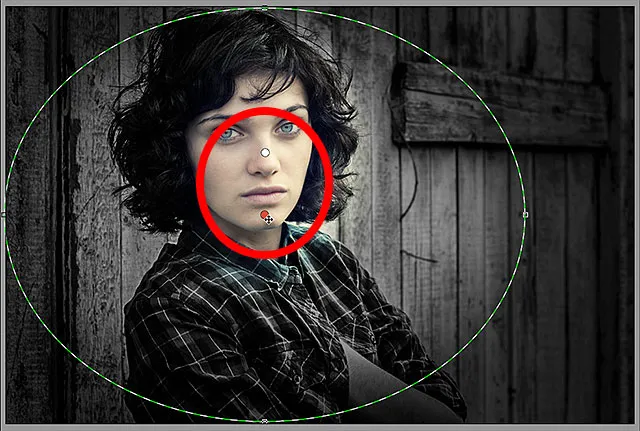
Terugschakelen naar het oorspronkelijke filter door op de stip ervan te klikken.
Ik ga terug naar mijn nieuwe filter door op de stip ervan te klikken. Merk op dat er een paar dingen gebeuren met dit tweede filter. Ten eerste zijn al mijn instellingen van het oorspronkelijke radiaalfilter naar dit tweede filter gekopieerd. We zullen dat zo veranderen, maar het tweede ding om op te merken is dat mijn effect opnieuw buiten de vorm wordt toegepast. Met dit tweede filter wil ik dat het effect in de vorm verschijnt, dus ik zal nogmaals naar beneden scrollen naar de onderkant van het paneel Radiaalfilter en de effectoptie van buiten naar binnen schakelen. Of ik kan gewoon op de letter X op mijn toetsenbord drukken om direct van Buiten naar Binnen te schakelen en vice versa:
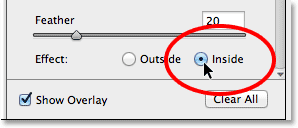
De effectoptie wijzigen van buiten naar binnen.
En nu verschijnt het effect in het tweede filter. Merk ook op dat het selectiepunt van het filter is veranderd van rood naar groen. Een rode stip betekent dat het effect buiten de vorm wordt toegepast, terwijl een groene stip aangeeft dat het binnen wordt toegepast:
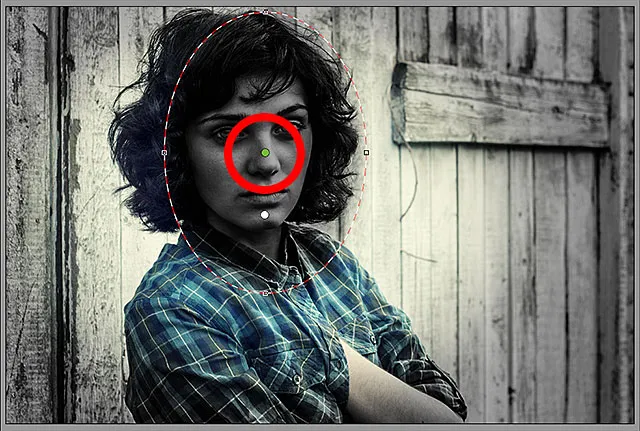
Met het effect binnen de vorm is de selectiepunt van het filter veranderd van rood naar groen.
Ik verander het formaat, verplaats en roteer mijn tweede filter met behulp van de stappen die we eerder hebben geleerd, de handgrepen slepen om het formaat te wijzigen en de vorm te wijzigen, klikken en slepen in de vorm om het te verplaatsen en klikken en slepen langs de rand van de vorm om het te roteren :

Meer een smalle, diagonale vorm gebruiken voor het tweede radiaalfilter.
Vervolgens wil ik mijn afbeeldingsaanpassingsschuiven in het deelvenster Radiaalfilter opnieuw instellen en een andere eenvoudige manier om ze opnieuw in te stellen, is door erop te dubbelklikken . Hier heb ik dubbel geklikt op de schuifregelaars Belichting, Contrast, Helderheid en Verzadiging om ze allemaal op 0 te zetten (de anderen waren al ingesteld op 0):
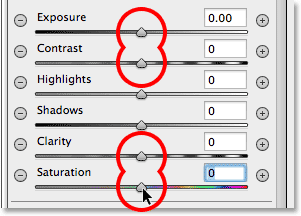
Dubbelklik op schuifregelaars om ze opnieuw in te stellen.
Nu mijn tweede filter opnieuw is ingesteld, zal ik deze keer beginnen met het afkoelen van de algehele kleurtemperatuur in de vorm door de schuifregelaar Temperatuur boven aan het paneel een beetje naar links te slepen. Een waarde van ongeveer -20 voegt een lichte blauwe kleurzweem toe. Ik laat de schuifregelaar Tint direct eronder ingesteld op 0, omdat ik geen groen of magenta aan de afbeelding wil toevoegen. Ik laat ook de schuifregelaar Belichting ingesteld op 0, maar ik verhoog het contrast naar +50 . Nogmaals, dit zijn slechts instellingen die ik na wat experimenteren heb ontdekt dat ze goed werken met deze specifieke afbeelding.
Ik bel de hoogtepunten naar beneden en breng iets meer detail naar voren in de lichtste gebieden in de vorm, door de waarde Hoogtepunten te verlagen tot ongeveer -25 . Dan zal ik het tegenovergestelde doen met de schuifregelaar Schaduwen, verhogen tot +25 om enkele van de donkerste gebieden op te fleuren en opnieuw meer detail naar voren te brengen. Ik zal de Clarity- waarde verhogen tot +50 om meer contrast in de middentonen te krijgen, en tot slot zal ik de verzadigingswaarde verlagen tot -30 om de kleurverzadiging te verminderen:
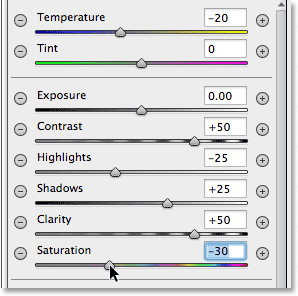
De beeldaanpassingsinstellingen voor het tweede radiaalfilter.
Ten slotte zal ik de grootte van het overgangsgebied voor het tweede filter vergroten door de Feather- hoeveelheid tot 50 te verhogen:
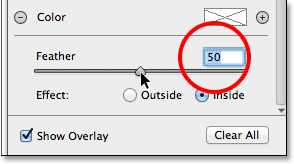
Het aantal veren verhogen tot 50.
Zo ziet de afbeelding er nu uit met beide toegepaste radiale filters:

De afbeelding met de aanpassingen van het tweede radiaalfilter die zijn toegepast.
Stap 8: Sluit het dialoogvenster Camera Raw
Ik ben blij met mijn effect, dus ik klik op de OK- knop in de rechteronderhoek van het dialoogvenster om mijn instellingen te accepteren en het Camera Raw-filter te sluiten:
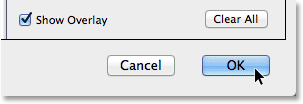
Klik op de knop OK.
Als we opnieuw kijken in het deelvenster Lagen in Photoshop zelf, zien we nu het Camera Raw- filter onder de afbeelding als een slim filter . Ik klik op het zichtbaarheidspictogram Slimme filters om de effecten van het Camera Raw-filter tijdelijk te verbergen in het documentvenster:
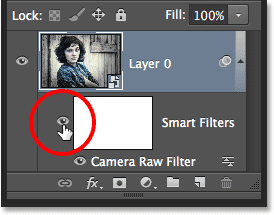
Klik op de knop OK.
Hiermee worden alle wijzigingen verborgen die ik met het radiaalfilter heb aangebracht en wordt de oorspronkelijke afbeelding opnieuw weergegeven. Merk op dat het onaangeroerd blijft en niet wordt beïnvloed door alles wat we hebben gedaan:

De originele afbeelding verschijnt ongeschonden.
Ik klik opnieuw op het pictogram Smart Filter-zichtbaarheid om het Camera Raw-filter weer in te schakelen, en nu zien we het laatste Radial Filter-vigneteffect:

Het eindresultaat.
En daar hebben we het! Bezoek onze sectie Foto-effecten voor meer tutorials over Photoshop-effecten! En vergeet niet dat al onze Photoshop-tutorials klaar zijn om te downloaden als printklare PDF's!