Het valt niet te ontkennen dat internet ons allemaal dichter bij elkaar heeft gebracht en dat het deze wereld van ons een veel kleinere plaats heeft gemaakt. Het is opwindend om te leven in een tijdperk waarin iedereen, waar dan ook, direct zijn digitale foto's kan delen met familie en vrienden, of, als ze dat willen, met miljoenen complete vreemden, gewoon door hun foto's te e-mailen of te uploaden naar persoonlijke of sociale media-websites.
Als u echter een professionele fotograaf bent, die de kost verdient met uw afbeeldingen of ze gebruikt om nieuwe klanten aan te trekken, is het niet voldoende om ze naar het web te uploaden zodat iedereen ze kan zien. U moet er ook voor zorgen dat uw contact- en auteursrechtinformatie bij elke afbeelding is opgenomen, zodat iedereen die geïnteresseerd is kan zien wie de eigenaar is van de foto en hoe u contact met u kunt opnemen voor meer informatie.
Gelukkig, zoals we in deze zelfstudie zullen leren, maakt de bestandsinfo- opdracht van Photoshop het gemakkelijk om deze informatie rechtstreeks in het afbeeldingsbestand zelf in te bedden, dus ongeacht waar de reis door cyberspace heen gaat, uw contact- en auteursrechtinformatie reist mee het.
Hier is een foto die ik in Photoshop heb geopend en die ik naar het web wil uploaden:
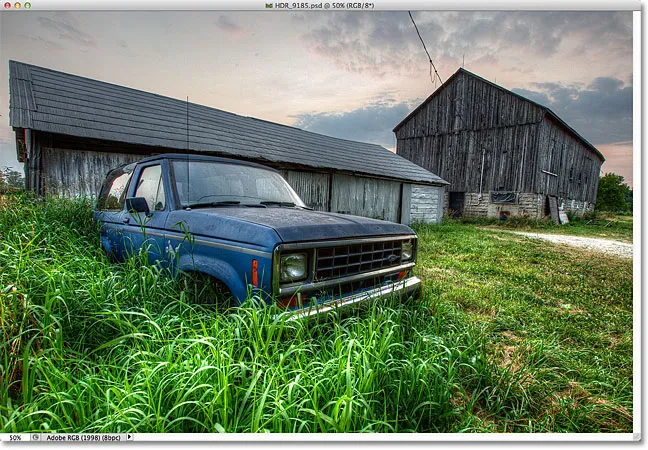
De originele afbeelding.
Voordat ik dat doe, wil ik echter mijn contact- en auteursrechtinformatie aan de afbeelding toevoegen. De eenvoudigste manier om dat te doen is met de opdracht Bestandsinfo van Photoshop, die we kunnen bereiken door naar het menu Bestand in de menubalk bovenaan het scherm te gaan en Bestandsinfo te kiezen:
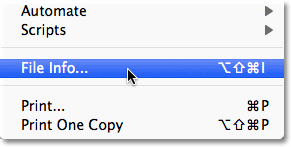
Ga naar Bestand> Bestandsinfo.
Dit opent het dialoogvenster Bestandsinfo. Details die aan een afbeelding worden toegevoegd, zoals onze naam en auteursrechtinformatie, staan bekend als metagegevens, wat eenvoudigweg "aanvullende informatie" over iets betekent. In dit geval is dit aanvullende informatie over onze afbeelding. Er zijn heel veel (en heel veel!) Metagegevens die in een afbeeldingsbestand kunnen worden opgenomen. Daarom ziet u, als u bovenaan het dialoogvenster kijkt, een reeks tabbladen met namen zoals Beschrijving, IPTC, Cameragegevens, enzovoort. Elk tabblad vertegenwoordigt een andere categorie metagegevens en elke categorie heeft een eigen paneel in het dialoogvenster Bestandsinfo. U kunt op de tabbladen klikken om tussen de panelen te schakelen (merk op dat ik hier Photoshop CS5 gebruik. Als u Photoshop CS3 of eerder gebruikt, ziet u de tabbladen niet. In plaats daarvan verschijnen de categorienamen in een lijst onderaan de linkerkant van het dialoogvenster):
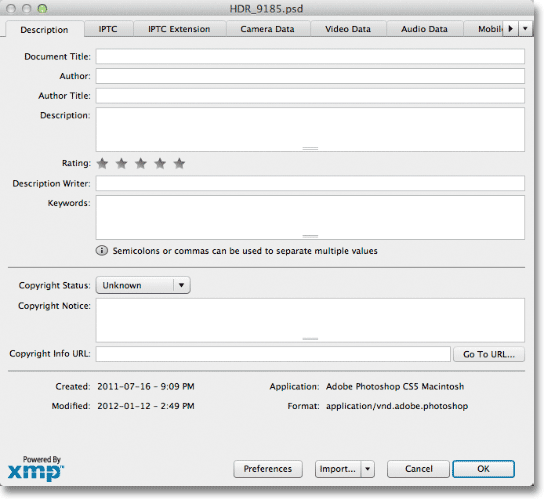
Het dialoogvenster Bestandsinfo. Elk tabblad bovenaan staat voor een andere metagegevenscategorie (informatie).
Voor onze doeleinden hier is de enige metagegevenscategorie waar we ons zorgen over moeten maken de allereerste, Beschrijving . Klik op het tabblad in de linkerbovenhoek om het te selecteren (of klik op de naam bovenaan de lijst links van het dialoogvenster als u Photoshop CS3 of eerder gebruikt):
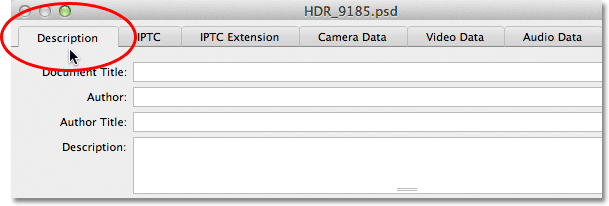
Selecteer de categorie Beschrijving.
Het deelvenster Beschrijving bevat velden voor het invoeren van al onze belangrijke informatie, zoals onze naam, een beschrijving van de afbeelding, trefwoorden om mensen te helpen de afbeelding te vinden in een zoekopdracht, auteursrechtdetails, enzovoort. Het allereerste veld bovenaan de lijst, Documenttitel, is niet erg belangrijk, maar u kunt de bestandsnaam van uw afbeelding invoeren. In mijn geval is de bestandsnaam "HDR_9185" maar de uwe zal natuurlijk vrijwel zeker anders zijn:
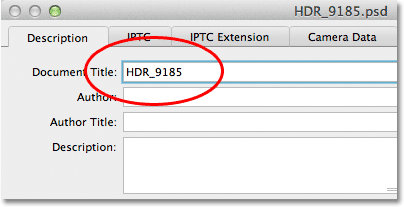
Voer de bestandsnaam voor uw afbeelding in het veld Documenttitel in.
Onder het veld Documenttitel bevindt zich het veel belangrijkere veld Auteur . Hier voert u uw naam in als auteur van de afbeelding. Daaronder bevindt zich het veld Titel auteur . Ik voer meestal "Fotograaf" in als ik degene was die de foto heeft gemaakt, maar je kunt een andere functie invoeren of deze gewoon leeg laten als je dat wilt. Het enige dat u hier echt nodig heeft, is uw naam in het veld Auteur:
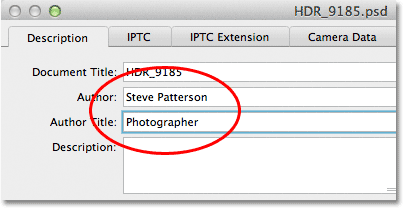
Voer uw naam in het veld Auteur in. Het veld Titel auteur is optioneel.
Voer vervolgens een beschrijving van de afbeelding in het veld Beschrijving in. Probeer zo gedetailleerd mogelijk te zijn, omdat de beschrijving het voor mensen gemakkelijker kan maken je afbeelding te vinden:
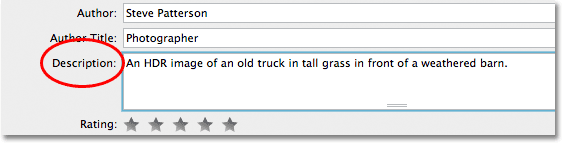
Geef uw afbeelding een betekenisvolle beschrijving.
Ga vervolgens naar het veld Trefwoorden . Deze is ook erg belangrijk omdat het geven van de afbeelding zinvolle zoekwoorden het voor mensen veel gemakkelijker zal maken om het te vinden bij het zoeken naar foto's die een of meer van die onderwerpen bevatten. Het maakt het ook veel gemakkelijker voor u om de afbeelding zelf te vinden in Adobe Bridge. Voer na elk trefwoord een puntkomma of een komma in om ze van elkaar te scheiden. Een trefwoord kan eigenlijk uit twee of meer woorden bestaan (zoals "verweerde schuur" of "hoog dynamisch bereik"):
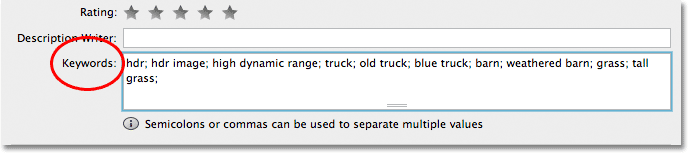
Gebruik zinvolle zoekwoorden om de inhoud van uw afbeelding te beschrijven.
De volgende stap is de optie Copyrightstatus . Standaard is deze ingesteld op Onbekend. Klik op het woord Onbekend of op de kleine pijl rechts van het woord en kies Copyrighted uit de lijst die verschijnt. Houd er rekening mee dat alleen beweren dat je afbeelding auteursrechtelijk beschermd is, niet hetzelfde is als het daadwerkelijk aanvragen van een wettelijk auteursrecht, maar meestal voldoende is om te voorkomen dat de meest eerlijke mensen de afbeelding zonder je toestemming gebruiken:

Wijzig de optie Copyrightstatus in Copyrighted.
Nadat u Copyrighted hebt geselecteerd, voert u uw copyrightinformatie in het veld Copyright Notice in. Meestal wilt u het auteursrechtsymbool opnemen, gevolgd door het jaar en vervolgens uw naam. Als u het auteursrechtsymbool wilt toevoegen, houdt u op een pc uw Alt- toets ingedrukt en voert u 0169 in op het numerieke toetsenblok van uw toetsenbord. Op een Mac is het nog eenvoudiger. Houd de optietoets ingedrukt en druk op de letter G op uw toetsenbord:
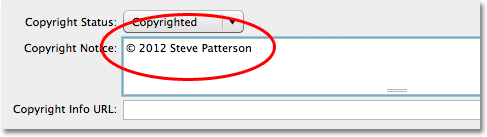
Voer uw copyrightinformatie in het veld Copyrightmelding in.
Last but zeker not least is het veld ' Copyrightinfo URL '. Voer de URL in van de website die mensen willen bezoeken voor meer informatie over u en uw werk. Nadat u de URL hebt ingevoerd, is het een goed idee om op de knop Ga naar URL rechts van het veld te klikken om te controleren of u het website-adres correct hebt ingevoerd:
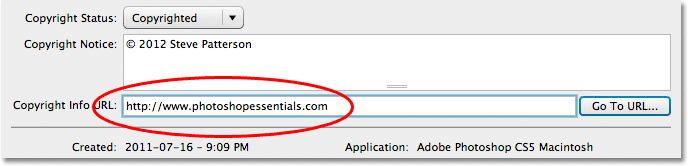
Voer de URL in van de website die mensen moeten bezoeken om meer over u te weten te komen.
Nadat u al uw informatie hebt ingevoerd en alles dubbel hebt gecontroleerd om te controleren of alles correct is, klikt u op de OK- knop in de rechteronderhoek van het dialoogvenster Bestandsinfo om het te sluiten en de informatie te accepteren:
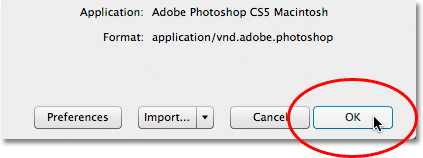
Klik op OK om de informatie te accepteren.
Om de nieuwe informatie permanent in het afbeeldingsbestand te integreren, moeten we de afbeelding opslaan, wat we kunnen doen door naar het menu Bestand te gaan en Opslaan te kiezen. Nadat het is opgeslagen, kunt u het afsluiten. De volgende keer dat u de afbeelding opnieuw opent in Photoshop en het dialoogvenster Bestandsinfo opent (Bestand> Bestandsinfo), ziet u al uw contact- en copyrightinformatie in de velden:
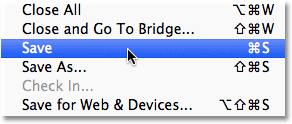
Ga naar Bestand> Opslaan om de informatie permanent aan het afbeeldingsbestand toe te voegen.
En daar hebben we het! Zo gemakkelijk is het om uw contact- en auteursrechtinformatie aan een afbeelding toe te voegen met behulp van de opdracht Bestandsinfo in Photoshop!