
Excel-exponenten (inhoudsopgave)
- Exponenten in Excel
- Hoe Exponents in Excel te gebruiken?
Exponenten in Excel
Exponenten in Excel zijn een van de oudste concepten in de wiskunde en zijn zeer krachtig omdat je te maken hebt met bevoegdheden. Ze zijn in feite een steno-notatie voor herhaling of om aan te geven hoe vaak een getal naar zichzelf wordt vermenigvuldigd. Voor bijvoorbeeld 2 3 betekent dat we 2 driemaal moeten vermenigvuldigen, dwz 2 x 2 x 2, wat de uitvoer 8 oplevert.
De 2 in het bovenstaande voorbeeld wordt een basis genoemd, terwijl 3 naar een exponent of macht of index wordt verwezen en deze wordt vaak gelezen als 2 verhoogd naar de macht 3.
In de onderstaande voorbeelden zullen we leren over de verschillende technieken om exponenten te gebruiken in excel en nog een aantal voordelen.
Hoe Exponents in Excel te gebruiken?
We kunnen Exponents in Excel op verschillende manieren gebruiken. Laten we begrijpen hoe Exponents in Excel te gebruiken met enkele voorbeelden.
U kunt deze Excel-sjabloon voor exponenten hier downloaden - Excel-sjabloon voor exponentenExponenten in Excel - Voorbeeld # 1
De POWER () -functie gebruiken
Een van de basismethoden om Exponents in Excel te gebruiken, is de functie POWER. De functie heeft twee argumenten, zoals hieronder weergegeven:
POWER (nummer, POWER)
Dus als we 2 3 willen schrijven, schrijven we het als POWER (2, 3).
Laten we eens kijken hoe het eruit ziet excelleren.
Stap 1: Klik op de cel waar u de formule wilt schrijven.

Stap 2 : Voer de onderstaande formule in de doelcel in.
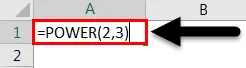
En als u op Enter drukt, krijgt u de gewenste uitvoer of het gewenste resultaat.
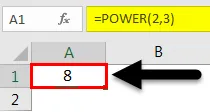
Exponenten in Excel - Voorbeeld # 2
Gebruik van geneste POWER-functies
Het bovenstaande voorbeeld was vrij eenvoudig om de functionaliteit van de POWER-functie te begrijpen. In dit nieuwe voorbeeld gaan we het gebruik van de power-functie in een andere power-functie leren.
Laten we, om het concept diepgaand te begrijpen, een wiskundige vergelijking oplossen en dan zullen we leren hoe we hetzelfde kunnen doen in Excel.
(2 3 ) 4 = (2 x 2 x 2) 4 = (8) 4 = 8 x 8 x 8 x 8 = 4096
We moeten opmerken dat de volgorde van haakjes erg belangrijk is en dat ze onze resultaten kunnen veranderen. We zullen dit zien in het onderstaande voorbeeld met behulp van de bovenstaande wiskundige vergelijking.
Stap 1 : Klik op de cel waar u de formule wilt invoegen.

Stap 2 : Voer de onderstaande formule in de geselecteerde cel in.

En druk vervolgens op Enter, u krijgt de gewenste uitvoer of het gewenste resultaat.
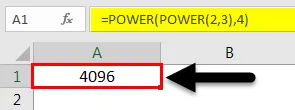
In het geval dat we zoiets als (2) 32 hebben, moeten we de onderstaande formule gebruiken en het zal ons verschillende resultaten geven:
Stap 1 : Klik op de cel waar u de formule wilt invoegen.

Stap 2 : Voer de onderstaande formule in de geselecteerde cel in.

Zodra u op Enter drukt, krijgt u de gewenste uitvoer of het gewenste resultaat.
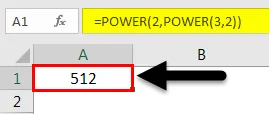
De bovenstaande twee voorbeelden tonen duidelijk het verschil tussen (2 3 ) 4 en (2) 32
Ook kunt u naar behoefte meerdere POWER-functies gebruiken.
Exponenten in Excel - Voorbeeld # 3
Steno-notatie gebruiken
De andere eenvoudige en handigste manier om exponenten in Excel te berekenen, is door de stenotatie '^' te gebruiken, zoals hieronder weergegeven:
Laten we aannemen dat we hetzelfde voorbeeld hebben, 2 3, en we zullen het schrijven als 2 3. Laten we eens kijken hoe we dit kunnen opschrijven in een excel:
Stap 1: Klik op de cel waar u wilt berekenen.

Stap 2 : Voer de onderstaande formule in de geselecteerde cel in.

En als u op Enter drukt, krijgt u de gewenste uitvoer of het gewenste resultaat.

Deze formule is eenvoudig van de POWER-functie en het is heel gemakkelijk om het te gebruiken.
Gebruiken voor meerdere exponenten
Zoals we het gebruik van de meervoudige POWER-functie hierboven hebben geleerd, gaan we op dezelfde manier het gebruik van '^' leren voor meerdere exponenten en omdat we hebben gezien dat de haakjes een zeer cruciale rol spelen in de berekeningen, moeten we heel voorzichtig zijn bij het berekenen dergelijke formules. Laten we nu een paar voorbeelden bekijken:
Exponenten in Excel - Voorbeeld # 4
Wiskundige vergelijking: (2 3 ) 4
Hieronder staan de stappen die ons zullen leiden:
Stap 1: Klik op de cel waar u wilt berekenen.

Stap 2 : Voer de onderstaande formule in de geselecteerde cel in.
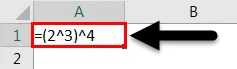
Als u op Enter drukt, krijgt u de gewenste uitvoer of het gewenste resultaat.
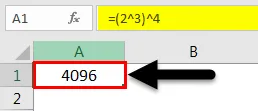
Exponenten in Excel - Voorbeeld # 5
Voor de getallen zoals (2) 32 moeten we de formule gebruiken zoals hieronder weergegeven:
Stap 1: Klik op de cel waar u wilt berekenen.

Stap 2 : Voer de onderstaande formule in de geselecteerde cel in.

Wanneer u op Enter drukt, krijgt u de gewenste uitvoer of het gewenste resultaat.
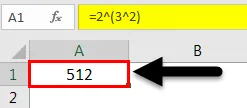
Exponenten in Excel - Voorbeeld # 6
Exponents gebruiken als superscript
In de bovenstaande voorbeelden leren we hoe we berekeningen kunnen maken met exponenten in Excel. Maar soms moeten we de exponenten in tekstuele cellen gebruiken en we verwijzen ze naar superscript dat een karakter is, kleiner in vergelijking met de andere karakters en iets boven de regel waarin we typen.
Meestal wordt de superscripttekst gebruikt als een markering om de tekst te onderscheiden of als we een punt moeten markeren.
In de onderstaande stappen gaan we leren hoe we superscripts in Excel kunnen schrijven:
Stap 1: Klik op de cel waar u wilt schrijven.

Stap 2 : Klik op het tabblad Start zoals gemarkeerd in onderstaande afbeelding:
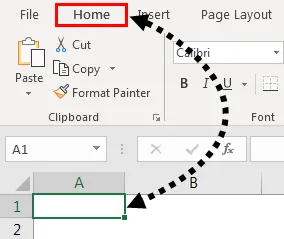
Stap 3 : Klik op het tabblad Start op de vervolgkeuzelijst naast Algemeen om Tekst te selecteren

Hiermee wordt de indeling van de cel gewijzigd in Tekstindeling.
Stap 4 : Typ nu de tekst of het nummer samen met de exponent met spatie zoals hieronder getoond en markeer het nummer dat we als superscript willen gebruiken zoals hieronder getoond:
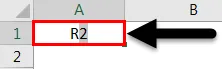
Stap 5 : Klik opnieuw op het tabblad Start en klik vervolgens op de onderste pijl in de sectie Lettertype om deze uit te vouwen zoals hieronder wordt weergegeven:

Stap 6 : Het pop-upvenster verschijnt. Selecteer vervolgens het Superscript dat aanwezig is onder Effecten en druk op OK.
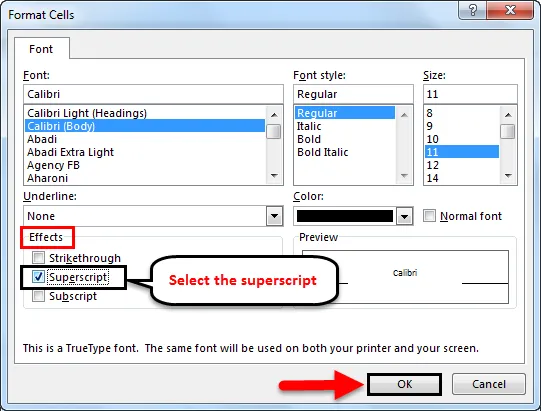
En nadat u op Enter hebt gedrukt, krijgt u de gewenste uitvoer zoals hieronder wordt weergegeven:
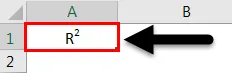
Dit is hoe we exponenten gebruiken voor verschillende berekeningen en als superscript.
Dingen om te onthouden over exponenten in Excel
- Het verdient de voorkeur ^ notatie te gebruiken voor exponenten in vergelijking met de POWER () functie. Maar terwijl we gebruiken, moeten we heel voorzichtig zijn met het gebruik van haakjes hier zo weinig en ze kunnen verschillende resultaten opleveren en kunnen de andere berekening scheeftrekken afhankelijk van de exponent.
- Wanneer we meerdere POWER () -functies gebruiken, moeten we oppassen als we de invoeging als een "aantal" -argument of POWER-argument nodig hebben. Dit is opnieuw een soortgelijk geval als hierboven, waarin de resultaten totaal anders zullen zijn.
Aanbevolen artikelen
Dit is een gids voor Exponents in Excel geweest. Hier hebben we Exponents in Excel besproken en het gebruik van Exponents in Excel samen met praktische voorbeelden en een downloadbare Excel-sjabloon. U kunt ook onze andere voorgestelde artikelen doornemen -
- Handleiding voor Excel-kop- en voettekst
- Gids voor paginanummers in Excel
- Vinkje in Excel
- Hoe de Excel Paste Shortcut Option te gebruiken?