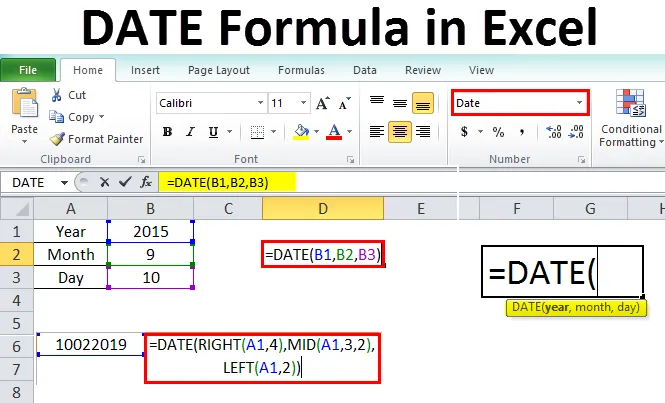
Excel-datumformule (inhoudsopgave)
- DATUM-formule in Excel
- Hoe de datumformule in Excel te gebruiken?
DATUM-formule in Excel
Er zijn meerdere aantallen gegevenstypen in Excel en Date is er een van. Datatypetype dateert van 1/1/100 tot 31/12/9999. De lengte is 8 bytes. Tijdens het werken of het berekenen van datums in Excel moet men de functie Datum kennen.
We kunnen de datumfunctie definiëren als de functie die het opeenvolgende serienummer retourneert dat een datum vertegenwoordigt.
Formule of syntaxis
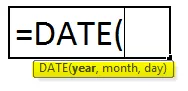
Jaar - Jaar vertegenwoordigt het jaar, dat hoort bij de gewenste datum.
Maand - Maand staat voor de maand die hoort bij het eerder genoemde jaar.
Dag - Dag vertegenwoordigt de datum van de maand.
Hoe de datumformule in Excel te gebruiken?
Datumformule in Excel is heel eenvoudig en gemakkelijk te gebruiken. Laten we nu kijken hoe we de datumformule in Excel kunnen gebruiken met behulp van enkele voorbeelden. Deze voorbeelden zullen u zeker helpen met een duidelijk begrip van de functie.
U kunt deze datumformule Excel-sjabloon hier downloaden - Datumformule Excel-sjabloonVoordat u de voorbeelden van de functie Date () bespreekt, is het beter om te begrijpen hoe Excel de argumenten in de functie Date () interpreteert.
Zoals eerder vermeld, begint het datumbereik van 1/1/1900 tot 31/12/9999. Daarom zullen we zien hoe excel wordt geïnterpreteerd als we jaar, maand en datum buiten het bereik geven.
Jaar - Als we jaarargument 300 geven terwijl we de datumformule gebruiken, worden 300 tot 1900 toegevoegd en worden de resultaten als 2200 jaar gegeven. Bekijk onderstaande screenshot ter referentie.
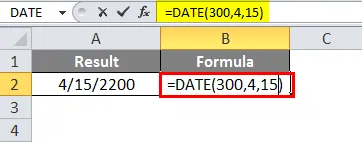
Maand - We weten al dat er 12 maanden zijn. In het geval dat we een getal van meer dan 12 geven, wordt het vanaf januari opnieuw herhaald, wat betekent dat als we 14, 12 + 2 geven, de tweede maand dus februari is.
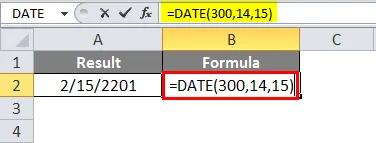
Datum - Evenzo in datum zijn er ook 31 dagen voor een paar maanden en 30 dagen voor een paar maanden, afhankelijk van de maand die het aantal in het datumargument zal berekenen en de resultaten zal retourneren. Overweeg een voorbeeld van februari dat 28 dagen heeft. Dus als ik 30 geef in het datumargument, zou dit moeten resulteren in 2 omdat 28 + 2 resulteert in 30.
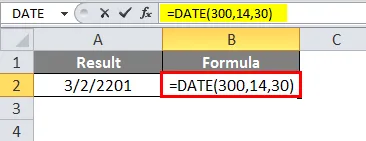
We kunnen negatieve waarden ook in deze argumenten gebruiken, behalve voor het jaar. Als we een negatieve waarde in het jaar gebruiken, retourneert dit de resultaten als #GETAL! zoals hieronder.
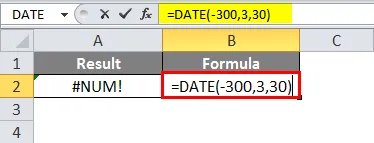
Als we een negatieve waarde geven voor het maandargument, zal de functie dat aantal maanden vanaf dat jaar verminderen en resultaten opleveren. In het onderstaande voorbeeld namen we het jaar als 2019, maar we gaven -3 in het maandargument, vandaar dat het 3 maanden verminderde vanaf de retourresultaten van 2019 als de 9e maand van 2018 met dezelfde datum.
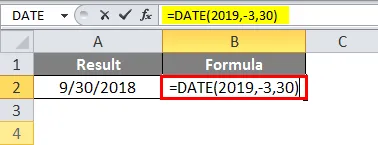
Dezelfde logica zal ook voor dag gelden.
Voorbeeld 1
Een eenvoudige datumnotatie kan worden gebruikt zoals hieronder.
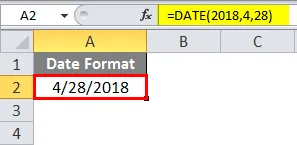
Als we het serienummer voor die datum willen omzetten naar een algemene indeling.
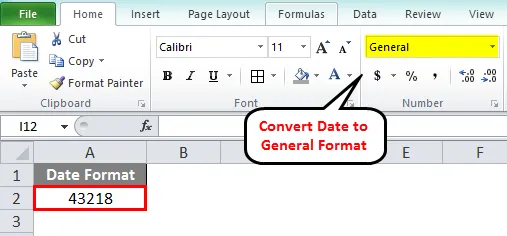
Het bovenstaande nummer vertegenwoordigt het aantal dagen van 1.1.1900 tot de opgegeven datum.
We kunnen het huidige jaar en de huidige maand verwijzen door de functie vandaag ook te gebruiken in plaats van het nummer in het argument te geven.
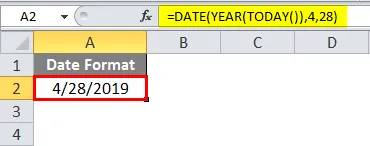
Op dezelfde manier zullen we het nu een maand doen. In plaats van het maandnummer te gebruiken, gebruiken we de functie Today () waaruit we de maand extraheren.
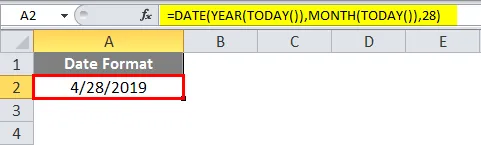
Bekijk de bovenstaande screenshot waar ik niet het maandnummer heb gegeven maar vandaag de functie heb gebruikt voor de maandextractie.
Voorbeeld 2
Stel dat we details hebben over de vereiste datum in verschillende cellen, dat wil zeggen een jaar in één cel, maand in een andere cel en datum in een andere cel. We kunnen het celadres in de formule doorverwijzen.
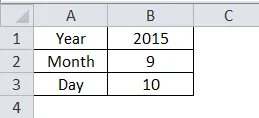
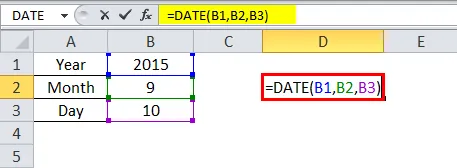
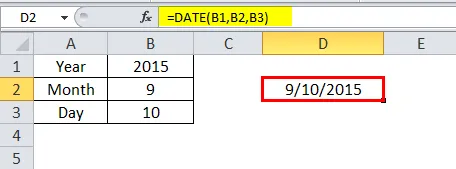
In de bovenstaande screenshot worden de argumenten voor het jaar, de maand en de datum gegeven met het celadres van kolom B.
Voorbeeld 3
We kunnen het vereiste aantal dagen toevoegen of het vereiste aantal dagen aftrekken van de bestaande datumfunctie om berekende resultaten te verkrijgen.
Overweeg een situatie dat we het contante geld na 45 dagen na factuurdatum zullen ontvangen. Om een datum voor contante ontvangst te vinden, kunnen we deze formule gebruiken.
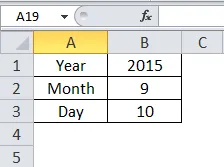
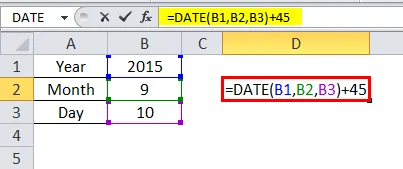
In de bovenstaande schermafbeelding hebben we 45 toegevoegd aan de functie Date (), waardoor de maand en datum zijn gewijzigd. In de datum is de functiemaand de 9e maand, maar na de toevoeging van 45 dagen werd de maand de 10e maand. Om dat duidelijk waar te nemen, gebruikte ik ook de maandfunctie.
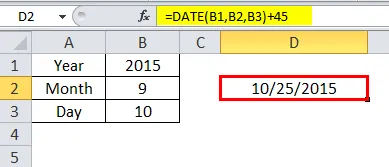
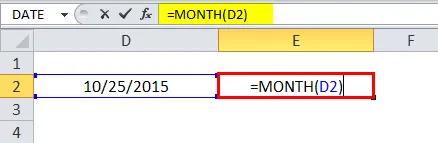
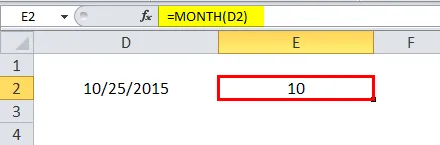
Nu zullen we 10 dagen aftrekken van de functie Date () en controleren.
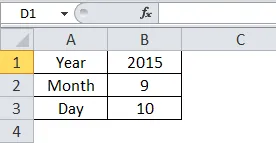
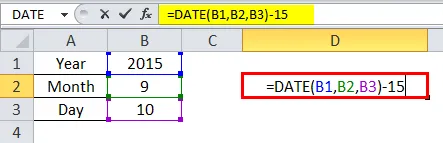
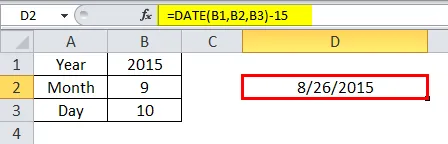
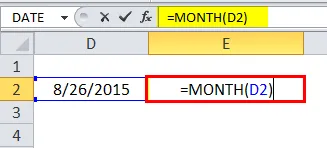
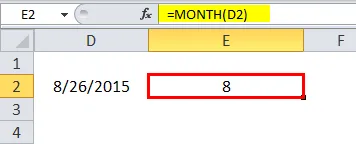
Bekijk het bovenstaande screenshot dat we 15 hebben afgetrokken van de datumfunctie, vanwege welke maand is veranderd van de 9e naar de 8e maand. Een datum is veranderd van 10 in 26. Zo kunnen we optellen en aftrekken uitvoeren.
Voorbeeld 4
Soms geven mensen de datum op in het formaat 10022019 waarmee ze 10/02/2019 bedoelen.

Met behulp van de functie Date () kunnen we het formaat ook wijzigen van 10022019 in 10/02/2019 of 02/10/2019.
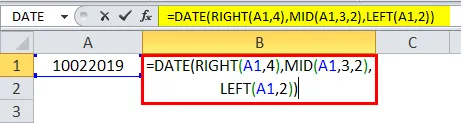
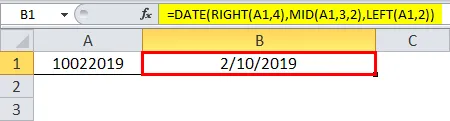
Bekijk de formule in de bovenstaande schermafbeelding. Ik gebruikte 3 functies rechts (), midden () en links (). Laat me uitleggen hoe het werkt.
In plaats van het jaar hebben we RECHTS (A1, 4) gebruikt, wat betekent dat in cel A1 de gegevens van het juiste uiteinde tot 4 posities niets anders dan 2019 beschouwen. In plaats van de maand hebben we MID (A1, 3, 2) gebruikt betekent in cel A1 vanuit welke positie en hoeveel waarden we nodig hebben. We hebben van de 3 e positie en twee waarden nodig, vandaar gegeven 3 en 2. In plaats van de datum hebben we LINKS (A1, 2) gebruikt, wat betekent vanaf het linker einde twee waarden die 10 zijn. Door al die waarden te combineren, zal het de datum van tekenreeksformaat tot datumformaat.
Het verschil tussen twee dagen vinden
Als we het verschil tussen twee dagen willen vinden, moeten we de functie DATEDIF () gebruiken. Door deze DATEDIF te gebruiken, kunnen we het verschil in dagen, maanden en jaren afzonderlijk vinden.
Hiervoor moeten we slechts twee datums opgeven waarop we het verschil willen vinden en het formaat waarin we op zoek zijn naar het verschil of het dagen, maanden en jaren zijn.
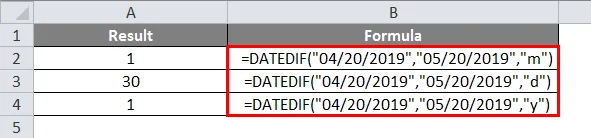
Als u het bovenstaande screenshot ziet, gemarkeerd met een rood kleurvak, geeft dit het gewenste formaat van de resultaten weer.
M - voor maanden
D - voor dagen
Y- al jaren
Dingen om te onthouden over de datumformule in Excel
De datumfunctie neemt de invoer van de gebruiker over voor een datum, maand en jaar en geeft resultaten in serienummer of datumnotatie.
Het serienummer is de berekening van een aantal dagen vanaf 01.01.1900 tot een bepaalde datum. Als u het serienummer in datumnotatie wilt zien, wijzigt u in datumnotatie.
Aanbevolen artikelen
Dit is een handleiding voor de datumformule in Excel geweest. Hier bespreken we het gebruik van de datumformule in Excel, samen met praktische voorbeelden en een downloadbare Excel-sjabloon. U kunt ook onze andere voorgestelde artikelen doornemen -
- HLOOKUP-formule in Excel
- COUNTIF voorbeelden in Excel
- Excel versus Google Spreadsheets
- Excel-formule voor weekdag