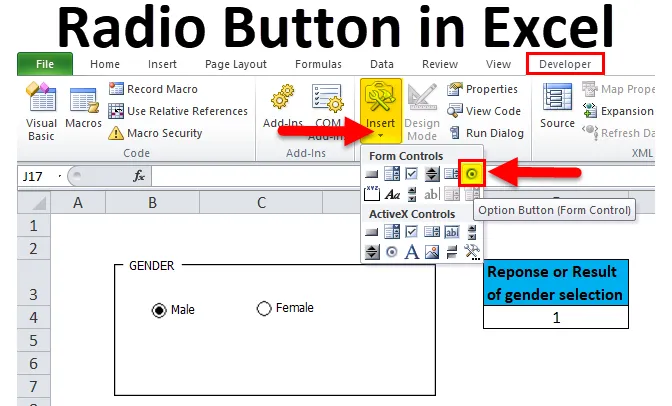
Keuzerondje in Excel (inhoudsopgave)
- Keuzerondje in Excel
- Hoe keuzerondje toevoegen in Excel-lint?
- Hoe het keuzerondje in Excel in te voegen?
Keuzerondje in Excel
Het keuzerondje wordt ook wel de "optieknop" genoemd.
- Hiermee kunnen gebruikers meerdere opties in het excel-dashboard selecteren of schakelen of een voor een rapporteren.
- Het keuzerondje of de knop Opties worden gebruikt om de vooraf gedefinieerde en specifieke optie uit de meerdere opties te selecteren of te kiezen.
Definitie
Het is een Windows-besturingselement dat wat tekst bevat, het is een klein rond bijschrift voor of na de tekstwaarde. Na selectie van een keuzerondje krijgt het een zwarte stip erin (waar het aangeeft, dat het is gemarkeerd) en is het gekoppeld aan een cel in het werkblad.
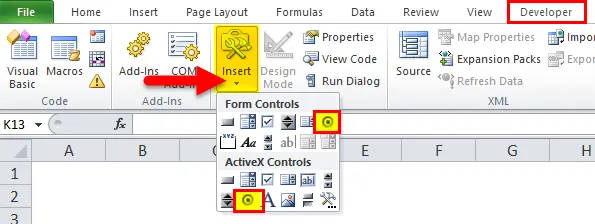
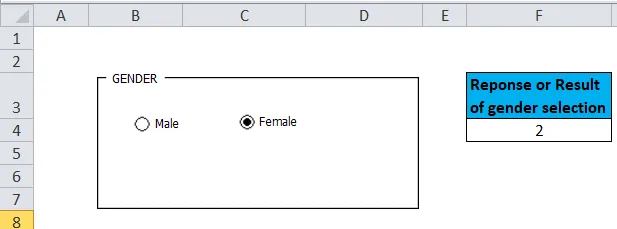
Als u keuzerondjes wilt gebruiken, moet deze zijn verbonden of gekoppeld aan een cel in het werkblad. Alleen u kunt dan de reactie opnemen.
Met keuzerondjes kunt u niet meerdere selecties selecteren. dat wil zeggen wanneer er meerdere keuzerondjes in een groep zijn, kan slechts één van de keuzerondjes in die groep tegelijk worden geselecteerd.
Hoe ontwikkelaarstab met keuzerondje in Excel-lint toevoegen?
Als u het tabblad Ontwikkelen niet vindt in Excel, kunt u het tabblad Ontwikkelaars inschakelen of toevoegen door de onderstaande instructies te volgen:
U kunt met de rechtermuisknop op een van de bestaande tabbladen in het lint klikken, waar opties verschijnen, waarbij u het lint aanpassen selecteert.
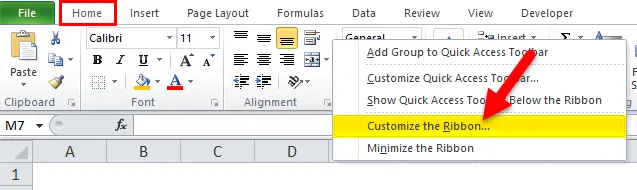
Het opent het dialoogvenster Excel-opties, waarbij u onder de optie lint op het hoofdtabblad aanpassen het tabblad Ontwikkelaar selecteert. Klik op OK om wijzigingen toe te passen.
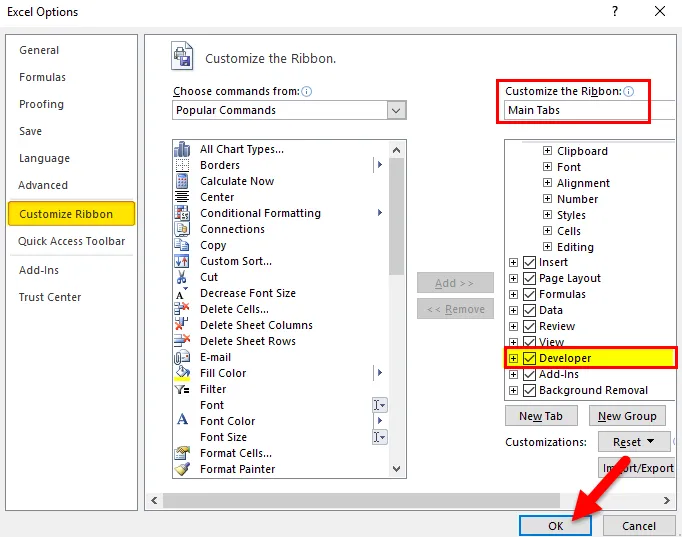
Nu verschijnt het tabblad Ontwikkelaar als een van de tabbladen in het lint.
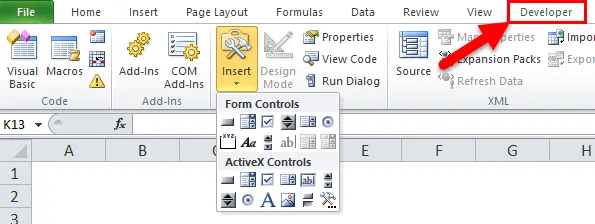
Afgezien van de radio- of optieknop, zijn er verschillende andere interactieve controletools te zien op het tabblad Ontwikkelaar
Hoe een keuzerondje of optieknop in Excel in te voegen?
Het keuzerondje in Excel is heel eenvoudig en gemakkelijk te maken. Laten we de werking van het keuzerondje in Excel door enkele voorbeelden begrijpen.
U kunt deze Excel-sjabloon voor keuzerondjes hier downloaden - Excel-sjabloon voor keuzerondjesKnop Opties in Excel Voorbeeld # 1
Stap 1: toevoeging van een groepsbox via formulierbesturingsoptie.
Groepsvakken zijn rechthoekige objecten met optionele labels, waar u de titel in kunt bijwerken op basis van uw keuze. Het belangrijkste doel van het toevoegen van groepsbox is om visueel gerelateerde items op een formulier te ordenen en het wordt gebruikt om een set optieknoppen met elkaar te verbinden en ze in een groepsboxbesturing op het werkblad in te sluiten
Groepsvak kan aan het blad worden toegevoegd door onderstaande stappen:
Klik op het Excel-lint op het tabblad Ontwikkelaar en klik op Invoegen, er verschijnt een vervolgkeuzelijst. Selecteer in de formulierbesturing de opdracht Groepsvak om die tool te activeren.

Klik op het Excel-werkblad waar het + -symbool verschijnt en er een groepsbox wordt gemaakt, met de standaardnaam van groepsbox 1.
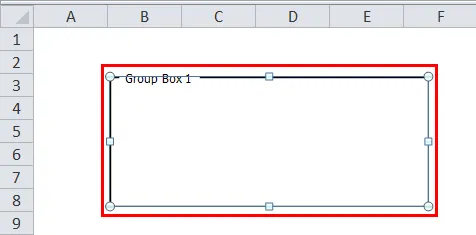
Sleep over de titel van het bijschrift in een groepsvak om het te selecteren en typ een nieuw bijschrift naar keuze voor de naam van het groepsvak. Hier veranderde ik het in "Gender". Na het opmaken van tekst en het verwijderen van rasterlijnen ziet het eruit zoals hieronder vermeld.
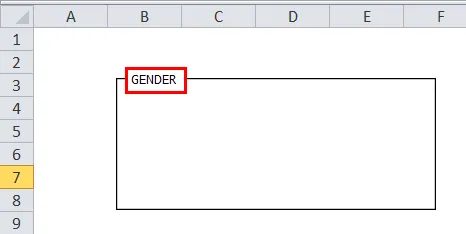
U kunt de grootte van de groepsvak wijzigen van vierkante naar rechthoekige vorm op basis van uw keuze door de hoeken naar binnen of naar buiten te slepen.
Stap 2 : toevoeging van een radio- of optieknop.
Nu kunt u de radio- of optieknoppen in het groepsvak toevoegen door onderstaande stappen:
Klik op het tabblad Excel-ontwikkelaar op Invoegen. De sectie Besturingselementen en de actieve X-besturingsset worden weergegeven in de vervolgkeuzelijst onder de optie Invoegen. Selecteer in dat gedeelte Besturingselementen de opdracht Knop Opties om die tool te activeren.
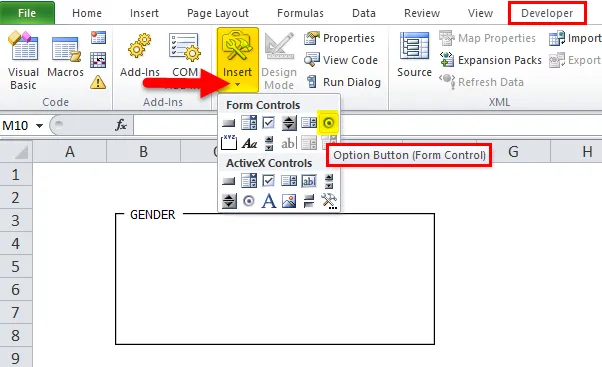
Nadat u de opdracht Option Button hebt geselecteerd, verandert uw muiscursor in een kruisarcering en verplaatst u de muis naar de cel waar u het keuzerondje wilt invoegen. U kunt Option Button overal in de geslachtsgroep toepassen op basis van uw keuze en het aantal opties die u wilt toevoegen in het vak met de geslachtsgroep.
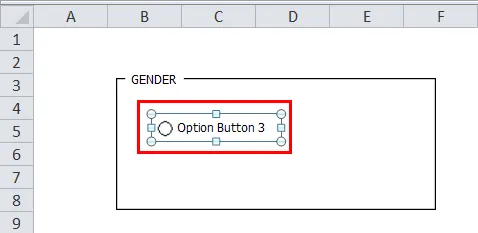
U kunt nu de tekstnaam voor elk keuzerondje wijzigen of bijwerken door met de rechtermuisknop op de cel te klikken en de optie "Tekst bewerken" te selecteren in het contextmenu.
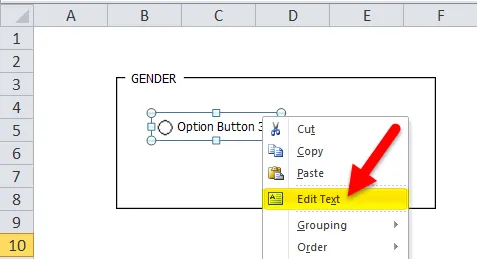
Een tekst wordt als geslacht bewerkt.
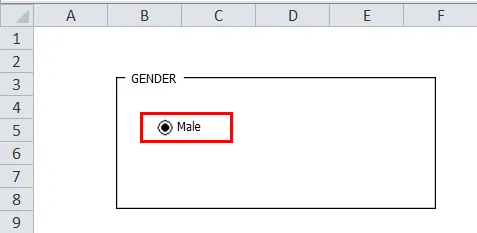
Opmerking: de gehele optieknop en het bijbehorende bijschrift moeten zich binnen de groepsvak bevinden, dus pas de grootte van de groepsvak hierop aan.
Optieknop zoals een naam zelf suggereert of aangeeft, om meer optie- of keuzerondjes in Excel te maken zodat we een van de verschillende opties kunnen kiezen. daarom is slechts één optieknop in Excel niet voldoende. We kunnen een knop met meer opties maken met een (Ctrl + d) -toets of met de optie Copy-Paste (Ctrl + C en Ctrl + V).
Hier heb ik twee radioknoppen gemaakt onder het geslachtsgedeelte, namelijk Man & vrouw.
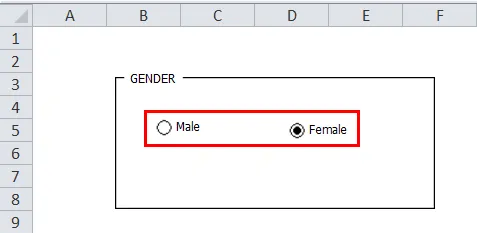
Stap 3: Koppel het optievak aan een cel.
Het belangrijkste kenmerk van een optieknop in Excel is dat wanneer we er een selecteren, anderen automatisch worden uitgeschakeld.
De vraag is nu, hoe kunnen we weten welke is geselecteerd? en bovendien zou ik de reactie of het resultaat van een selectie tussen twee opties moeten kunnen vastleggen.
Om dit te laten gebeuren, moeten we de optieknoppen koppelen aan een specifieke cel op basis van uw keuze, waarbij het volgnummer van de optieknop of het resultaat van de optie in Excel wordt weergegeven en we dit nummer kunnen gebruiken als reactie of resultaat van selectie.
Om Option Button met cel te koppelen, klik met de rechtermuisknop op de mannelijke optieknop en ga naar Format Control.
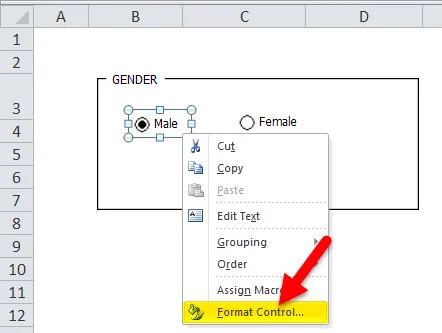
Typ in het dialoogvenster 'Besturingselement opmaken' op het tabblad 'Besturing' het adres van de cel op basis van uw keuze, selecteer de cellink en klik op OK.
Hier In de onderstaande schermafbeelding is de mannelijke optiebox gekoppeld aan cel "F4" in hetzelfde blad.
Opmerking: u kunt ook een koppeling maken naar een andere cel van het andere blad om een antwoord op te nemen.
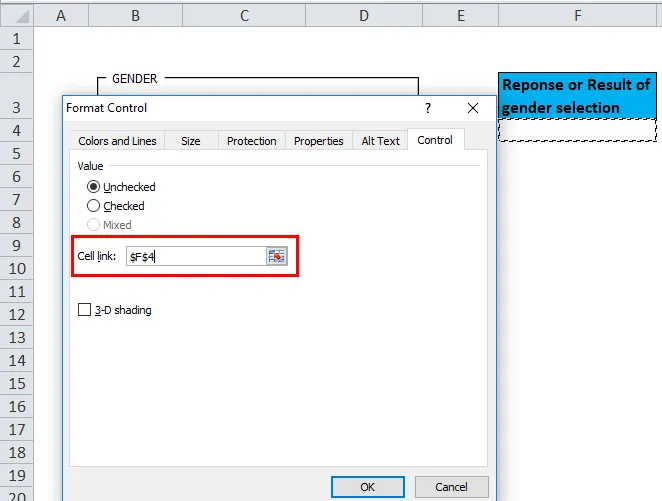
Nu wordt de waarde van de celwaarde "F4" gewijzigd in 1 of 2, volgens of op basis van de optie-knopselectie in excel.
U kunt in het onderstaande screenshot observeren wanneer u op een van het vak Opties klikt, bijvoorbeeld Vrouw in het vak Groep, het nummer van het vak Opties verschijnt in de gekoppelde cel. dat wil zeggen 2 in de cel "F4".
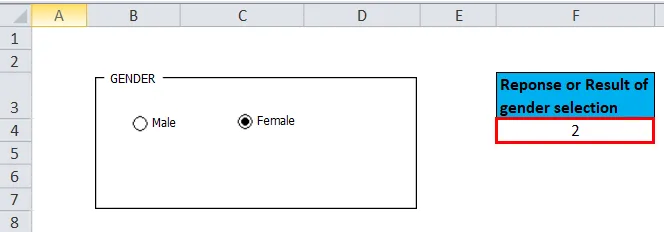
Evenzo, als u een mannelijke optie selecteert, verandert de waarde van de cel "F4" in 1.
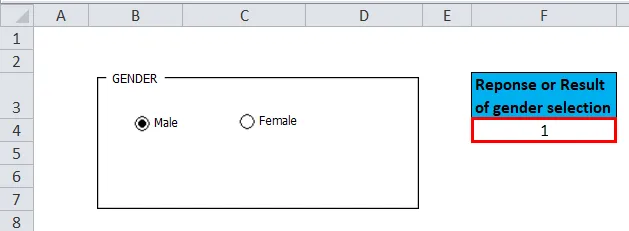
Op deze manier kunt u meerdere vragen maken met behulp van het groepsvak en de optieknoppen.
Dingen om te onthouden over de keuzerondjes in Excel
- Het is gespecificeerd in de categorie excel interactieve controles. Het is eenvoudig te gebruiken en vereist geen expertise in Excel.
- Optie- of keuzerondjes worden ook gebruikt om een dynamische grafiek te maken.
- Optieknoppen in Excel helpen u om eenvoudig uw eigen enquête met meerkeuzevragenlijst te maken.
Aanbevolen artikelen
Dit is een gids geweest voor een keuzerondje in Excel. Hier bespreken we het gebruik en het gebruik van het keuzerondje in Excel met Excel-voorbeelden en downloadbare Excel-sjablonen. U kunt ook naar deze handige functies in Excel kijken -
- PLAFONDfunctie in MS Excel
- Hoe de TANH-functie in Excel te gebruiken?
- Gebruik van de RATE-functie in Excel
- Handleiding voor Excel-maandfunctie