In de vorige tutorial hebben we alles geleerd over de beeldaanpassing van Photoshop's Shadows / Highlights en hoe het geweldig is om de schaduwen op te helderen en de highlights te dimmen om verborgen details in foto's die te veel contrast hebben te herstellen. Helaas is Shadows / Highlights een van de weinige afbeeldingsaanpassingen in Photoshop die niet beschikbaar is voor ons als een aanpassingslaag, waardoor u misschien denkt dat we geen andere keuze hebben dan het rechtstreeks op de afbeelding toe te passen als een permanente, statische aanpassing.
Gelukkig is dat niet het geval. Zoals we in deze tutorial zullen leren, hoewel schaduwen / hoogtepunten mogelijk niet beschikbaar zijn als een daadwerkelijke aanpassingslaag, is er een eenvoudige maar krachtige truc die we kunnen gebruiken om dezelfde voordelen te krijgen die een aanpassingslaag ons zou geven, en dat is door schaduwen toe te passen / Hoogtepunten als een bewerkbaar en niet-destructief slim filter !
Ik heb alle details over hoe Photoshop's aanpassing Schaduwen / Hooglichten werkt in de vorige zelfstudie behandeld toen we bekeken hoe het als een statische aanpassing kon worden toegepast. In deze zelfstudie zal ik dingen sneller doornemen, zodat we ons kunnen concentreren op hoe het toe te passen als een slimme filter en de voordelen die we hiermee behalen. Als je nog niet bekend bent met Schaduwen / Hoogtepunten, lees dan eerst de vorige tutorial Verborgen details herstellen met schaduwen / Hoogtepunten voordat je verdergaat.
Om het eenvoudig te houden, zal ik hetzelfde beeld gebruiken als de vorige keer; een foto die ik heb gemaakt op een heldere, zonnige dag met te veel contrast, met te donkere schaduwen en te heldere hooglichten. Laten we eens kijken hoe het toepassen van schaduwen / hoogtepunten als een slim filter ons dezelfde resultaten als voorheen kan geven zonder een enkele permanente wijziging in de afbeelding:

De originele afbeelding.
Stap 1: converteer de afbeelding naar een slim object
Toen we eerder schaduwen / hoogtepunten toepasten als een statische aanpassing (wat betekent dat een aanpassing rechtstreeks op de pixels in de afbeelding wordt toegepast), was het eerste wat we moesten doen de afbeelding dupliceren en een kopie ervan op een afzonderlijke laag plaatsen. Hierdoor konden we al ons werk aan de kopie doen en de originele foto ongedeerd laten. Deze keer hoeven we ons daar geen zorgen over te maken, want we passen schaduwen / hoogtepunten toe als een slim filter en slimme filters zijn volledig niet-destructief.
Wat is precies een slim filter? Het is echt niets meer dan een normaal filter in Photoshop, behalve dat het niet op een normale laag wordt toegepast, maar op een slim object . Geweldig dus, maar wat is een slim object? Zie een slim object als een transparante container waarin de afbeelding wordt geplaatst. Nadat we de afbeelding in de container hebben geplaatst, gebeurt alles wat we erop doen eigenlijk niet met de afbeelding, maar met de container . Het lijkt er nog steeds op dat we de afbeelding zelf wijzigen, maar dat is niet zo. Het is de container die wordt gewijzigd, terwijl het beeld erin ongeschonden blijft.
We zullen Smart Objects uitvoerig behandelen in andere tutorials. Voor onze doeleinden hier is het belangrijk om te weten dat wanneer we een van de filters van Photoshop op een slim object toepassen, het automatisch een slim filter wordt, en het grote voordeel van slimme filters ten opzichte van gewone filters is dat hun instellingen volledig bewerkbaar blijven, waardoor we om terug te gaan en ze opnieuw te bewerken wanneer we maar willen zonder dat er permanente wijzigingen in de afbeelding worden aangebracht!
Omdat slimme filters moeten worden toegepast op slimme objecten, is het eerste wat we moeten doen onze afbeelding omzetten in een slim object. Als we in het deelvenster Lagen kijken, zien we de afbeelding op de achtergrondlaag staan:
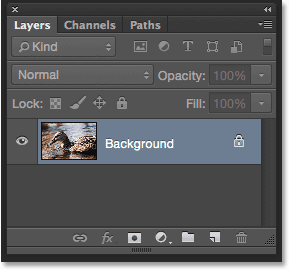
Het deelvenster Lagen met de foto op de achtergrondlaag.
Om het om te zetten in een slim object, klikt u op het kleine menupictogram in de rechterbovenhoek van het deelvenster Lagen:
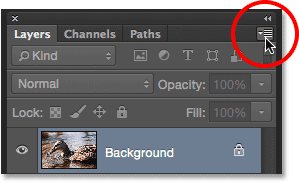
Klik op het menupictogram van het deelvenster Lagen.
Kies vervolgens in het menu Converteren naar slim object :

Het kiezen van "Convert to Smart Object".
Er lijkt niets te zijn gebeurd met de afbeelding in het hoofddocumentgebied, maar als we opnieuw kijken in het deelvenster Lagen, zien we dat er een klein pictogram van het slimme object rechtsonder in de voorbeeldminiatuur van de laag is verschenen, om ons te laten weten dat de laag is geconverteerd naar een slim object. Merk ook op dat Photoshop de laag (het slimme object) heeft hernoemd van "Achtergrond" naar "Laag 0":
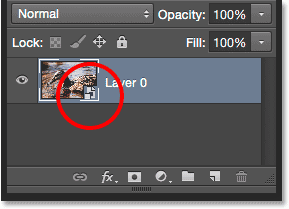
Het pictogram rechtsonder in de voorbeeldminiatuur geeft aan dat het een slim object is.
Stap 2: Selecteer de aanpassing van de schaduwen / hoogtepunten
Nu onze laag nu is omgezet in een slim object, zijn we klaar om schaduwen / hoogtepunten toe te passen als een slim filter. Nu vraag je je misschien af: "Wacht eens even, hoe kunnen we schaduwen / hoogtepunten als een slim filter toepassen als het een beeldaanpassing is, geen filter?" Dat is een goede vraag, en je hebt gelijk, we zullen schaduwen / hoogtepunten nergens vinden in het menu Filter van Photoshop. Dus hoe kunnen we dan iets dat geen filter is als een slim filter toepassen?
Het blijkt dat Shadows / Highlights bijzonder is. Het is een van de weinige beeldaanpassingen (de andere is HDR Toning) die Photoshop ons toestaat toe te passen als een slimme filter. Om het te selecteren, gaat u naar het menu Afbeelding in de menubalk boven aan het scherm, kiest u Aanpassingen en kiest u vervolgens Schaduwen / markeringen . Merk op dat alle afbeeldingsaanpassingen in de lijst grijs zijn en niet beschikbaar zijn behalve twee (schaduwen / hoogtepunten en HDR-tonen):
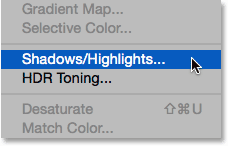
Ga naar Afbeelding> Aanpassingen> Schaduwen / hoogtepunten.
Stap 3: Selecteer "Meer opties weergeven"
Hiermee opent u het dialoogvenster Schaduwen / hoogtepunten naar de standaardinstellingen. Nogmaals, ik ga hier vrij snel door deze opties, dus als je nog niet bekend bent met hoe Shadows / Highlights werkt, lees dan de vorige tutorial door waar ik alle details behandel.
Als uw dialoogvenster alleen de twee standaardschuifregelaars toont ( Aantal schaduwen en Aantal hoogtepunten ), selecteert u Meer opties weergeven door in het selectievakje te klikken:
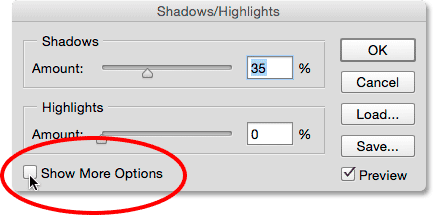
Selecteer "Meer opties weergeven".
Dit vergroot het dialoogvenster naar zijn volledige grootte en geeft ons toegang tot de geavanceerde opties. Bovenaan staan de secties Schaduwen en Hoogtepunten, elk met drie schuifregelaars ( Hoeveelheid, Toon en Radius ), gevolgd door het gedeelte Aanpassingen met de schuifregelaars Kleur en Middentoon, samen met de opties Zwarte clip en Witte clip, die we allemaal hebben bekeken eerder. Zoals eerder gebruik ik hier Photoshop CC 2014, die enkele kleine naamwijzigingen in een paar van deze opties bevat. Als u een eerdere versie van Photoshop gebruikt, wordt de optie Tone de toonbreedte genoemd, is Color Color Correction en Midtone Midtone Contrast . Afgezien van de naamswijzigingen, werken deze opties nog steeds in alle versies hetzelfde:
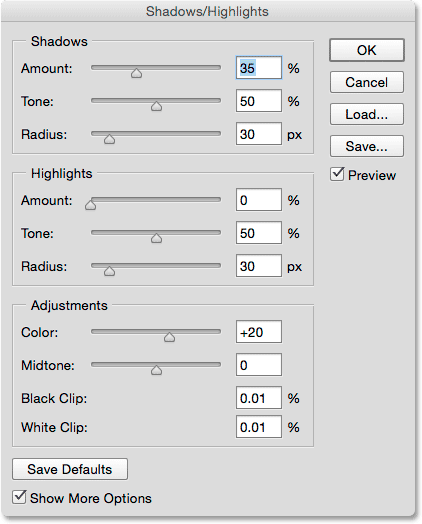
Het uitgebreide dialoogvenster Schaduwen / hoogtepunten.
Korte samenvatting: hoeveelheid, toon en straal
Hier is een korte samenvatting van hoe de drie schuifregelaars in de secties Schaduwen en Hooglichten werken:
Bedrag: De aanpassing Schaduwen / Hooglichten werkt door schaduwen lichter te maken en hoogtepunten donkerder te maken om meer detail in deze gebieden naar voren te brengen. De schuifregelaars Hoeveelheid bepalen hoeveel opheldering wordt toegepast op de schaduwen (in het gedeelte Schaduwen) en hoeveel verduistering wordt toegepast op de hoogtepunten (in het gedeelte Hoogtepunten). Hoe verder we de schuifregelaar naar rechts slepen, des te helderder of donkerder wordt toegepast.
Tint: in eerdere versies van Photoshop staat deze bekend als toonbreedte. De schuifregelaar Tint bepaalt het bereik van tonen die als schaduwen of hooglichten moeten worden beschouwd. Alleen de tonen die binnen deze bereiken vallen, worden beïnvloed door de schuifregelaars Hoeveelheid. In het gedeelte Schaduwen beperken lage toonwaarden de verheldering tot alleen de donkerste gebieden. Door de toonwaarde te vergroten, wordt het bereik meer naar de middentonen uitgebreid, terwijl waarden boven 50% (de standaardinstelling) zelfs de lichtere tonen in het beeld helderder maken. Photoshop maakt de schaduwen lichter met een geleidelijke overgang, waarbij donkere tonen meer ophelderen dan lichtere tonen.
In het gedeelte Hoogtepunten werkt Tone op dezelfde manier, maar in de tegenovergestelde richting. Lage toonwaarden beperken de effecten van de schuifregelaar Hoeveelheid tot alleen de lichtste gebieden. Door de toonwaarde te vergroten, wordt het bereik naar de middentonen uitgebreid, terwijl bij toonwaarden boven 50% zelfs de donkerdere tonen in het beeld worden beïnvloed. Net als bij de schaduwen maakt Photoshop de hoogtepunten donkerder met een geleidelijke overgang, waarbij lichtere tonen meer worden verduisterd dan donkere tonen.
Radius: de schuifregelaar Radius bepaalt hoe goed de getroffen gebieden zich vermengen met hun omgeving. Hogere Radius-waarden zorgen voor grotere, vloeiendere en natuurlijker ogende overgangen tussen de gebieden die lichter of donkerder worden gemaakt en de gebieden eromheen, terwijl lagere Radius-waarden een scherper effect creëren en ongewenste halo's rond randen kunnen produceren. Meestal werken hogere Radius-waarden het beste.
Ik stel mijn schaduwopties in op dezelfde waarden die ik de vorige keer heb gebruikt, het bedrag verhogen tot 40%, de toon op standaard 50% laten staan en de straal vergroten tot ongeveer 102 pixels . Zoals we zo dadelijk zullen zien, betekent het toepassen van schaduwen / hoogtepunten als een slim filter dat we ons geen zorgen hoeven te maken om dingen perfect te krijgen, omdat we altijd terug kunnen komen en onze instellingen later opnieuw kunnen bewerken:
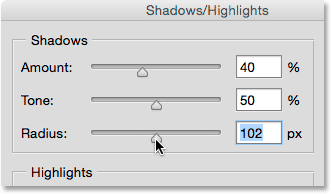
De schaduwen opties.
Hier is mijn afbeelding na het ophelderen van de schaduwen:

Meer detail is nu zichtbaar in de donkere delen van de afbeelding.
Vervolgens zal ik mijn Hoogtepunten-opties instellen op dezelfde waarden als voorheen, het bedrag verhogen tot 20%, de toon op de standaard 50% laten staan en de straal vergroten tot ongeveer 91 pixels :
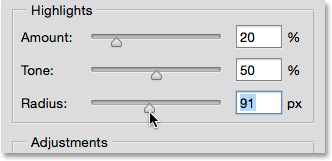
De opties Hoogtepunten.
En hier is mijn afbeelding na het dimmen van de hoogtepunten om meer detail in de lichtere gebieden naar voren te brengen:

De afbeelding toont nu meer highlights en het algehele contrast is verminderd.
Korte samenvatting: kleur en middentoon
De twee schuifregelaars in het gedeelte Aanpassingen helpen ons bij het compenseren van problemen die mogelijk zijn veroorzaakt door onze aanpassingen aan schaduwen en markeringen. De schuifregelaar Kleur (kleurcorrectie) kan worden gebruikt om de algehele kleurverzadiging in de afbeelding te verhogen of te verlagen als deze nu verschilt van het origineel, terwijl de schuifregelaar voor middentonen (middentooncontrast) het contrast in de middentonen kan versterken als de afbeelding er nu uitziet beetje te plat.
Ik verhoog mijn kleurwaarde tot +30 en mijn middentoonwaarde tot ongeveer +19 . De opties Black Clip en White Clip bepalen het percentage van uw schaduwen die worden geknipt tot puur zwart (Black Clip) en het percentage van uw hoogtepunten dat wordt geknipt tot puur wit (White Clip). Tenzij u een specifieke reden hebt om ze te wijzigen, kunt u deze opties op hun standaardwaarden laten staan:
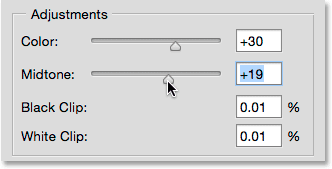
De opties voor aanpassingen.
Hier is mijn resultaat tot nu toe:

De aangepaste versie van de afbeelding.
De voordelen van het slimme filter
Als je tevreden bent met je instellingen, klik je op OK om het dialoogvenster te sluiten en toe te passen op de afbeelding:
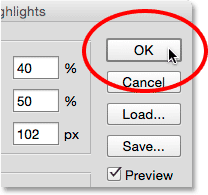
Klik op de knop OK.
En hier worden dingen interessant. Tot dusverre heb ik alles hetzelfde gedaan als voorheen toen ik Schaduwen / Hoogtepunten toepaste als statische aanpassing. Ik lichtte mijn schaduwen op, dimde vervolgens de hoogtepunten en eindigde met wat kleur- en middentooncorrecties. Maar deze keer gebeurde er iets heel anders toen ik op OK klikte om mijn instellingen op de afbeelding toe te passen. In plaats van rechtstreeks op de afbeelding te worden toegepast als een statische aanpassing, werden ze toegepast als een slimme filter.
Het lijkt misschien niet dat er iets anders is als we alleen naar de afbeelding zelf kijken, omdat mijn uiteindelijke resultaat hier hetzelfde is als toen ik Schaduwen / Hooglichten als statische aanpassing toepaste. Maar als we in het deelvenster Lagen kijken, zien we nu schaduwen / hoogtepunten als een slim filter onder ons slimme object:
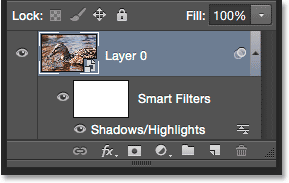
Het deelvenster Lagen met het nieuwe slimme filter Schaduwen / hoogtepunten.
Wat zijn de voordelen van het toepassen als slim filter? Welnu, ten eerste kunnen we de aanpassing Schaduwen / markeringen in- en uitschakelen door op het kleine zichtbaarheidspictogram (het oogpictogram) links van de naam te klikken. Klik eenmaal op het pictogram om de aanpassing Schaduwen / Hooglichten uit te schakelen en uw originele afbeelding in het document te bekijken. Klik er nogmaals op om Schaduwen / Hooglichten weer in te schakelen en de aangepaste versie te bekijken. Dit werkt hetzelfde als de optie Voorbeeld in het dialoogvenster Schaduwen / markeringen, behalve dat we hier de aanpassing kunnen in- en uitschakelen, zelfs nadat we deze hebben toegepast:
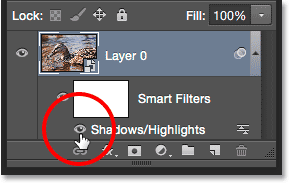
Schakel schaduwen / markeringen in en uit door op het zichtbaarheidspictogram te klikken.
We kunnen ook de overvloeimodus en dekkingwaarden van het slimme filter Schaduwen / hoogtepunten wijzigen door te dubbelklikken op het pictogram Overvloeiingsopties rechts van de naam:
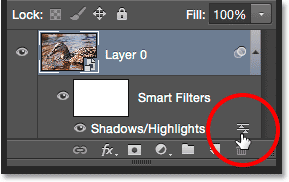
Dubbelklik op het pictogram Opties voor overvloeien.
Dit opent het dialoogvenster Opties voor overvloeien, met de modus (afkorting voor overvloeimodus) en de opties voor de dekking bovenaan. Als u merkt dat de kleuren in uw afbeelding zijn verschoven na het toepassen van schaduwen / markeringen, probeer dan de overvloeimodus te wijzigen van Normaal (de standaardinstelling) in Helderheid . Met de overvloeimodus Luminosity kan de aanpassing Schaduwen / markeringen alleen de helderheidsniveaus in de afbeelding beïnvloeden, niet de kleuren. Als u de waarde Dekking verlaagt, wordt de impact van de aanpassing Schaduwen / Hooglichten op uw afbeelding beperkt doordat een deel van de originele, niet-gecorrigeerde versie zichtbaar wordt. Over het algemeen wilt u het op de standaard 100% laten staan:
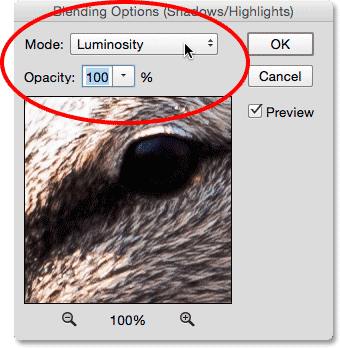
Het wijzigen van de modus van Normaal naar Helderheid kan kleurproblemen oplossen.
Klik op OK als u klaar bent om het dialoogvenster Opties voor overvloeien te sluiten. Hier is mijn afbeelding met de overvloeimodus voor de aanpassing Schaduwen / Hooglichten gewijzigd in Helderheid. In mijn geval is het verschil in de kleuren subtiel, maar ze zien er nu minder verzadigd en dichter bij het origineel uit. Merk op dat, aangezien we niet langer de kleuren in de afbeelding beïnvloeden, aanpassingen die u hebt aangebracht in de verzadiging met de schuif Kleur (Kleurcorrectie) in het dialoogvenster Schaduwen / Hooglichten geen effect meer hebben:
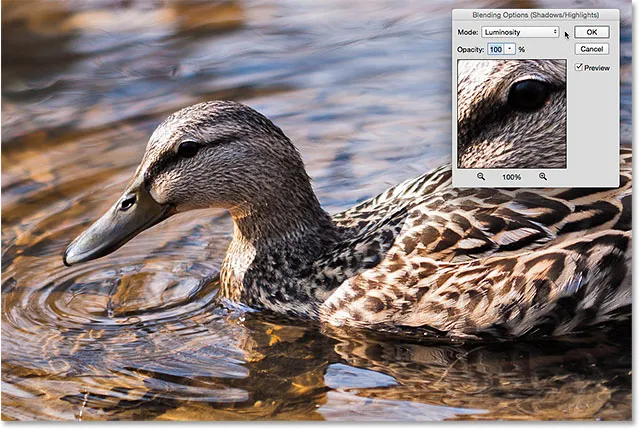
De afbeelding nadat de overvloeimodus van het slimme filter is gewijzigd in Luminosity.
Gerelateerd: de vijf essentiële mengmodi van Photoshop voor het bewerken van foto's
Het belangrijkste voordeel dat we behalen door het toepassen van schaduwen / hoogtepunten niet als een statische aanpassing maar als een slim filter (en degene die ik heb opgeslagen voor de grote afwerking) is dat al onze instellingen volledig bewerkbaar blijven! Hoewel we de instellingen al hebben toegepast en het dialoogvenster Schaduwen / hoogtepunten hebben gesloten, kunnen we het op elk gewenst moment eenvoudig opnieuw openen door te dubbelklikken op de naam van het slimme filter in het deelvenster Lagen:
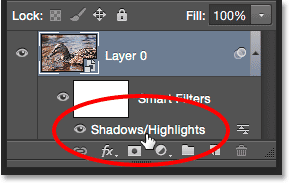
Dubbelklik op "Schaduwen / hoogtepunten" om het dialoogvenster opnieuw te openen.
Photoshop opent het dialoogvenster Schaduwen / hoogtepunten opnieuw, zodat we de gewenste wijzigingen kunnen aanbrengen. En omdat slimme filters niet-destructief zijn, worden er geen permanente wijzigingen in de afbeelding aangebracht, wat betekent dat we het dialoogvenster opnieuw kunnen openen en onze instellingen zo vaak als we willen opnieuw kunnen bewerken totdat we tevreden zijn met de resultaten. Wanneer u klaar bent met het aanbrengen van uw wijzigingen, klikt u op OK om ze op te slaan en het dialoogvenster te sluiten. Of klik op Annuleren als u het dialoogvenster wilt sluiten zonder uw wijzigingen op te slaan:
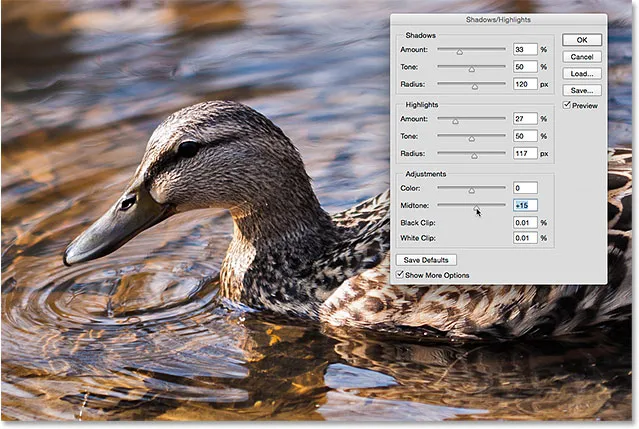
De schaduw- / hoogtepunteninstellingen opnieuw bewerken dankzij de kracht van slimme filters.
En daar hebben we het! Photoshop staat ons misschien niet toe om schaduwen / hoogtepunten toe te passen als een aanpassingslaag, maar zoals we in deze tutorial hebben geleerd, kunnen we gemakkelijk dezelfde voordelen krijgen die een aanpassingslaag ons zou geven door schaduwen / hoogtepunten toe te passen als een bewerkbare, niet-destructieve slimme Filter! Bekijk onze sectie Foto retoucheren voor meer tutorials over het bewerken van afbeeldingen in Photoshop!