
Inleiding tot de tool Verscherpen in Photoshop
Photoshop is een uitstekende software die wordt gebruikt voor meerdere afbeeldingen en videobewerkingsdoeleinden met alle beste tools erbij, vandaag gaan we het gebruik van het gereedschap Verscherpen in Photoshop zien voor het bewerken van afbeeldingen om de mate van scherpte voor visuele weergave te verbeteren, kan worden gewijzigd in hoog en laag, wat afhangt van de kwaliteit van de afbeelding, hoe scherper we zijn, er is een mogelijkheid om de afbeelding wazig te maken, dus wees heel zeker terwijl je de reputatie van de afbeelding scherper maakt. Verscherpen heeft bij het toevoegen van een slim verscherpfilter aan de afbeelding met behulp van een maskerlaag of een extra laag om de bewerking die op de afbeelding wordt uitgevoerd te onderscheiden. We kunnen alle soorten borstels gebruiken met aanpassingen in grootte en vormen. Er zijn verschillende manieren om de afbeelding te verscherpen. Persoonlijk hangt af van de vereiste voor het nemen van een afbeelding om verschillende modi op een afbeelding met verschillende lagen te proberen en de meest geschikte voor uw afbeelding te selecteren.
De randen van de kleurverbetering worden gedaan met behulp van deze tool met verschillende vooraf ingestelde configuraties. De juiste hoeveelheid verscherpende bewegingen op de foto zal onmerkbaar zijn nadat de bewerking waarbij het penseel wordt verplaatst het er vreemd of zelfs onrealistisch uitziet, wat niet professioneel wordt vermaakt. We kunnen verscherpen met behulp van een directe tool in Photoshop of ook door verscherpingsfilters hebben beide hun eigen manier van werken. We staan erop dat gebruikers ze allebei proberen en gebruiken welke flexibel is voor hen per projectvraag. Sharpen tool heeft technisch nog een paar configuratie die in de onderstaande inhoud van de tool zal worden besproken.
Photoshop heeft alle behoeften van afbeeldingen, afbeeldingen en het verbeteren van de rijkdom van afbeeldingen met meerdere tools, eigenschappen en effecten. Uit met verscherpen tool is een dergelijke tool. Laten we eens kijken hoe het te gebruiken en de beschikbare attributies-instelling bespreken die we kunnen instellen voordat we het op de afbeelding toepassen. Er zijn enkele stappen voor stap-proces om de beeldscherpte te verbeteren, die hieronder op de juiste manier worden vermeld, inclusief slim beheer van de beeldscherpte zoals vereist voor het project. We zullen het masker gebruiken, dupliceren en aan meerdere lagen werken totdat we onze uitvoer hebben.
Er zijn verschillende technische aspecten zoals Normaal, Donkerder, Lichter, Tint, Verzadiging, Kleur en Helderheid. Dit alles heeft zijn eigen doeleinden en professionals zijn er bekend mee, want beginners moeten dit allemaal op verschillende afbeeldingen proberen en de beste testen die geschikt is voor hun behoeften. Het volgende is slimme verscherpingsopties van filters die de scherpte van het beeld regelen, het heeft basis- en geavanceerde instellingen en meer, Onscherp masker kan worden gebruikt om de scherpte te verminderen en helpt bij het snel wijzigen van de Bedragings-, Radius- en Drempelbesturingselementen van het scherpte-beeld nog enkele wijzigingen zoals kleuren, penselen en een paar andere technische hulpmiddelen op Photoshop.
Hoe de Sharpen Tool te gebruiken?
Photoshop heeft een verscherpte optie om een ruwe en scherpe uitstraling aan de afbeelding toe te voegen, waardoor de afbeelding van klassiek aanvoelt in een scherpe en interessante agressieve tint op de afbeelding, waardoor de afbeelding interessant en visueel goed wordt.
Stappen om het gereedschap Verscherpen te gebruiken
De stapsgewijze processen voor het omgaan met het verscherpingseffect in Photoshop staan hieronder.
Stap 1: Dubbelklik om Photoshop te openen of klik met de rechtermuisknop op het Photoshop-pictogram en selecteer uitvoeren als beheerder. Laat de toepassing starten zodra de toepassing is geopend, importeer of open de afbeelding die moet worden verscherpt en klik met de rechtermuisknop op de afbeelding en selecteer dupliceren, we kunnen zie de afbeelding in twee lagen, wat betekent dat we één originele geladen afbeelding hebben en de nieuwe de dubbele kopie (sneltoets Ctrl + J) van dezelfde afbeelding. Klik met de rechtermuisknop op de nieuw gemaakte laag en selecteer Converteren naar een slim object dat de originele afbeelding veilig houdt en helpt bij het toepassen van de scherpte-effecten en filters met de beste resultaten.
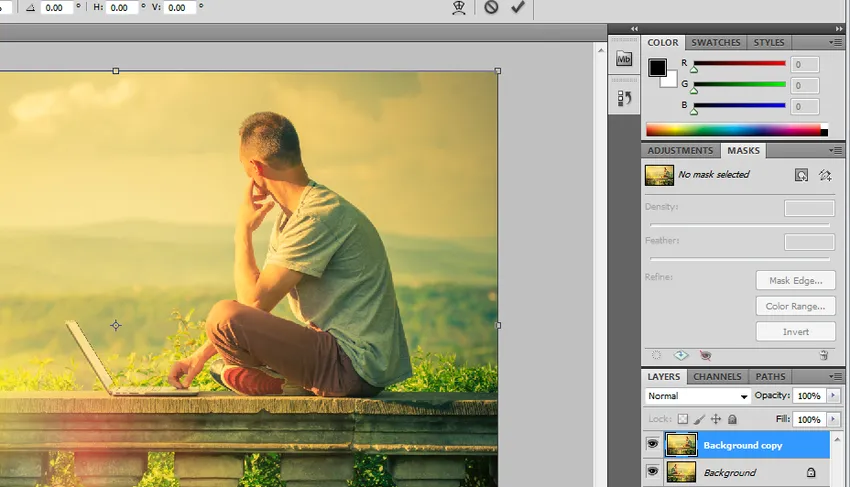
Stap 2: Klik op Filters in de bovenste menubalk en selecteer Verscherpen. We kunnen een pijl zien die meerdere beschikbare verscherpingsopties bevat. Selecteer hier slimme scherpte.
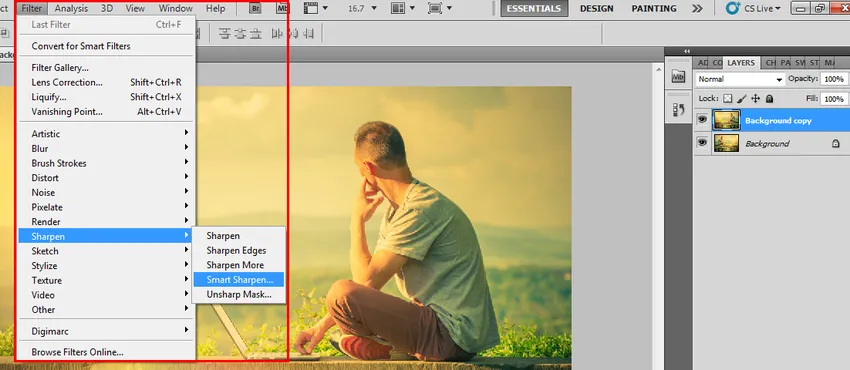
Stap 3: Smart Sharpness-venster wordt geopend met meerdere opties zoals de hoeveelheid toe te voegen verscherping% die de scherpte van het beeld regelt, het heeft zowel basis- als geavanceerde beeldverscherpingsopties met ook het toevoegen van schaduwen, markeert de details en meer .
Basisopties: -
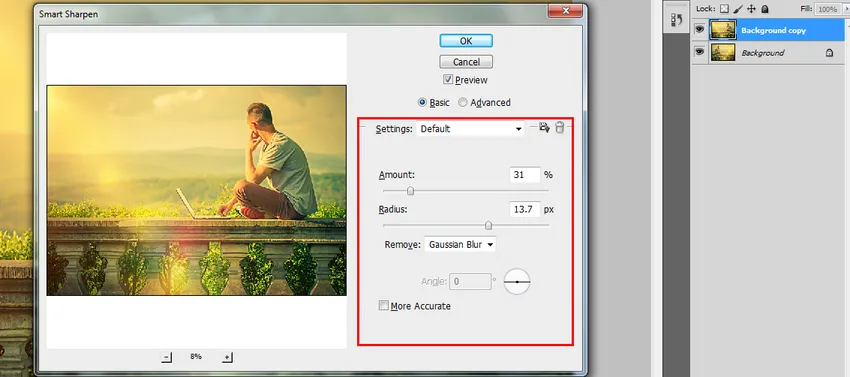
Geavanceerde mogelijkheden:-
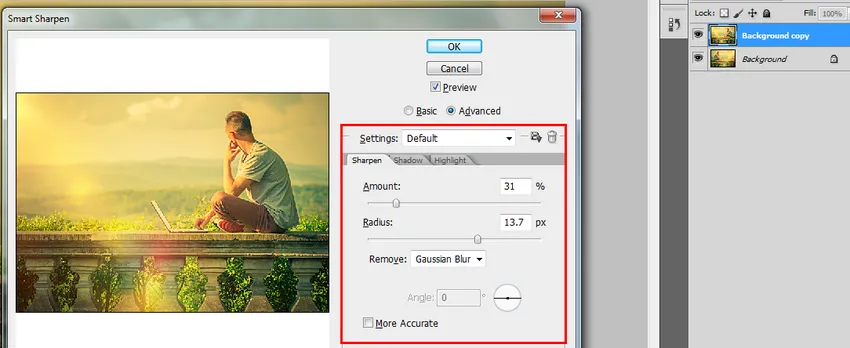
Stap 4: We kunnen de filterinstellingen voor verscherping opslaan en het origineel vergelijken met de toegepaste laagfilters door te schakelen tussen beide om het verschil te weten, wat helpt bij het bereiken van de scherpte van de afbeelding in minder tijd.

Stap 5: High Pass is een eenvoudig filter voor het verscherpen van afbeeldingen met een procesinstelling in één stap die effectiever is. Selecteer de gedupliceerde laag en schakel o Filters en ga naar anderen en selecteer High Pass.
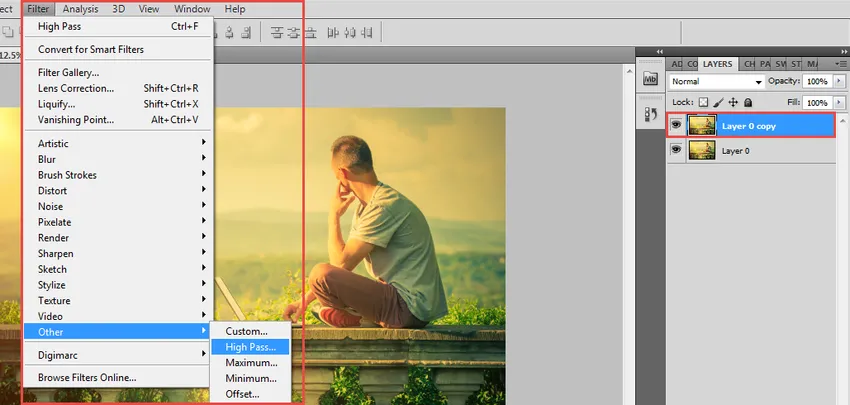
High pass wordt op de laag toegepast en het beeld wordt scherper en effectiever. We kunnen zien dat een High Pass-venster wordt geopend met het instellen van het straalbereik van het aantal pixels dat kan worden aangepast met behulp van het punt van de straal. En klik op OK.
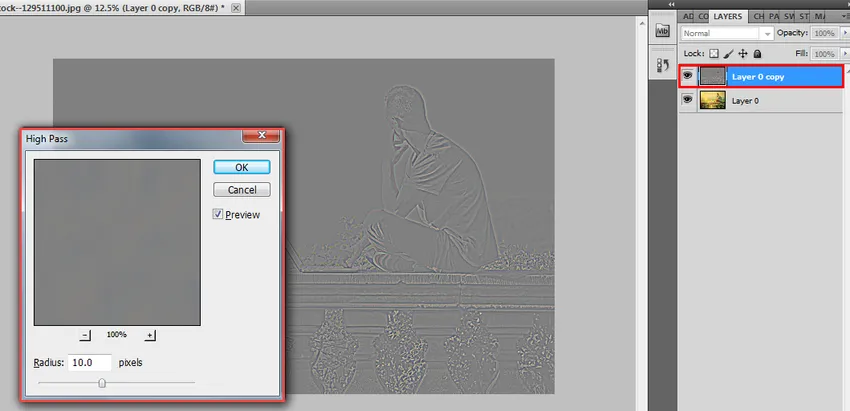
Deze optie voegt schaal toe aan de afbeelding en met behulp van overvloeimodi van de foto kunnen we een geschikte weergave van de afbeelding krijgen, er zijn enkele aanbevolen modi om te gebruiken, zoals overlapping, zacht licht, hard licht en lineair licht. Op basis van de modus blijft de weergave van de afbeelding veranderen. Hoge aanpassingen van de filterscherpte kunnen dienovereenkomstig worden uitgevoerd.
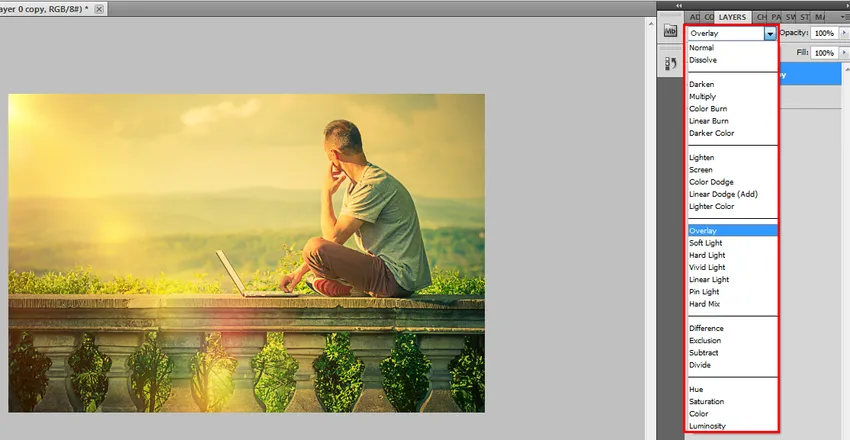
Conclusie
Filtereffect verscherpen is een van de effectief gebruikte opties in Photoshop. Het helpt bij het verkrijgen van een lage waarde van een goede afbeelding door langzaam scherp te gebruiken, moet zorgvuldig worden ingevuld en periodiek tijdens het gebruik van deze tool. Er is een kans op lawaaierige en korrelige pixels als we meer reputatie gaan, dus wees voorzichtig. Gebruik alle lagen om het werkgereedschap te verminderen, neemt algoritmen om het effect op alle lagen te herstellen. De tool past ook het contrastniveau van de afbeelding bij het effectgedeelte aan. Juiste details en verbeteringen kunnen aan een afbeelding worden gegeven door het hulpmiddel voor verscherpen.
Aanbevolen artikelen
Dit is een gids geweest voor Sharpen Tool in Photoshop. Hier bespreken we hoe u het gereedschap Verscherpen in Photoshop kunt gebruiken en de stappen met schermafbeeldingen. U kunt ook onze andere voorgestelde artikelen doornemen voor meer informatie -
- Blender Tools
- Installeer Adobe Photoshop
- Systeemanalyse en ontwerp
- Wat is UI Designer?