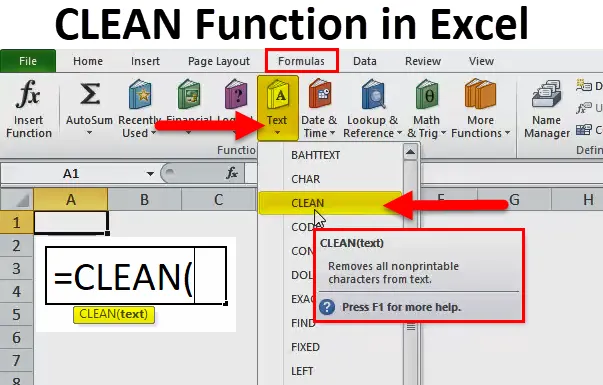
SCHOON functie in Excel (inhoudsopgave)
- SCHOONMAKEN in Excel
- SCHONE formule in Excel
- Hoe de CLEAN-functie in Excel te gebruiken?
SCHOONMAKEN in Excel
Zoals de naam zelf al aangeeft, betekent CLEAN dat je iets moet schoonmaken. Het kan tekst, nummer of iets anders zijn. Hoe slordiger de gegevens, hoe meer tijd u neemt om uw gegevens te wijzigen. Meestal kopiëren en plakken we de gegevens van webbrowsers. Tijdens het kopiëren van de gegevens van webbrowsers kopiëren we ongewenste tekens zoals niet-afdrukbare tekens. Sommige niet-afdrukbare tekens zijn zoals weergegeven in de onderstaande afbeelding.
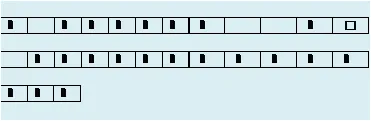
Om alle niet-afdrukbare tekens te verwijderen, kunnen we een CLEAN-functie gebruiken in Excel. Excel CLEAN-functie kan de eerste 32 7-bits ASCII-codetekens uit de tekst verwijderen. Eerste 32 tekens.
Dit soort tekens vindt u aan het begin van de geïmporteerde gegevens in Excel van andere webtoepassingen. Er zijn in totaal 37 7-bits ASCll-codetekens waaruit de functie CLEAN de eerste 32 tekens kan opschonen.
De resterende tekenwaarden zijn nummers 127, 129, 141, 143, 144 en 157. De tekens die door deze codes worden gegenereerd, kunnen niet worden verwijderd met de functie CLEAN.
Een SCHOON functie kan worden toegepast op tekst, strings, cijfers enz … Een belangrijk ding dat we hier moeten opmerken, is dat wanneer een CLEAN-functie op getallen wordt toegepast, deze de getallen automatisch naar tekstformaat converteert.
CLEAN wordt enorm gebruikt in datagestuurde banen waar mensen vaker omgaan met onderzoeks- en ontwikkelingsgegevens. Marketing is het team, dat de gegevens gebruikt om campagnes en schrijversinhoud naar hun campagne te sturen. Tijdens het schrijven van de inhoud van de campagne onderzoeken ze meer op internet en kopiëren ze rechtstreeks vanuit de webbrowser en kopiëren ze speciale tekens samen met de gegevens. In de onderstaande voorbeelden zullen we het praktische gebruik van de CLEAN-functie in de praktische wereld zien.
SCHONE formule in Excel
Hieronder vindt u de SCHONE formule in Excel:
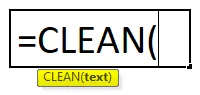
SCHONE formule in Excel bevat slechts één parameter, namelijk TEKST.
- TEKST: de gewenste tekst waarvan u de niet-afdrukbare tekens wilt verwijderen. Deze parameter of dit argument kan worden toegepast door naar een cel te verwijzen of de gegevens rechtstreeks in het argument in te voeren met dubbele aanhalingstekens.
Hoe de CLEAN-functie in Excel te gebruiken?
SCHOON functie in Excel is heel eenvoudig en gemakkelijk te gebruiken. Laten we de werking van de functie SCHOONMAKEN in Excel aan de hand van een voorbeeld begrijpen.
U kunt deze CLEAN Excel-functiesjabloon hier downloaden - CLEAN Excel-functiesjabloonVoorbeeld 1
Stel dat u op de marketingafdeling werkt als Marketing Executive en u, de manager u heeft gevraagd enkele van de belangrijke groeifactoren in de onroerendgoedsector in India te verzamelen.
Je hebt genoeg onderzocht en onderstaande gegevens verzameld na 2 dagen surfen op internet en de gegevens zien er rommeliger uit dan normaal.
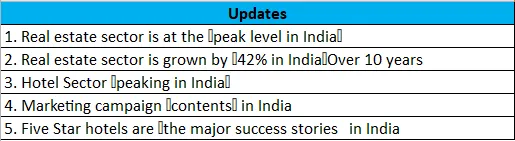
Omdat u rechtstreeks vanuit de browser hebt gekopieerd, hebt u deze niet-afdrukbare tekens gevonden, die in de rode vakken in de bovenstaande afbeelding zijn gemarkeerd.
Het is geen brainer dat u die extra speciale tekens moet verwijderen voordat u de gegevens naar uw manager verzendt. U kunt dit niet handmatig doen. Kopieer de gegevens naar Excel-bestand en pas de functie CLEAN toe.
Stap 1: Kopieer de gegevens naar Excel-blad.
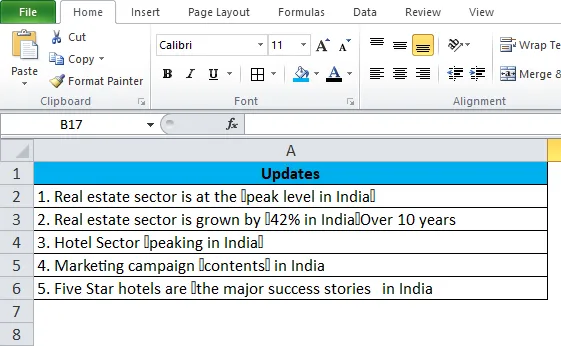
Stap 2: Pas de functie SCHOONMAKEN toe in cel B2 en de formule zou de onderstaande moeten hebben.
= CLEAN (A2)
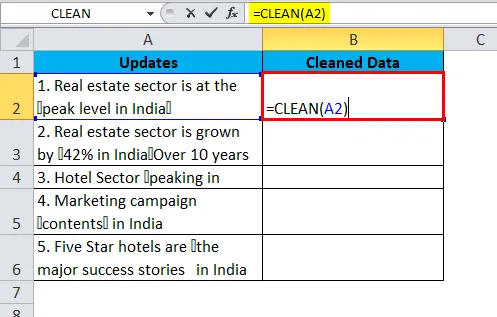
Dus de output zal zijn:
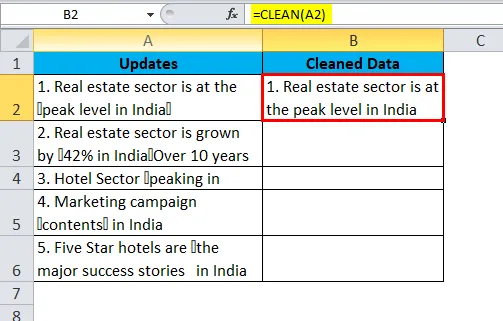
We hebben de CLEAN-functie in kolom B toegepast door deze te slepen. Alle speciale tekens zijn 7-bits ASCll-codetekens.
Een CLEAN-functie kan de eerste 32 7-bits ASCll-codetekens uit de tekst verwijderen.
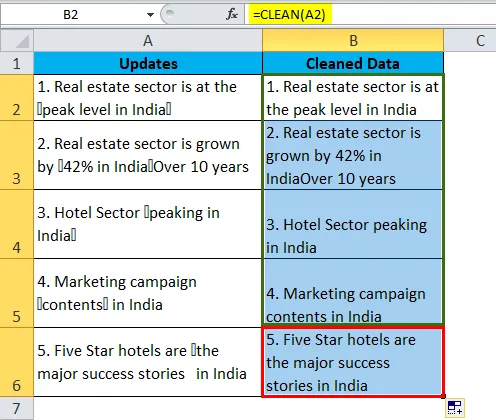
Hieronder is de lijst met ASCll-tekens.
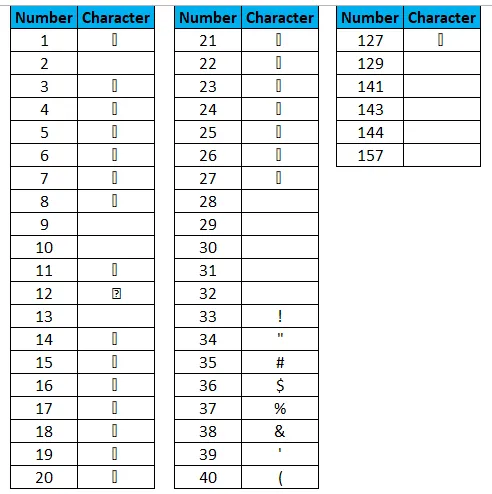
Voorbeeld 2
Als marketingmanager werk je aan zoveel dingen. Tijdens het onderzoek vond je hieronder belangrijke contactnummers van C-level executives. C-niveau betekent CEO, CFO, COO enz … Naast de contactnummers hebt u ook niet-afdrukbare tekens gekopieerd.
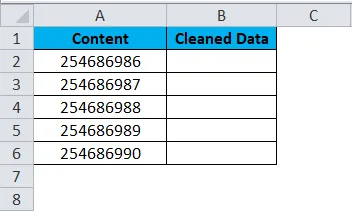
Als u naar deze telefoonnummers kijkt, kunt u hier niet de volledige nummers zeggen. Dit zijn geen speciale tekens, maar een speciale lettertypenaam. Alle speciale tekens krijgen een lettertype met de naam Wingdings .
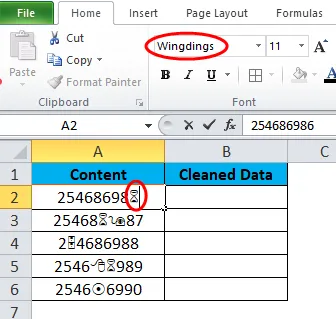
Voor dit soort gevallen kunnen we ook een CLEAN-functie toepassen om onze gegevens op te schonen. Laten we nu dus doorgaan en een CLEAN-functie op onze telefoonnummers toepassen.
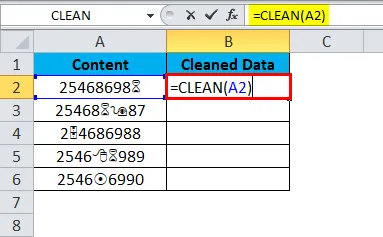
Dus de output zal zijn:
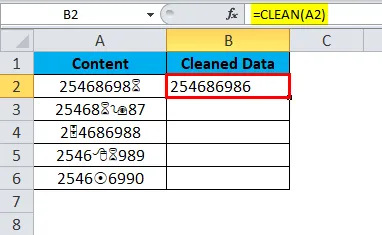
Nadat de CLEAN-functie op onze gegevens was toegepast, werd deze omgezet in getallen, dwz omgezet van een speciaal lettertype naar een normaal teken. Dus de uiteindelijke uitvoer zal plaatsvinden door cel B2 te slepen:
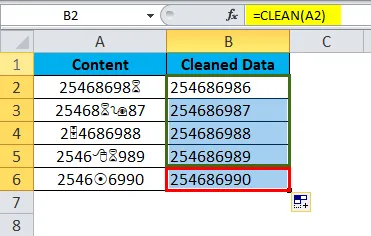
Omdat we het CLEAN-functienummer hebben aangevraagd, wordt een opmaak verwijderd en een tekstopmaak ingevoegd. Om de getalnotatie te behouden, moeten we de VALUE-formule gebruiken vóór de functie SCHOONMAKEN.
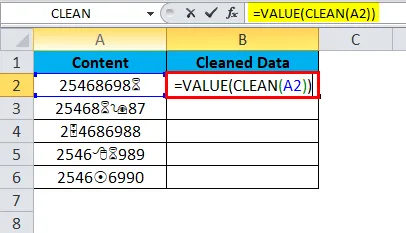
Dus de output zal zijn:
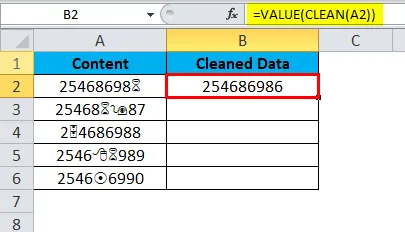
Dus de uiteindelijke uitvoer zal plaatsvinden door cel B2 te slepen:
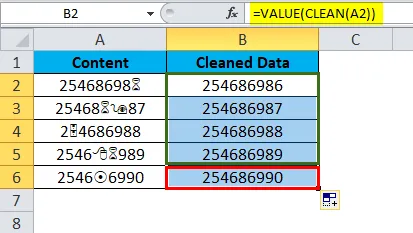
De VALUE-functie helpt dus bij het converteren van onze geleverde waarde naar getalnotatie.
Dit is hoe CLEAN van vitaal belang kan zijn bij het opschonen van onze rommelige gegevens tot mooie, presenteerbare gegevens.
Dingen om te onthouden Over de functie SCHOONMAKEN in Excel
- CLEAN-functie in Excel kan 0 tot 32 7-bits ASCll-codetekens uit de lijst verwijderen.
- SCHOON functie beschikbaar in Excel 2003 en latere versies.
- De toevoeging van niet-afdrukbare tekens gegenereerd door de codes 127, 129, 141, 143, 144 en 157.
- Sommige niet-afdrukbare tekens zijn helemaal niet zichtbaar, maar een CLEAN-functie kan dat niet-zichtbare teken vinden en helpt hetzelfde te verwijderen.
Aanbevolen artikelen
Dit is een gids voor SCHOONMAKEN in Excel geweest. Hier bespreken we hoe de CLEAN-functie in Excel te gebruiken, samen met voorbeelden en een downloadbare Excel-sjabloon. U kunt deze handige functies ook bekijken in Excel -
- Gebruik van de POWER-functie in Excel
- Hoe de IRR-functie in Excel te gebruiken?
- Handleiding voor VERVANGINGSFUNCTIE in Excel
- Beste voorbeelden van MID Excel-functie