Ze zeggen dat ogen de vensters voor je ziel zijn. Maar soms op een foto kunnen die vensters er iets te donker uitzien. In deze zelfstudie leren we hoe we ogen in Photoshop lichter en helderder kunnen maken met een methode die zo eenvoudig en gemakkelijk is dat iedereen het kan! Het enige dat nodig is, is een aanpassingslaag, een mengmodus, een laagmasker en een penseel! Dat klinkt misschien niet zo eenvoudig als Photoshop nieuw voor je is, maar zoals we zullen zien, duurt het hele effect slechts enkele minuten van start tot finish. En als u op uw muis kunt klikken en met een penseel kunt schilderen, beschikt u over alle vaardigheden die u nodig hebt. Ik gebruik hier Photoshop CC maar deze tutorial is ook volledig compatibel met Photoshop CS6.
U kunt eenvoudig elke afbeelding van uw eigen portret volgen. Hier is de afbeelding die ik zal gebruiken (portretfoto van Adobe Stock):

De originele foto. Credit: Adobe Stock.
En zo ziet het beeld eruit na het oplichten van de ogen:

Het eindresultaat.
Deze tutorial maakt deel uit van onze Portrait Retouching-collectie. Laten we beginnen!
Stap 1: Voeg een aanpassingslaag voor niveaus toe
Voordat we beginnen, nemen we een kijkje in ons deelvenster Lagen waar we onze foto op de achtergrondlaag zien. Op dit moment is de achtergrondlaag de enige laag in het document:
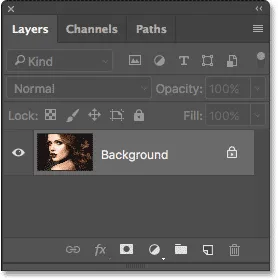
Het deelvenster Lagen met de foto op de achtergrondlaag.
Om de ogen op te helderen, gebruiken we een aanpassingslaag Niveaus. Om er een toe te voegen, klikt u op het pictogram Nieuwe opvul- of aanpassingslaag onder in het deelvenster Lagen:
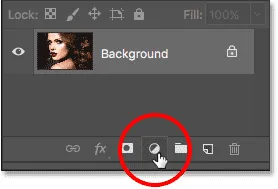
Klik op het pictogram Nieuwe opvul- of aanpassingslaag.
Kies vervolgens Niveaus uit de lijst:
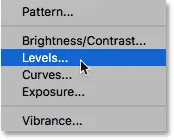
Een aanpassingslaag voor niveaus kiezen.
Er gebeurt nog niets met de afbeelding, maar als we opnieuw kijken in het deelvenster Lagen, zien we nu onze aanpassingslaag Niveaus, genaamd "Niveaus 1", boven de achtergrondlaag:
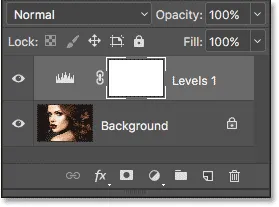
Het deelvenster Lagen met de aanpassingslaag boven de afbeelding.
Stap 2: Verander de Layer Blend Mode naar "Screen"
De opties en besturingselementen voor de aanpassingslaag Niveaus worden weergegeven in het eigenschappenvenster van Photoshop, maar u kunt ze veilig negeren omdat we ze voor dit effect niet nodig hebben. In plaats daarvan hoeven we alleen de overvloeimodus van de aanpassingslaag te wijzigen om de ogen op te helderen.
U vindt de optie Overvloeimodus linksboven in het deelvenster Lagen. Standaard is de overvloeimodus ingesteld op Normaal. Klik op het woord "Normaal" en verander de mengmodus in Scherm :

De mengmodus voor de aanpassingslaag Niveaus wijzigen in "Scherm".
Zodra we de overvloeimodus wijzigen in Scherm, wordt de hele afbeelding helderder. Het enige probleem is dat het hele beeld nu helderder is. Het enige dat we echt willen doen is de ogen ophelderen, dus we zullen dit probleem nu oplossen:

De mengmodus Scherm maakt de hele afbeelding direct lichter.
Stap 3: Vul het laagmasker met zwart
Een van de vele geweldige functies van aanpassingslagen in Photoshop is dat elke laag zijn eigen ingebouwde laagmasker heeft. We kunnen het laagmasker gebruiken om eenvoudig te bepalen welke delen van onze afbeelding worden beïnvloed door de aanpassingslaag. Met andere woorden, we kunnen het gebruiken om het verhelderende effect in de ogen te houden, maar het overal verbergen.
Als we naar de aanpassingslaag in het deelvenster Lagen kijken, zien we de miniatuur van het laagmasker . De miniatuur toont ons een klein voorbeeld van hoe het laagmasker er momenteel uitziet. Merk op dat de miniatuur is gevuld met wit en dat komt omdat wit de standaardkleur is voor een laagmasker:
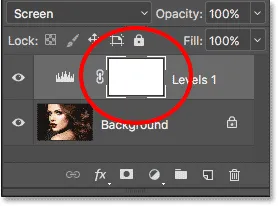
De met wit gevulde laagmaskerminiatuur.
De manier waarop een laagmasker in Photoshop werkt, is heel eenvoudig. Witte gebieden op het masker vertegenwoordigen gebieden waar de inhoud van de laag 100% zichtbaar is in het document. Zwarte gebieden op het masker vertegenwoordigen gebieden waar de inhoud van de laag 100% aan het zicht is onttrokken . De reden dat we het effect van de aanpassingslaag Niveaus over onze hele afbeelding kunnen zien, is omdat het laagmasker volledig met wit is gevuld.
We kunnen het effect van de aanpassingslaag over de hele afbeelding verbergen door het laagmasker met zwart te vullen. Ga hiervoor naar het menu Bewerken in de menubalk bovenaan het scherm en kies Opvullen :
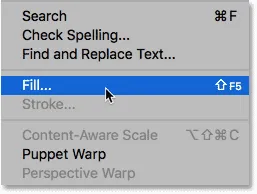
Ga naar Bewerken> Vullen.
Hiermee wordt het dialoogvenster Vullen van Photoshop geopend. Wijzig de optie Inhoud bovenaan in Zwart en klik vervolgens op OK (opmerking: als u Photoshop CS6 gebruikt, wijzigt u de optie Gebruik in Zwart ):
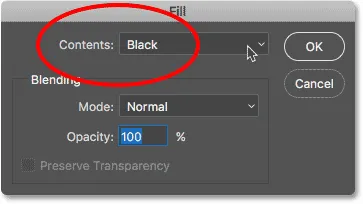
"Inhoud" wijzigen in "Zwart" in het dialoogvenster Vullen.
Als we opnieuw kijken naar de laagmaskerminiatuur, zien we dat deze nu gevuld is met effen zwart:
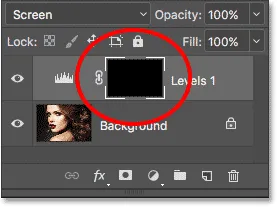
Het laagmasker voor de aanpassingslaag is nu gevuld met zwart.
En omdat zwart op het laagmasker het effect van de aanpassingslaag verbergt, zien we de foto weer zoals hij er oorspronkelijk uitzag, zonder de opheldering:

Terug naar de originele foto.
Stap 4: Selecteer het penseel
Om het verhelderende effect in de ogen terug te brengen, hebben we een manier nodig om alleen die delen van het masker met wit te vullen, en de eenvoudigste manier om dat te doen is door eroverheen te schilderen met een borstel. Selecteer het penseel van Photoshop op de werkbalk:
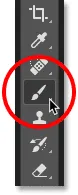
Penseel selecteren.
Stap 5: Verf met wit in de ogen
We moeten met wit schilderen, omdat wit op een laagmasker de inhoud van de laag onthult, wat betekent dat we eerst moeten controleren of onze penseelkleur op wit is ingesteld. Photoshop gebruikt de huidige voorgrondkleur als penseelkleur. We kunnen onze voorgrondkleur (en onze achtergrondkleur) zien in de twee kleurstalen aan de onderkant van de werkbalk. De voorgrondkleur is het staal linksboven.
Omdat de standaardkleur Voorgrond wit is, is de kans groot dat je er al klaar voor bent. Maar als uw voorgrondkleur niet is ingesteld op wit, drukt u op de letter D op uw toetsenbord om uw voorgrond- en achtergrondkleuren terug te zetten naar hun standaardwaarden, waardoor uw voorgrondkleur wit en uw achtergrondkleur (waarover we ons geen zorgen hoeven te maken) zwart is :
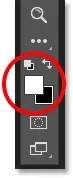
Zorg ervoor dat de voorgrondkleur (staal linksboven) is ingesteld op wit.
Om het gemakkelijker te maken om te zien wat ik doe, zoom ik dichter in bij de ogen. Om dat te doen, houd ik de spatiebalk en de Ctrl (Win) / Command (Mac) -toets op mijn toetsenbord ingedrukt. Dit schakelt me tijdelijk over van het penseel naar het zoomgereedschap van Photoshop. Ik klik een paar keer in het gebied tussen de ogen om in te zoomen. Vervolgens ga ik terug naar het penseel door de toetsen los te laten:

Inzoomen op de ogen.
Nu we zijn ingezoomd, met het penseel in de hand en wit als je penseelkleur, schilder je gewoon in de iris (het gekleurde gebied in het midden) van elk oog om ze op te helderen. Je wilt hiervoor een klein penseel gebruiken en de snelste manier om je penseelgrootte aan te passen is vanaf het toetsenbord. Als u op de linker bracket-toets ( ( )) drukt, wordt de borstel een beetje kleiner elke keer dat u erop drukt, terwijl de rechter bracket-toets ( ) ) de borstel een beetje groter maakt.
Je wilt ook dat de randen van je penseel redelijk zacht zijn. Als u de penseelhardheid wilt aanpassen, houdt u de Shift- toets ingedrukt en drukt u herhaaldelijk op de linker bracket-toets ( ( ) om de randen zachter te maken. Als u Shift ingedrukt houdt terwijl u herhaaldelijk op de rechter bracket-toets ( ) ) drukt, worden de randen van de borstel harder.
Omdat we op een laagmasker schilderen, zie je je penseelkleur niet tijdens het schilderen. In plaats daarvan ziet u het verhelderende effect van de aanpassingslaag die wordt onthuld. Hier schilder ik links in het oog:

Schilderen in de iris van het eerste oog.
Maak je geen zorgen als je per ongeluk in het witte deel van het oog of in de oogleden schildert, want we zullen de dingen later opruimen. Dit is hoe mijn eerste oog eruit ziet na het schilderen rond de hele iris:

Het eerste oog is opgehelderd.
Zodra je het eerste oog hebt opgehelderd, ga je naar het andere oog en doe je hetzelfde: schilder de binnenkant van de iris met wit om het verhelderende effect te onthullen:

Beide ogen zijn nu opgehelderd.
Stap 6: Zet je voorgrondkleur op zwart
We hebben de ogen opgehelderd, maar we hebben waarschijnlijk ook enkele delen van de ogen opgehelderd. Om die ongewenste gebieden op te ruimen, hoeven we ze alleen maar met zwart te beschilderen. Om uw penseelkleur snel van wit in zwart te veranderen, drukt u op de letter X op uw toetsenbord. Hiermee worden je voorgrond- en achtergrondkleuren verwisseld, waardoor je voorgrondkleur (en je penseelkleur) zwart worden:
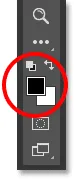
Druk op "X" om uw voor- en achtergrondkleuren te verwisselen.
Stap 7: Verf rond de buitenkant van de ogen
Verf vervolgens, met zwart als penseelkleur, rond de buitenkant van de ogen om eventuele verheldering in het witte gedeelte of in de oogleden te verbergen. Hier schilder ik rond het linkeroog:

Het gebied rond het eerste oog opruimen.
Als je een fout maakt en een deel van de verheldering in de iris wegverft, druk je gewoon opnieuw op de letter X op je toetsenbord om je voorgrondkleur terug te wisselen naar wit en schilder je over het gebied om het te repareren. Druk vervolgens nogmaals op X om je voorgrondkleur terug te zetten in zwart en door te gaan met het wegschilderen van ongewenste gebieden. Hier ruim ik het gebied rond het rechteroog op:

Het gebied rond het andere oog opruimen.
Nu ik rond mijn ogen heb opgeruimd, zoom ik weer uit zodat ik het hele beeld kan zien. Om dat te doen, ga ik naar het menu Beeld in de menubalk bovenaan het scherm en kies Aanpassen aan scherm . Of ik zou op de sneltoets Ctrl + 0 (Win) / Command + 0 (Mac) kunnen drukken:
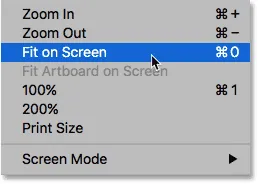
Ga naar Beeld> Aanpassen op scherm.
Dit is hoe mijn afbeelding eruit ziet met de ogen helderder:

De ogen lijken nu helderder.
Het laagmasker bekijken
Nu we de ogen hebben opgehelderd, kunnen we, als we opnieuw naar de miniatuur van het laagmasker in het deelvenster Lagen kijken, de twee kleine witte gebieden zien waar we over de ogen hebben geverfd. Dit zijn de enige twee gebieden waar het effect van de aanpassingslaag zichtbaar is:
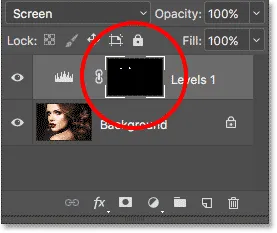
De miniatuur van het laagmasker toont ons waar we met wit hebben geverfd.
Als we de Alt (Win) / Option (Mac) -toets op het toetsenbord ingedrukt houden en op de miniatuur van het laagmasker klikken:

Klik op de maskerminiatuur terwijl u Alt (Win) / Option (Mac) ingedrukt houdt.
De foto wordt tijdelijk vervangen door het eigenlijke laagmasker zelf, zodat u gemakkelijk kunt zien waar we precies hebben geschilderd:
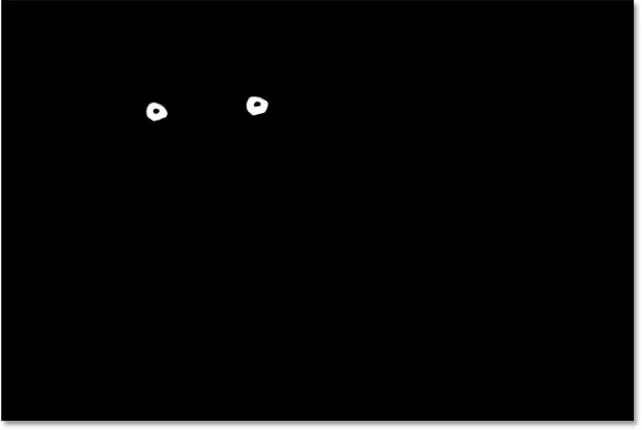
Het laagmasker is nu zichtbaar in het document.
Om terug te keren naar de afbeelding, houdt u nogmaals uw Alt (Win) / Option (Mac) -toets ingedrukt en klikt u opnieuw op de laagmaskerminiatuur :

Klik opnieuw op de miniatuur van het masker terwijl u Alt (Win) / Option (Mac) ingedrukt houdt.
Het laagmasker verdwijnt en de foto verschijnt opnieuw:

Het beeld keert terug.
Stap 8: De laagdekking verlagen (optioneel)
Als u vindt dat de ogen nu te helder lijken, kunt u eenvoudig de helderheid instellen. Het enige wat we moeten doen is de dekking van de aanpassingslaag Niveaus verlagen. U vindt de optie Dekking rechtsboven in het deelvenster Lagen (direct tegenover de optie Overvloeimodus).
De dekkingswaarde is standaard ingesteld op 100%. Hoe meer we deze verlagen, hoe meer we de originele foto op de achtergrondlaag laten doorschijnen, waardoor de impact van de aanpassingslaag wordt verminderd. Houd uw afbeelding in de gaten terwijl u de dekking vermindert om de waarde te vinden die het beste werkt. In mijn geval zal ik het verlagen tot 75%:
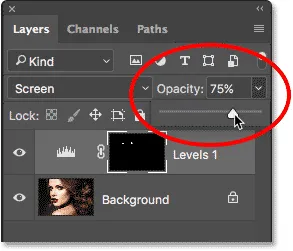
De dekking van de aanpassingslaag Niveaus verlagen.
Voor en na
Om het resultaat te vergelijken met uw originele afbeelding, klikt u eenvoudig op het zichtbaarheidspictogram (de oogbol) voor de aanpassingslaag Niveaus in het deelvenster Lagen:
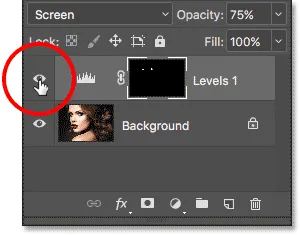
Klik op het zichtbaarheidspictogram van de aanpassingslaag van de niveaus.
Dit schakelt de aanpassingslaag uit, waardoor we de originele afbeelding kunnen bekijken:

De originele foto nogmaals.
Om de aanpassingslaag weer in te schakelen, klikt u opnieuw op het zichtbaarheidspictogram (het lege vierkant):

Klik opnieuw op het zichtbaarheidspictogram.
En hier, met het verhelderende effect weer zichtbaar, is mijn eindresultaat:

Het eindresultaat.
Kom meer te weten…
En daar hebben we het! In deze tutorial hebben we geleerd hoe we ogen in Photoshop lichter en helderder kunnen maken! Bekijk onze gerelateerde links hieronder voor meer informatie over een tool, opdracht of functie die we in deze zelfstudie hebben gebruikt. Of bezoek onze sectie Foto retoucheren voor meer tutorials over het bewerken van afbeeldingen:
- Lagen begrijpen in Photoshop
- Lagen Panel Essentials
- Laagmaskers begrijpen
- De vijf essentiële overvloeimodi voor fotobewerking
- Laagdekking versus vulling