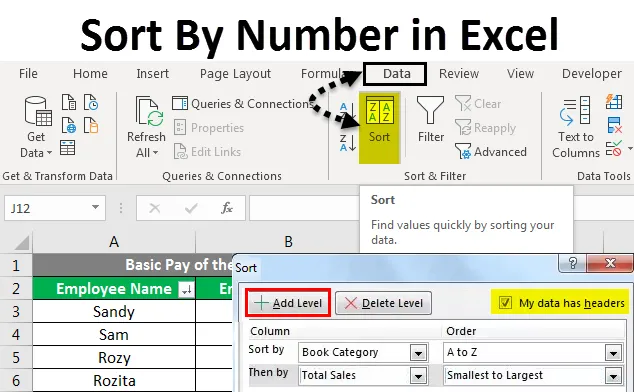
Excel sorteren op nummer (inhoudsopgave)
- Sorteren op nummer in Excel
- Hoe Sorteer op nummer in Excel te implementeren?
- Sorteren op nummer in Excel-voorbeelden
Sorteren op nummer in Excel
Het opslaan van details in de vorm van een lijst met opsommingstekens of alinea's heeft een negatieve invloed op de duidelijkheid van gegevens. Een rechthoekige reeks rijen en kolommen biedt een efficiënte structuur voor het bewaren en beheren van de gegevens. Bovendien maakt het een effectieve analyse mogelijk. Daarom is het noodzakelijk om de gegevens in tabelvorm te rangschikken.
De structuur van een werkmap is zodanig dat deze gegevens in tabelvorm toestaat. Bovendien kunt u de gegevens op verschillende manieren bekijken met behulp van de volgende functies:
- Soort
- Filter
- Groep
Vandaag zullen we het sorteren op nummer in Excel bespreken.
Sorteren is een methode waarmee de gebruiker gegevens kan bestellen. De tekstuele gegevens kunnen worden gerangschikt in alfabetische volgorde of in omgekeerde alfabetische volgorde. De numerieke gegevens kunnen in oplopende volgorde of in aflopende volgorde worden gerangschikt. De datumgegevens kunnen in de oudste tot nieuwste volgorde of in de nieuwste tot oudste volgorde worden gerangschikt. Bovendien kunnen we de gegevens sorteren op een enkel criterium of op meerdere criteria.
Vandaag werken we aan het sorteren op nummer in Excel.
Hoe Sorteer op nummer in Excel te implementeren?
Sorteren op nummer in Excel is heel eenvoudig en gemakkelijk te gebruiken. Dit is de gids voor sorteren op nummer Excel met gedetailleerde voorbeelden. In Excel kunnen we de optie Sorteren op twee plaatsen vinden:
- Klik op het tabblad Bestand - onder Groep bewerken - op het vervolgkeuzemenu Sorteren en filteren.
- Sorteer vervolgens A tot Z of Z tot A voor tekstuele gegevens.
- Sorteer vervolgens oudste naar nieuwste of nieuwste naar oudste voor datumgegevens
- Sorteer vervolgens de grootste tot de kleinste en de kleinste tot de grootste voor numerieke gegevens.
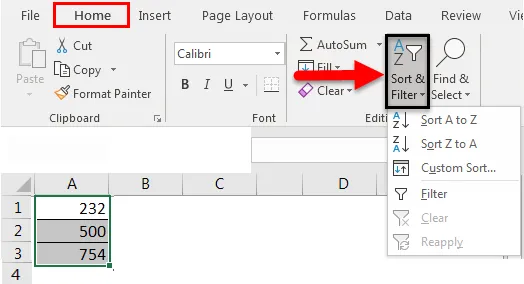
- Op het tabblad Gegevens - onder Sorteren en filteren groep
- Sorteer vervolgens A tot Z of Z tot A voor tekstuele gegevens.
- Sorteer vervolgens oudste naar nieuwste of nieuwste naar oudste voor datumgegevens.
- Sorteer vervolgens de grootste tot de kleinste en de kleinste tot de grootste voor numerieke gegevens.
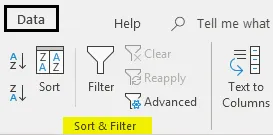
We kunnen ook de optie Aangepast sorteren gebruiken voor de gegevens die op meerdere criteria zijn gesorteerd. In Excel kunnen we de sorteeroptie op twee plaatsen vinden:
- Klik op het tabblad Bestand - onder Groep bewerken - op het vervolgkeuzemenu Sorteren en filteren - klik op Aangepast sorteren.
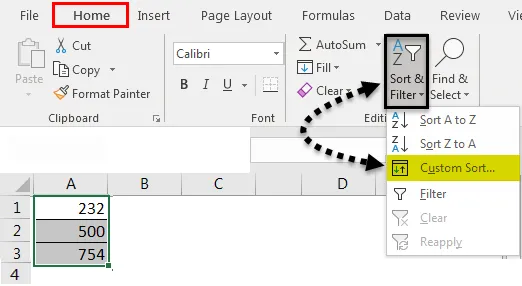
- Klik op het tabblad Gegevens onder Sorteren en filteren op Sorteren.

Hierna wordt een dialoogvenster van Aangepaste sortering geopend met de volgende afbeelding:

We zullen drie rubrieken vinden:
- Kolommen: we vinden alle kolomkoppen van de tabel of het bereik.
- Sorteren op: het geeft ons een beschrijving van de gegevens over waarden, celkleur, lettertypekleur en celpictogram.
- Bestelling: we kunnen ook de volgorde van klein naar groot of van groot naar klein selecteren.
We kunnen ook de volgende tabbladen gebruiken:
- Niveau toevoegen: om een of meer criteria toe te voegen.
- Verwijder niveau: Om het geselecteerde criterium of criteria te verwijderen.
- Kopieerniveau: om een bestaand criterium of bestaande criteria te kopiëren.
Voorbeelden van sorteren op nummer in Excel
Er zijn twee soorten sortering:
- Sorteren op één niveau of één kolom
- Sorteren op meerdere niveaus of twee of meer kolommen
Laten we de werking van Sorteren op nummer in Excel aan de hand van enkele voorbeelden begrijpen.
U kunt dit downloaden Sorteren op nummer Excel-sjabloon hier - Sorteren op nummer Excel-sjabloonSorteer op nummer in Excel - Voorbeeld # 1
Sorteren op één niveau of één kolom sorteert de gegevens met behulp van één kolom.
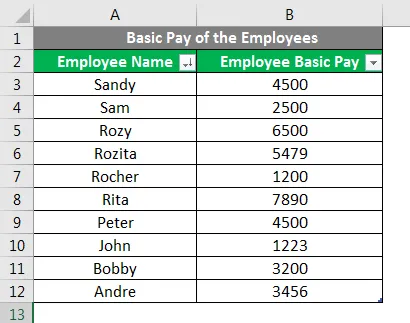
In de bovenstaande afbeelding is het sorteren van de gegevens met behulp van Employee Basic Pay sortering op één niveau.
- Stap 1: Selecteer het gegevensbereik van A2 tot B12
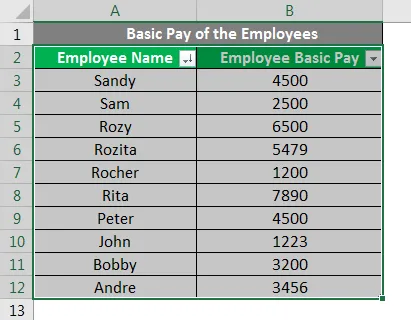
- Stap 2: Ga naar het tabblad Bestand - onder Bewerkingsgroep - Klik op het vervolgkeuzemenu Sorteren en filteren - Klik op Aangepast sorteren.
Of
- Ga naar het tabblad Gegevens - onder Sorteren en filtergroep - Klik op Sorteren .

- Stap 3: Schakel nu het selectievakje in bij Mijn gegevens bevat kopteksten zodat de eerste rij van de geselecteerde gegevens van A2: B12 wordt gebruikt als koptekst en niet als gegevens.
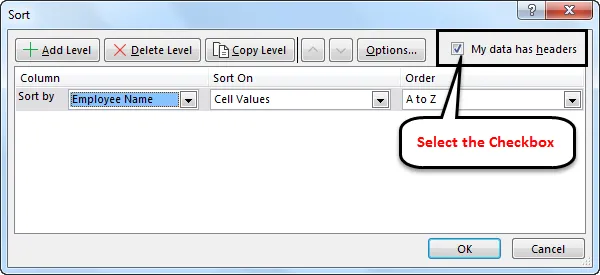
- Stap 4: Klik nu op het vervolgkeuzemenu Sorteren om de kolomkop Werknemersbasisloon te selecteren .
- Stap 5: Selecteer vervolgens in het vervolgkeuzemenu Bestelling de kleinste tot de grootste .
- Stap 6: Klik op OK .

Na alle instellingen voor Sorteren op nummer in Excel ziet het resultaat er als volgt uit:
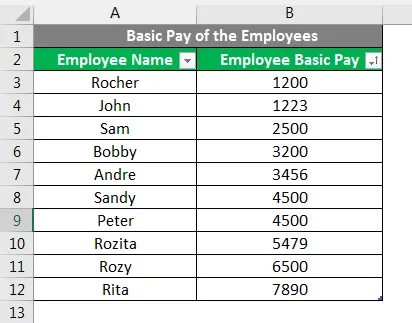
Sorteer op nummer in Excel - Voorbeeld # 2

- Stap 1: Selecteer het gegevensbereik van A1 tot G16
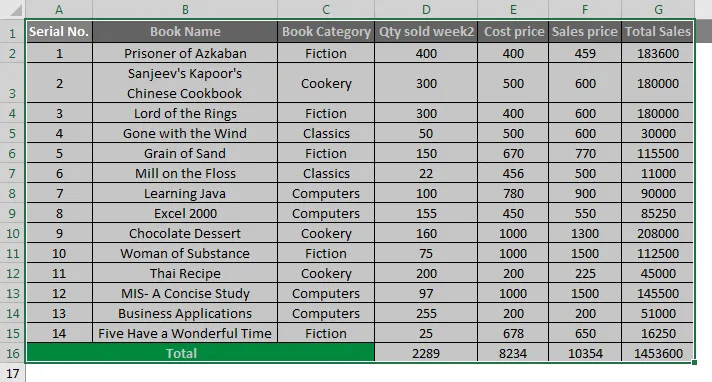
- Stap 2: Ga naar het tabblad Bestand - onder Bewerkingsgroep - Klik op het vervolgkeuzemenu Sorteren en filteren - Klik op Aangepast sorteren .
Of
- Ga naar het tabblad Gegevens - onder Sorteren en filtergroep - Klik op Sorteren.

- Stap 3: Schakel nu het selectievakje in bij Mijn gegevens bevat kopteksten zodat de eerste rij van de geselecteerde gegevens van A1: G13 wordt gebruikt als koptekst en niet als gegevens.
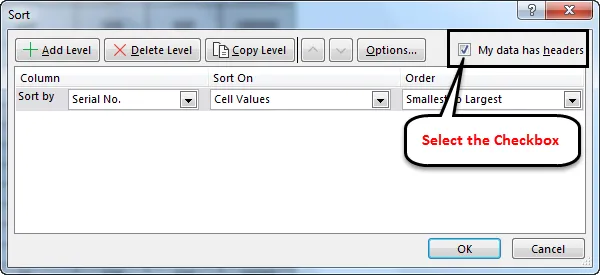
- Stap 4: Klik nu op het vervolgkeuzemenu Sorteren om de kolomkop Boekcategorie te selecteren .
- Stap 5: Selecteer vervolgens in de vervolgkeuzelijst volgorde A tot Z of Z tot A.

- Stap 6: Klik vervolgens op Niveau toevoegen om andere criteria toe te voegen.
- Stap 7: Klik nu op het vervolgkeuzemenu Sorteren om de kolomkop Totale verkoop te selecteren .
- Stap 8: Selecteer vervolgens in het vervolgkeuzemenu S mallest naar grootste of Grootste naar smallest .
- Stap 9: Klik op OK .

Nadat u alle instellingen voor Sorteren op nummer in Excel hebt toegevoegd, ziet het resultaat er als volgt uit:
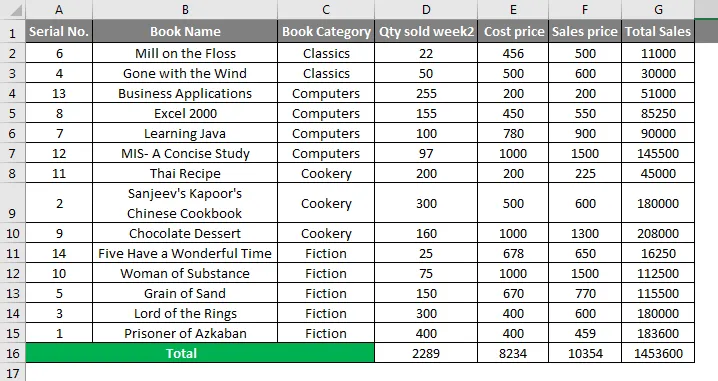
Dingen om te onthouden
- Onze gegevens worden door elkaar gegooid en rapporten zijn onjuist als we niet de hele gegevenstabel of het bereik sorteren.
- We moeten het selectievakje inschakelen, mijn gegevens hebben headers zodat Excel de eerste rij kan begrijpen als de kolomkop en niet als Gegevens.
- We kunnen de numerieke waarden sorteren op nummer sorteren in Excel als de kleinste tot de grootste en de grootste tot de kleinste.
- We kunnen de tekstwaarden sorteren van A tot Z of Z tot A.
- We kunnen datums sorteren op oudste naar nieuwste, nieuwste naar oudste.
- We kunnen veel niveaus toevoegen, zoals één niveau of meerdere niveaus, zodat we de datum kunnen wijzigen of wijzigen volgens onze vereisten.
- We kunnen slechts één kleur tegelijk sorteren op basis van celkleur of letterkleur.
Aanbevolen artikelen
Dit is een gids geweest voor Sorteren op nummer in Excel. Hier hebben we besproken hoe u op nummer kunt sorteren in Excel en hoe u op nummer kunt sorteren in Excel, samen met praktische voorbeelden en een downloadbare Excel-sjabloon. U kunt ook onze andere voorgestelde artikelen doornemen -
- Hoe sorteer je op kleur in Excel?
- Hoe Sorteer op datum in Excel te implementeren?
- Hoe kolommen te sorteren in Excel?
- Snelkoppelingen voor filter in Excel