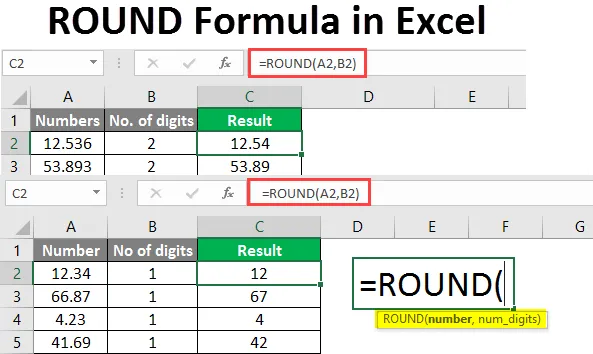
RONDE formule in Excel (inhoudsopgave)
- Inleiding tot de RONDE formule in Excel
- Hoe de RONDE formule in Excel te gebruiken?
Inleiding tot de RONDE formule in Excel
De functie Round in Excel retourneert de afgeronde waarde van een opgegeven getal naar een opgegeven aantal decimalen. Eenvoudig gezegd: deze functie rondt een getal af op een bepaald aantal cijfers. Deze functie is aanwezig in alle versies van MS Excel. De functie Round in Excel valt onder de formules "Math & Trigonometry". Deze functie kan worden gebruikt als een werkbladfunctie.
Syntaxis:
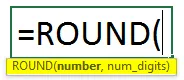
argumenten:
- Nummer: het nummer dat we willen afronden.
- Aantal cijfers: is de getalswaarde. Het is het aantal cijfers van de decimale plaats waarvan we willen dat ons getal afrondt.
Hoe de RONDE formule in Excel te gebruiken?
We zullen leren hoe de functie te gebruiken en hoe dit de berekening van het aantal of de valuta zal vergemakkelijken. Hier zijn enkele voorbeelden.
U kunt deze RONDE formule Excel-sjabloon hier downloaden - RONDE formule Excel-sjabloonVoorbeeld # 1 - Een getal afronden
Hier willen we een getal naar 1 cijfer afronden. Dus gebruiken we de RONDE formule in cel C2.
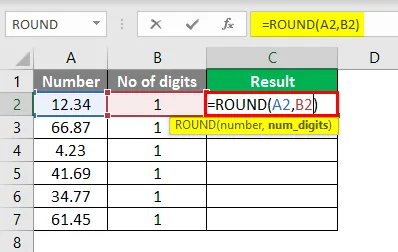
Na het gebruik van deze formule wordt het antwoord hieronder weergegeven.
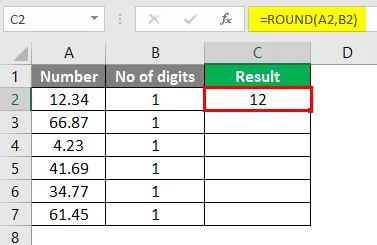
Sleep dezelfde formule in cel C2 naar cel C7.
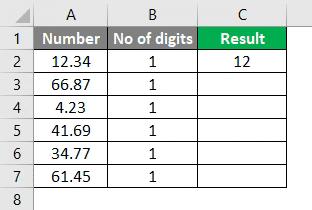
Hier rondt de functie het getal af op één cijfer rechts van de komma. De cijfers boven de 5 worden afgerond en het cijfer onder de 5 blijft ongewijzigd.
Voorbeeld # 2 - Het afgeronde nummer vinden
Om het afgeronde nummer te achterhalen, wanneer het aantal cijfers 0 is. We zullen de RONDE formule in cel C2 gebruiken.
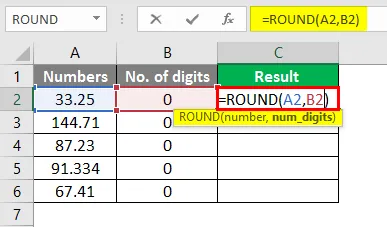
Na het gebruik van deze formule wordt het antwoord hieronder weergegeven.
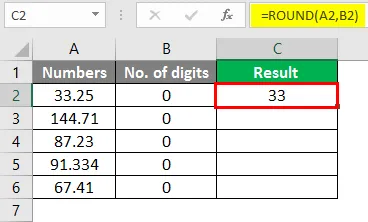
Sleep dezelfde formule van cel C2 naar cel C7.

We hebben hieronder een aantal cijfers en we zullen zien hoe het nummer wordt afgerond wanneer we 0 hebben als aantal cijfers. De getallen worden afgerond op het dichtstbijzijnde gehele getal wanneer het aantal cijfers 0 is.
Zoals hierboven weergegeven, wordt het getal 33, 25 afgerond op 33, 144, 71 afgerond op 145 omdat het eerste cijfer na de komma 7 is. En dus worden andere resterende getallen afgerond op het dichtstbijzijnde gehele getal.
Voorbeeld # 3 - Gebruik van de RONDE formule
Als het nummer van de cijfers 2 is, worden de nummers afgerond zoals hieronder weergegeven. We gebruiken RONDE formule in cel C2.
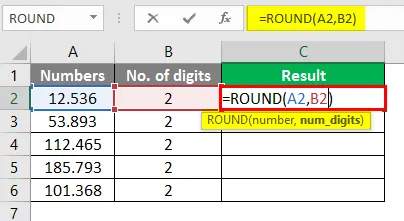
Na het gebruik van deze formule is het antwoord zoals hieronder weergegeven.
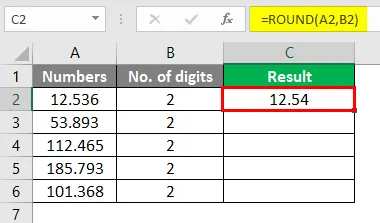
We hebben een tabel met getallen die we willen afronden op maximaal 2 decimalen. Sleep dezelfde formule in cel C2 naar cel C6.
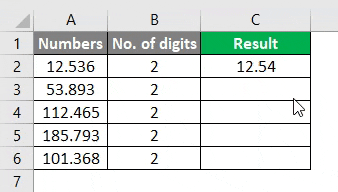
Hier is het getal afgerond op twee decimalen. Zoals 12.539 wordt afgerond op 12.54 en het getal 112.465 wordt afgerond op 112.47, aangezien het laatste cijfer na de komma 5 of groter is dan 5, waardoor het vorige cijfer wordt afgerond.
Voorbeeld # 4 - Afronden naar dichtstbijzijnde waarde
Als we -1 als het aantal cijfers hebben, wordt het nummer afgerond zoals hieronder. We gebruiken RONDE formule in cel C2.

Na het gebruik van deze formule is het antwoord zoals hieronder weergegeven.
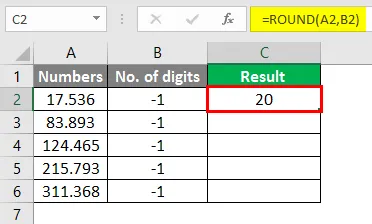
Sleep dezelfde formule van cel C2 naar cel C6.
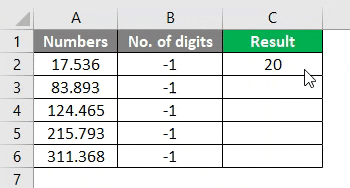
De getallen worden afgerond op de dichtstbijzijnde 10e waarde wanneer het -1 plaats van een decimaal is. 17.536 wordt afgerond op 20, 83.893 wordt afgerond op 80 en dus 124. 465, 215.793 en 311.368
Worden afgerond op respectievelijk de dichtstbijzijnde tiende.
Voorbeeld # 5 - Het negatieve getal afronden
Hoe wordt het negatieve getal afgerond wanneer het aantal cijfers 1 is? We zullen dit in de onderstaande tabel zien. We gebruiken RONDE formule in cel C2.
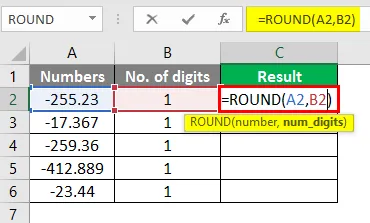
Na het gebruik van deze formule wordt het antwoord hieronder weergegeven.
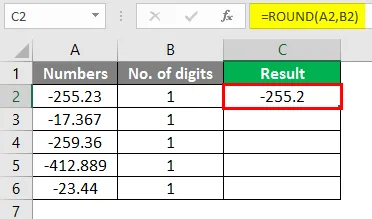
Sleep dezelfde formule in cel C2 naar C6.

Hier zijn de cijfers afgerond op één plaats met decimalen zoals het in een positief getal zou zijn geweest. Dit waren enkele voorbeelden van de RONDE-functie in Excel die laten zien hoe het getal wordt afgerond, afhankelijk van het aantal cijfers. De afgeronde getallen zijn eenvoudig te berekenen.
Hier is een voorbeeld dat laat zien hoe de afronding van het getal in de berekening werkt.
Voorbeeld # 6 - Bereken commissieomzet
Hier hebben we een voorbeeld van een gegevenstabel met de verkopen van sommige verkoopmedewerkers en we moeten de commissie op die verkopen berekenen.

Na het gebruik van deze formule wordt het antwoord hieronder weergegeven.
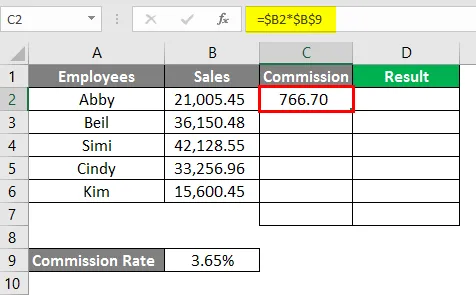
In cel C7 gebruiken we SOM-formule.

Na het gebruik van deze formule wordt het antwoord hieronder weergegeven.
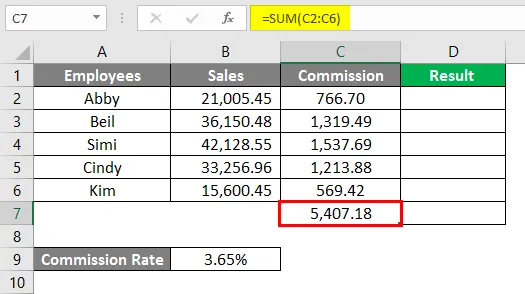
In cel C2 gebruiken we RONDE formule.
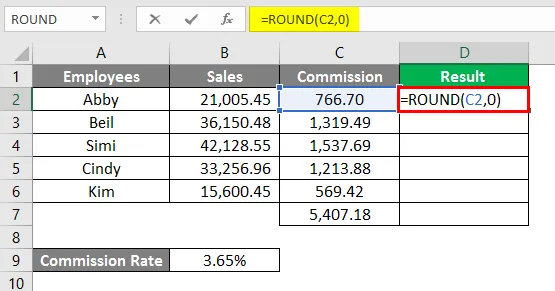
Na het gebruik van deze formule wordt het antwoord hieronder weergegeven.

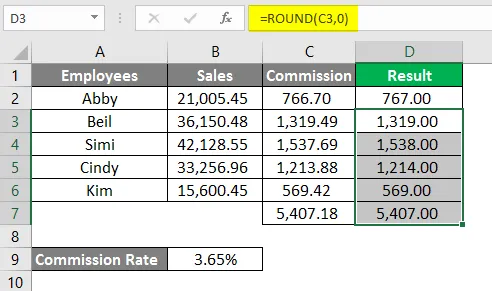
In het bovenstaande voorbeeld wordt de commissie berekend op 2 decimalen. Toen we de waarden op 0 afronden, werden de waarden afgerond en zijn ze gemakkelijk te begrijpen en kunnen ze ook gemakkelijk worden gecommuniceerd.
Voorbeeld # 7 - Afronding van de getallen door celopmaak
We kunnen ook een getal afronden door het celformaat te wijzigen. U kunt dit doen in onderstaande stappen:
- Selecteer een cel met het nummer dat u wilt afronden.
- Druk op CTRL + 1 om het dialoogvenster met de opmaakcel te openen, ga vervolgens naar het tabblad nummer of valuta en typ vervolgens het aantal decimalen dat u in het decimale vak wilt zien.
- Klik op OK en sluit het dialoogvenster.

Vervolgens,

Selecteer de decimalen.

Druk op OK. U ziet het getal afgerond zoals hieronder.
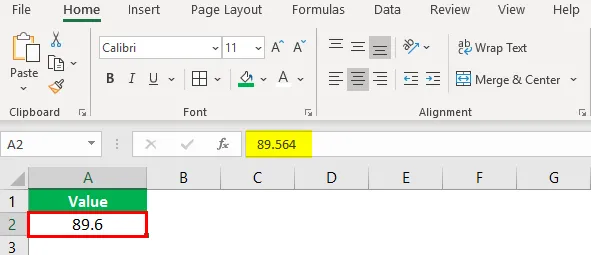
Dit is ook een alternatieve methode om getallen af te ronden.
Er zijn ook twee andere vormen van ROUND-functies:
- ROUNDUP - Deze functie rondt het getal naar boven af volgens het opgegeven aantal cijfers.
- ROUNDDOWN - Deze functie rondt het nummer naar beneden af volgens het opgegeven aantal cijfers.
Door de bovenstaande voorbeelden te doorlopen, zult u de RONDE functie en het gebruik ervan in Excel kunnen begrijpen. Het is een veelgebruikte functie in berekeningen en presentatie van numerieke gegevens.
Dingen om te onthouden Over RONDE formule in Excel
- De functie RONDE valt onder de functie Wiskunde en trigonometrie.
- De functie rondt een getal af volgens het opgegeven aantal cijfers.
- Er zijn enkele gevallen waarin de ROUNDUP- en ROUNDDOWN-functies beter passen dan de ROUND-functie.
- Wanneer het aantal cijfers 1-4 is na de komma, rondt de RONDE functie het getal naar beneden af. En wanneer het cijfer 5-9 is, rondt de functie het getal af.
- Als het aantal cijfers groter is dan 0, wordt het aantal afgerond op een gespecificeerd aantal cijfers rechts van de komma.
- Als het aantal cijfers kleiner is dan 0, wordt het aantal afgerond op een opgegeven aantal cijfers links van de komma.
- Als het aantal cijfers gelijk is aan 0, wordt het getal afgerond op het dichtstbijzijnde gehele getal.
Aanbevolen artikelen
Dit is een gids voor RONDE formule in Excel. Hier bespreken we het gebruik van RONDE formule in Excel samen met praktische voorbeelden en een downloadbare Excel-sjabloon. U kunt ook onze andere voorgestelde artikelen doornemen -
- ALS VLOOKUP-formule in Excel
- MIRR-formule in Excel
- Excel mediane formule
- NPER in Excel | Formule, voorbeeld